วิธีตั้งค่าเซิร์ฟเวอร์อีเมลของคุณเอง
หากคุณ เป็นคนที่รัก ความเป็นส่วนตัว และกำลังมอง หาทางเลือกดีๆ ให้กับผู้ให้บริการเว็บเมลยอดนิยม เช่นGmail , OutlookและYahooคุณโชคดี คุณสามารถเรียนรู้วิธีตั้งค่าเซิร์ฟเวอร์อีเมลของคุณเอง และหลีกเลี่ยงการสแกนอีเมลตามปกติที่ผู้ให้บริการเหล่านี้ดำเนินการกับผู้ใช้หลายล้านคน และเพลิดเพลินไปกับสภาพแวดล้อมที่ปลอดภัยและเป็นส่วนตัวสำหรับอีเมลของคุณ
เซิร์ฟเวอร์อีเมลส่วนบุคคลหรือส่วนตัวอยู่ในพื้นที่ของคุณเอง ไม่เหมือนกับเซิร์ฟเวอร์ฟาร์มของApple , GoogleและMicrosoft ทั่วไป (Microsoft)ด้วยวิธีนี้ คุณสามารถตั้งค่าดิสก์ไดรฟ์ของคุณเองและควบคุมวิธีการเข้าถึง จัดการ และจัดเก็บอีเมลของคุณได้อย่างเต็มที่

สำหรับธุรกิจขนาดเล็กและขนาดกลาง ( SMB(SMBs) ) ที่ต้องการลดค่าใช้จ่าย การจัดการอีเมลอาจดูมีราคาแพง ในทำนองเดียวกัน การเรียกใช้เซิร์ฟเวอร์อีเมลดูเหมือนจะยากเนื่องจากมีการสแปม(spamming) อย่างต่อ เนื่อง พวกเขาอาจไม่มีบุคลากรด้านเทคนิคหรือเครื่องมือภายในองค์กรเพื่อกำหนดค่าและใช้งานอย่างเหมาะสม ในขณะที่จัดการภัยคุกคาม
นี่คือเหตุผลที่SMB(SMBs) หลาย รายเอาต์ซอร์สไปยังผู้ให้บริการภายนอก อย่างไรก็ตาม สิ่งนี้มาพร้อมกับความเสี่ยงที่ซ่อนอยู่ เช่น การสูญเสียการควบคุมการรักษาความปลอดภัยของอีเมล การบุกรุกความเป็นส่วนตัว ความเสี่ยงในการรักษาความลับ ปัญหาการจัดส่งจากการแชร์เซิร์ฟเวอร์ และอื่นๆ
โชคดีที่คุณสามารถเรียกใช้เซิร์ฟเวอร์อีเมลที่ปลอดภัยและกรองสแปมได้สำหรับการใช้งานส่วนตัวหรือสำหรับธุรกิจขนาดเล็ก ในคู่มือนี้ เราจะแนะนำวิธีการสร้างและตั้งค่าเซิร์ฟเวอร์อีเมลของคุณเองบนพีซีของคุณ
สิ่งที่คุณต้องการในการตั้งค่าเซิร์ฟเวอร์อีเมลส่วนบุคคล(What You’ll Need To Set Up a Personal Email Server)
- คอมพิวเตอร์แยกต่างหากที่มีความจุฮาร์ดไดรฟ์เพียงพอซึ่งจะทำหน้าที่เป็นเซิร์ฟเวอร์อีเมล
- ชื่อ โดเมน(Domain)สำหรับเซิร์ฟเวอร์อีเมลที่คุณจะใช้ในการตั้งค่าที่อยู่อีเมล
- การเชื่อมต่ออินเทอร์เน็ตความเร็วสูงที่เชื่อถือได้
- ระบบปฏิบัติการเช่นWindowsหรือLinuxเพื่อเรียกใช้เซิร์ฟเวอร์
- โปรแกรมซอฟต์แวร์ เช่นMailEnableที่สามารถจัดเรียงและกำหนดเส้นทางอีเมล การป้องกันไวรัส และตัวกรองสแปม เช่นSpamAssassin (ซอฟต์แวร์ที่คุณจะใช้ขึ้นอยู่กับระบบปฏิบัติการที่คุณใช้)
- ระบบเพื่อปรับปรุงกระบวนการตั้งค่า
วิธีการตั้งค่าเซิร์ฟเวอร์อีเมล(How To Set Up The Email Server)
ทางลัดที่ง่ายกว่าในการตั้งค่าเซิร์ฟเวอร์อีเมลของคุณคือการจ้างคนไอทีมาดำเนินการแทนคุณ เมื่อการตั้งค่าเริ่มต้นพร้อมแล้ว คุณสามารถเปลี่ยนค่ากำหนดได้ตามต้องการ
หากคุณไม่สามารถจ่ายเงินให้ใครทำแทนคุณได้ คุณก็ยังสามารถตั้งค่าเองได้
สำหรับวัตถุประสงค์ของคู่มือนี้ เราจะแนะนำคุณตลอดบทแนะนำเกี่ยวกับวิธีตั้งค่าเซิร์ฟเวอร์อีเมลของคุณตามระบบปฏิบัติการWindows เราจะใช้hMailServerซึ่งเป็นเซิร์ฟเวอร์อีเมลฟรีและยืดหยุ่นสำหรับWindowsที่ให้คุณจัดการอีเมลทั้งหมดของคุณโดยไม่ต้องพึ่งพาISPเพื่อจัดการให้คุณ
เป็นหนึ่งในเซิร์ฟเวอร์อีเมลยอดนิยมสำหรับWindowsที่ใช้งานและติดตั้งได้ง่าย และมีคุณลักษณะพื้นฐาน เช่น การรักษาความปลอดภัยและการป้องกันสแปมในตัวโดย SpamAssassin
ทำตามขั้นตอนด้านล่างเพื่อสิ้นสุดการตั้งค่า
- ดาวน์โหลด(Download)และเรียกใช้โปรแกรมติดตั้ง hMailServer
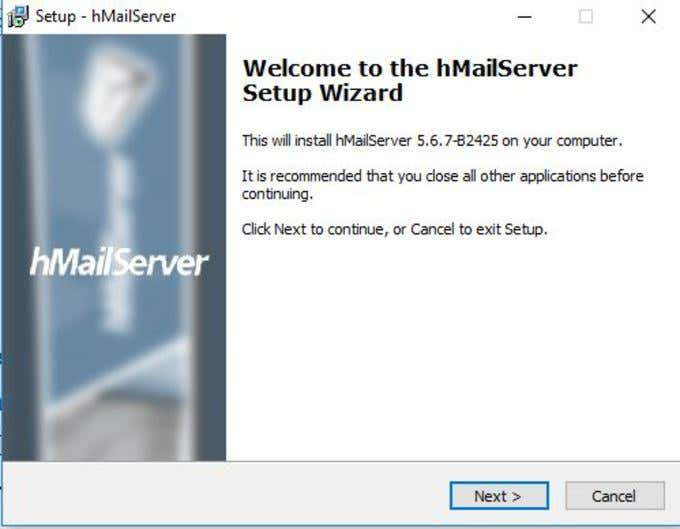
- คลิกถัดไป(Next)และยอมรับข้อกำหนดสิทธิ์การใช้งาน

- เลือกเซิร์ฟเวอร์(Server)ในหน้าจอถัดไปถ้าคุณต้องการให้คอมพิวเตอร์ของคุณทำหน้าที่เป็นเซิร์ฟเวอร์หรือเครื่องมือการดูแลระบบ(Administrative tools)เพื่อจัดการเซิร์ฟเวอร์จากระยะไกล

- ถัดไป เลือกฐานข้อมูล(database) ที่ คุณจะใช้ ฐานข้อมูลในตัว(built-in database)จะถูกตรวจสอบโดยค่าเริ่มต้น และเหมาะที่จะใช้หากคุณต้องการบางสิ่งที่รวดเร็วและง่ายดาย

- คลิกถัดไป(Next)และเลือกตำแหน่งโฟลเดอร์ที่จะบันทึกทางลัดของโปรแกรม

- ระบุรหัสผ่านหลักที่คุณจะใช้จัดการการติดตั้ง hMailServer ของคุณ (จดไว้ที่ใดที่หนึ่งเพราะคุณจะต้องใช้บ่อยๆ)
- คลิกถัดไป(Next)จากนั้นคลิกติดตั้ง(Install)เพื่อเพิ่ม hMailServer บนคอมพิวเตอร์ของคุณ
- เมื่อเสร็จแล้ว ตรวจสอบให้แน่ใจว่าได้เลือกช่องRun hMailServer Administratorแล้วคลิกFinish

- หน้าต่างผู้ ดูแลระบบ(Admin) hMailServer จะเปิดขึ้น คลิก(Click) เชื่อม(Connect)ต่อ
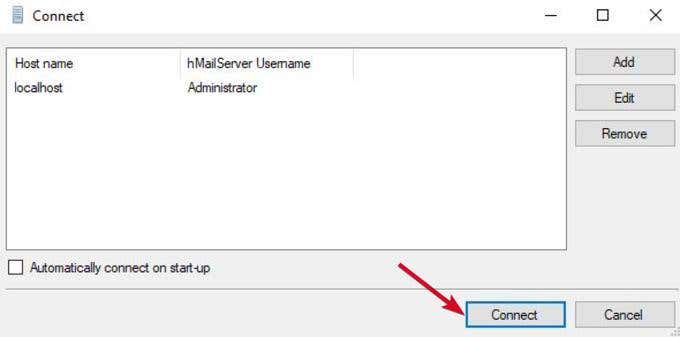
- ป้อน(Enter)รหัสผ่านที่คุณสร้างระหว่างการติดตั้ง
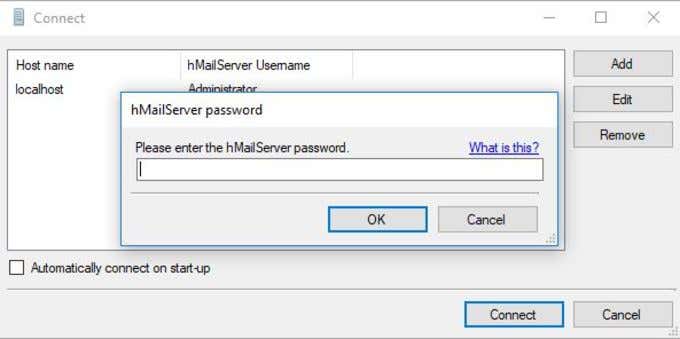
- ตอนนี้คุณพร้อมที่จะกำหนดค่าเซิร์ฟเวอร์ SMTP(SMTP) ของคุณ แล้ว ในหน้าต่างใหม่ ให้คลิกเพิ่มโดเมน(Add domain.)

- ภายใต้ แท็บ ทั่วไป(General )ให้พิมพ์ชื่อโดเมนของคุณแล้วคลิกบันทึก(Save.)

- ในบานหน้าต่างด้านซ้าย ให้คลิกDomains>Accounts.

- คลิกเพิ่ม(Add )และพิมพ์ชื่อในช่องที่อยู่(address field)รหัสผ่าน(password)จากนั้นคลิกบันทึก(Save.)

- ไปที่Settings>ProtocolsและเลือกSMTP (ยกเลิกการเลือกช่อง POP และ IMAP)
- คลิกขั้นสูง(Advanced)และพิมพ์localhostภายใต้Default domain (Default domain)คลิกบันทึก(Save) _
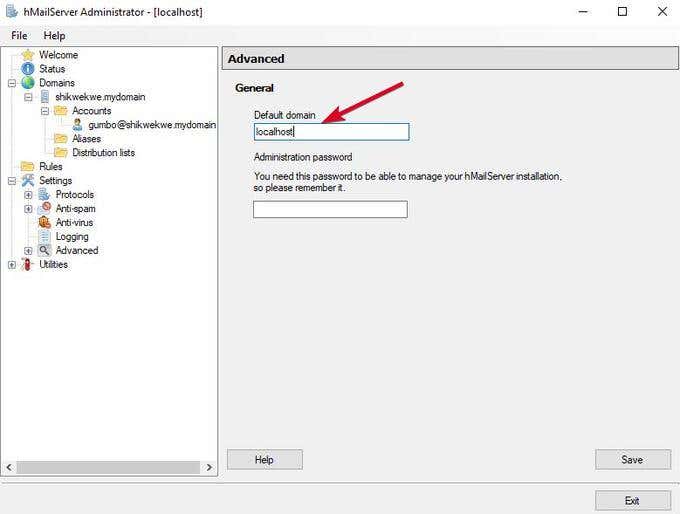
- คลิก + ข้างAdvancedเพื่อขยายรายการ จากนั้นคลิกแบน(Auto ban)อัตโนมัติ คุณลักษณะนี้จะบล็อกที่อยู่ IP หลังจากการพยายามเข้าสู่ระบบที่ล้มเหลวหลายครั้ง

- ยกเลิกการเลือกช่องEnabledแล้วคลิกSave

- คลิกช่วง IP(IP ranges)และคลิกTCP/IP portsเพื่อดูพอร์ตที่กำหนดค่าสำหรับSMTP , IMAPและPOPเช่น25และ110สำหรับ SMTP และ POP และ143สำหรับIMAP การเปิดพอร์ตเหล่านี้ทำให้เซิร์ฟเวอร์เมลสามารถรับและส่งเมลได้
- เปิดใช้งานตัวเลือกต่างๆ เช่น การส่งต่อ การตอบกลับอัตโนมัติ บัญชีดำ DNSและอื่นๆ ใน hMailServer
- สุดท้าย ให้คลิก + ข้างUtilitiesเพื่อขยายรายการ และคลิกที่Diagnosticsเพื่อทดสอบการกำหนดค่าของคุณ

- ภายใต้เลือก(Select) (โดเมนที่คุณต้องการเรียกใช้การทดสอบ) ให้พิมพ์โดเมนที่คุณป้อนไว้ก่อนหน้านี้ แล้วคลิกเริ่ม(Start.)
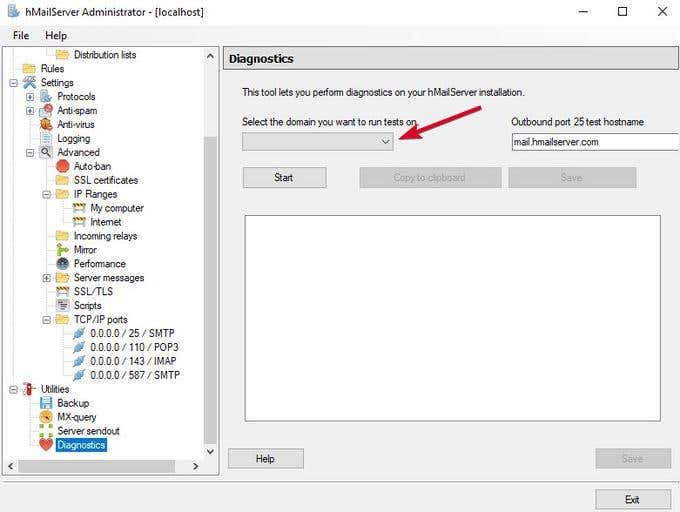
hMailServer ของคุณได้รับการกำหนดค่าด้วยตัวเลือกพื้นฐาน
- ตรวจสอบรายละเอียดการรวบรวม(Collect )เซิร์ฟเวอร์เพื่อดูเวอร์ชัน hMailServer และประเภทฐานข้อมูลของคุณ
- ทดสอบพอร์ตขาออก – ข้อผิดพลาดที่นี่หมายความว่าเซิร์ฟเวอร์ SMTP(SMTP) ของคุณ จะไม่สามารถสื่อสารได้ ในกรณีนี้จำเป็นต้องทำการแก้ไขปัญหาบางอย่าง

ขอแสดงความยินดี คุณเพิ่งตั้งค่าเซิร์ฟเวอร์อีเมลของคุณเอง
ในการอ่านหรือเขียนอีเมลของคุณ ให้ใช้โปรแกรมรับส่งเมลทางเว็บเช่นOutlookหรือThunderbird หากคุณต้องการใช้แอปพลิเคชันคอมพิวเตอร์แทน ให้พิมพ์ที่อยู่อีเมลของคุณเป็นชื่อผู้ใช้ และประเภทการตรวจสอบความถูกต้องคือรหัสผ่าน
แม้ว่าการโฮสต์เซิร์ฟเวอร์อีเมลของคุณเองนั้นต้องใช้ความพยายามและความระมัดระวังจากคุณ แต่ก็คุ้มค่าหากคุณไม่ต้องการความยุ่งยากและความไม่ปลอดภัยของผู้ให้บริการเว็บเมลยอดนิยม
อย่าลืม(Remember)ตรวจสอบ IP เซิร์ฟเวอร์และโดเมนของคุณอยู่เสมอ โดยมองหาปัญหาต่างๆ เช่น การขึ้นบัญชีดำสาธารณะ เนื่องจากผู้ให้บริการบางรายสามารถทำได้สำหรับอีเมลขาเข้า เนื่องจาก การ ตั้งค่าDNS ไม่ถูกต้อง(DNS)
Related posts
วิธีเปลี่ยนคอมพิวเตอร์ของคุณให้เป็นเซิร์ฟเวอร์สื่อ DLNA
วิธีย้ายโปรไฟล์และอีเมลธันเดอร์เบิร์ดของคุณไปยังคอมพิวเตอร์ Windows เครื่องใหม่
วิธีส่งไฟล์ขนาดใหญ่เกินไปสำหรับอีเมล
วิธีค้นหาบัญชีทั้งหมดที่เชื่อมโยงกับที่อยู่อีเมลของคุณ
วิธีการส่งแฟกซ์ทางอีเมล
วิธีใช้ Chromebook เป็นจอภาพที่สอง
วิธีการบินโดรนสำหรับผู้เริ่มต้นทั้งหมด
การใช้เว็บอินเตอร์เฟสการส่ง
วิธีสร้างแล็ปท็อปของคุณเอง
วิธีดาวน์โหลดตัวติดตั้ง Google Chrome ออฟไลน์ (สแตนด์อโลน)
วิธี SSH หรือ SFTP ลงใน Raspberry Pi ของคุณ
ปิดการควบคุมบัญชีผู้ใช้ (UAC) สำหรับแอปพลิเคชันเฉพาะ
วิธีอัปเดตซอฟต์แวร์พีซีของคุณโดยอัตโนมัติ
8 ไอเดียเทคโนโลยีที่ดีที่สุดเพื่อรับมือกับการแยกตัว
วิธีกู้คืนบัญชี Facebook ที่ถูกแฮ็ก
วิธีเพิ่มเพลงลงใน Google สไลด์
วิธีตั้งค่ามาสเตอร์เพจใน Adobe InDesign CC
7 คำแนะนำทางเทคนิค SEO Optimization สำหรับเว็บไซต์ใด ๆ
ค้นหาว่าอีเมลของคุณถูกบุกรุกจากการละเมิดข้อมูลหรือไม่
วิธีปิดการใช้งานคีย์ Windows
