วิธีค้นหาบัญชีทั้งหมดที่เชื่อมโยงกับที่อยู่อีเมลของคุณ
เมื่ออีเมลของคุณมีอายุมากขึ้น อีเมลขยะก็เริ่มสะสมจำนวนมาก เหตุผล? คุณได้ลงทะเบียนกับเว็บไซต์มากมายโดยใช้อีเมลของคุณในระหว่างวัน
ธุรกิจและเว็บไซต์จำนวนมากทำให้ผู้ใช้เข้าสู่ระบบได้ง่ายขึ้นด้วยการลงชื่อเพียงครั้งเดียว ( SSO ) ซึ่งเป็นคุณลักษณะที่ช่วยให้คุณใช้ข้อมูลเข้าสู่ระบบบัญชีอีเมลของคุณเพื่อลงทะเบียนกับบริการอื่นๆ เป็นทางเลือกสำหรับคนส่วนใหญ่ แต่สิ่งที่ตามมาคือร่องรอยของอีเมลขยะที่ดูเหมือนผ่านพ้นไม่(unstoppable spam emails)ได้ มักจะมาจากแหล่งที่ไม่ชัดเจน
อย่างไรก็ตาม อีเมลของคุณ (และข้อมูลอื่นๆ ที่คุณแชร์ขณะสมัคร) อาจถูกนำไปใช้ในทางที่ผิดในบางครั้ง ด้วยเหตุนี้ คุณอาจเห็นอีเมลขยะจำนวนมากที่อุดตันกล่องจดหมายของคุณ

โชคดีที่มีวิธีในการควบคุมความเป็นส่วนตัวของอีเมลของคุณอีกครั้งได้ฟรี และคุณไม่จำเป็นต้องจ่ายเงินให้ใครเพื่อค้นหาบัญชีทั้งหมดที่เชื่อมโยงกับที่อยู่อีเมลของคุณ ไม่ใช่โซลูชันแบบคลิกเดียว แต่ทำงานให้สำเร็จ
ค้นหาบัญชีทั้งหมดที่เชื่อมโยงกับอีเมล(Email)ของ คุณได้ ฟรี(Free)
ผู้ที่มีแนวโน้มว่าจะใช้ปุ่ม "ลงชื่อสมัครใช้ Google" มากเกินไปมีวิธีที่ง่ายและฟรีในการค้นหาบัญชีทั้งหมดที่เชื่อมโยงกับอีเมลของตนและตัดการเชื่อมต่อ
- เลือกไอคอนการตั้งค่า ที่ด้านบนของหน้าแรกของ (Settings)Gmailแล้วเลือกจัดการบัญชี Google ของคุณ(Manage your Google Account) (หรือเพียงแค่ใช้ลิงก์หน้าแรก(home page link)เมื่อคุณลงชื่อเข้าใช้แล้ว)
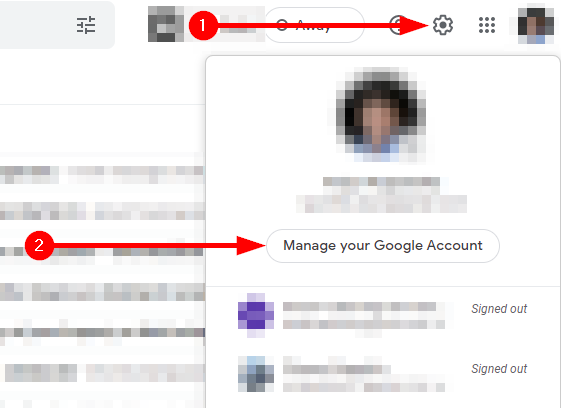
- เมื่อคุณอยู่ในหน้าแรกของ Google ให้เลือกความปลอดภัย(Security)จากบานหน้าต่างด้านซ้าย

- เลื่อน(Scroll)ลงและมองหาส่วนที่เรียกว่าแอปของบุคคลที่สามที่มีการเข้าถึงบัญชี(Third-party apps with account access)แล้วเลือกจัดการการเข้าถึงของบุคคลที่สาม(Manage third-party access)จากด้านล่างของส่วน

- คุณจะเห็นแอปทั้งหมดที่มีสิทธิ์เข้าถึง บัญชี Google ของคุณ หรือแอปที่คุณลงชื่อเข้า ใช้ ด้วยGoogle เลือก(Select)แอปเหล่านี้ที่คุณต้องการลบและเลือกREMOVE ACCESS(REMOVE ACCESS)

ค้นหาบัญชีทั้งหมดที่เชื่อมโยงกับบัญชีโซเชียลมีเดีย(Media Account) ของคุณ ได้ฟรี(Free)
คุณสามารถใช้SSOกับบัญชีโซเชียลมีเดียได้เช่นกัน อย่างไรก็ตาม หากคุณต้องการดูบัญชีที่เชื่อมโยงกับบัญชีโซเชียลมีเดียของคุณและลบการเข้าถึงสำหรับบางบัญชี คุณจะต้องค้นหาการตั้งค่าความปลอดภัยบนเว็บไซต์โซเชียลมีเดียที่เกี่ยวข้อง
ตัวอย่างเช่น หากคุณต้องการทำสิ่งนี้บน Facebook:
- เลือกลูกศรชี้ลงที่ด้านขวาสุดของหน้าแรก เลือกการตั้งค่าและความเป็นส่วนตัว(Settings & Privacy)และเลือก การ ตั้งค่า(Settings)

- เลือกแอพและเว็บไซต์(Apps and Websites)จากบานหน้าต่างด้านซ้าย

- เลือกลบ(Remove )เพื่อเพิกถอนการเข้าถึง

ค้นหาการยืนยัน(Find Verification)หรืออีเมลต้อนรับ(Welcome Emails)ด้วยตนเอง
หากคุณมีแรงจูงใจเป็นพิเศษ คุณยังสามารถไปที่ "อีเมลยืนยัน" ที่สนุกสนานในการระบุตัวตน เมื่อคุณลงทะเบียนบนเว็บไซต์ โดยปกติคุณจะได้รับอีเมลยืนยันหรืออีเมลต้อนรับ หรือทั้งสองอย่าง
หัวเรื่องในอีเมลเหล่านี้มักประกอบด้วยคำว่า "ขอบคุณ" "ยืนยัน" "ยืนยัน" หรือ "สมัครใช้งาน" ในGmailคุณสามารถใช้โอเปอเรเตอร์ “Subject:” เพื่อค้นหาอีเมลที่มีวลีหรือคำเหล่านี้ในหัวเรื่อง
ตัวอย่างเช่น การค้นหา “Subject: Verification” จะดึงอีเมลทั้งหมดที่มีคำว่า “verification” ในหัวเรื่อง
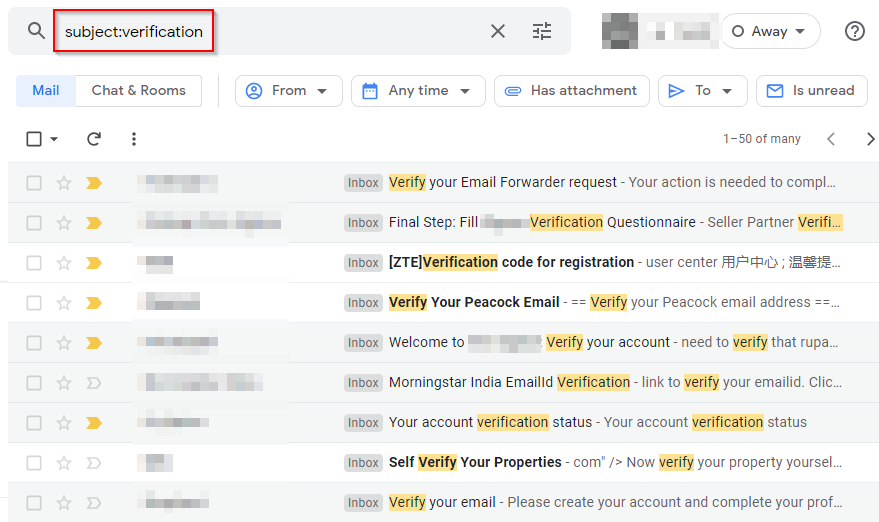
สังเกต(Notice)ว่ายังส่งกลับผลลัพธ์ที่มีคำว่า "การตรวจสอบ" เช่น "ยืนยัน" ในรูปแบบต่างๆ อย่างไร ข้อมูลนี้จะทำให้คุณมีรายชื่อแอปทั้งหมดที่คุณเคยเข้าถึงโดยใช้บัญชีGmail ของคุณ(Gmail)
ใช้(Use)เครื่องมือ(Tools)ของบุคคลที่สามเพื่อค้นหาบัญชีทั้งหมดที่เชื่อมโยงกับอีเมลของคุณ
คุณสามารถใช้เครื่องมือต่างๆ เช่นJustDelete.meหรือAccountKillerเพื่อระบุบัญชีทั้งหมดที่อีเมลของคุณเชื่อมโยงกับได้ฟรี เว็บไซต์เหล่านี้ไม่ได้ทำงานอัตโนมัติเหมือนกับDeseat.me (ซึ่งGoogleได้บล็อกไปแล้วในตอนนี้) แต่พวกเขาก็ยังทำงานให้เสร็จลุล่วง

หากคุณใช้ชื่อผู้ใช้เฉพาะกับทุกบัญชี ให้ใช้เว็บไซต์เช่นNamechkหรือKnowem อนุญาตให้คุณค้นหาเว็บไซต์จำนวนมากสำหรับชื่อผู้ใช้เฉพาะ
บนNamechkส่วนที่เป็นสีจางคือเว็บไซต์ที่ชื่อผู้ใช้ของคุณลงทะเบียนแล้ว (อาจเป็นของคุณ) ในทางตรงกันข้าม ไซต์สีเขียวคือเว็บไซต์ที่ชื่อผู้ใช้ที่ค้นหายังคงมีอยู่ (เช่น ไม่ได้ลงทะเบียน)
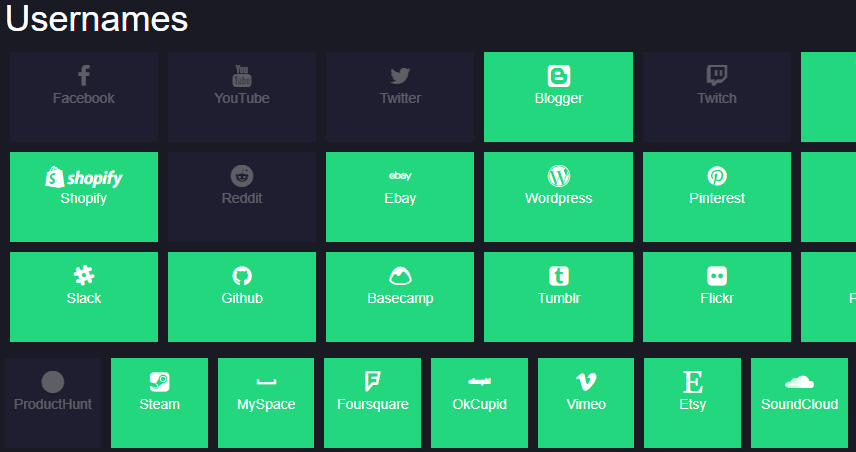
กวาดล้างบัญชีที่บันทึกไว้(Scavenge Through Saved Accounts)บนเบราว์เซอร์ของคุณ(Your Browser)
คุณสังเกตไหมว่าเมื่อคุณคลิกที่ช่องที่คุณต้องการป้อนอีเมล รายการอีเมลจะปรากฏขึ้น เนื่องจากเบราว์เซอร์ของคุณจะแคชอินพุตทั้งหมดเมื่อคุณเข้าร่วมเป็นครั้งแรก
อีเมลที่บันทึกไว้และรายละเอียดการเข้าสู่ระบบช่วยให้คุณเข้าสู่ระบบได้รวดเร็วยิ่งขึ้นเมื่อคุณเยี่ยมชมเว็บไซต์ในครั้งต่อไป และยังช่วยให้คุณค้นหาบัญชีที่เชื่อมโยงกับอีเมลของคุณได้อีกด้วย
หากคุณใช้ Google Chrome:
- คลิก(Click)ที่จุดไข่ปลาที่ด้านบนขวาและเลือก การ ตั้งค่า (Settings)จากบานหน้าต่างด้านซ้าย เลือกป้อนอัตโนมัติ(Autofill)และเลือกรหัสผ่าน(Passwords)จากบานหน้าต่างด้านขวา
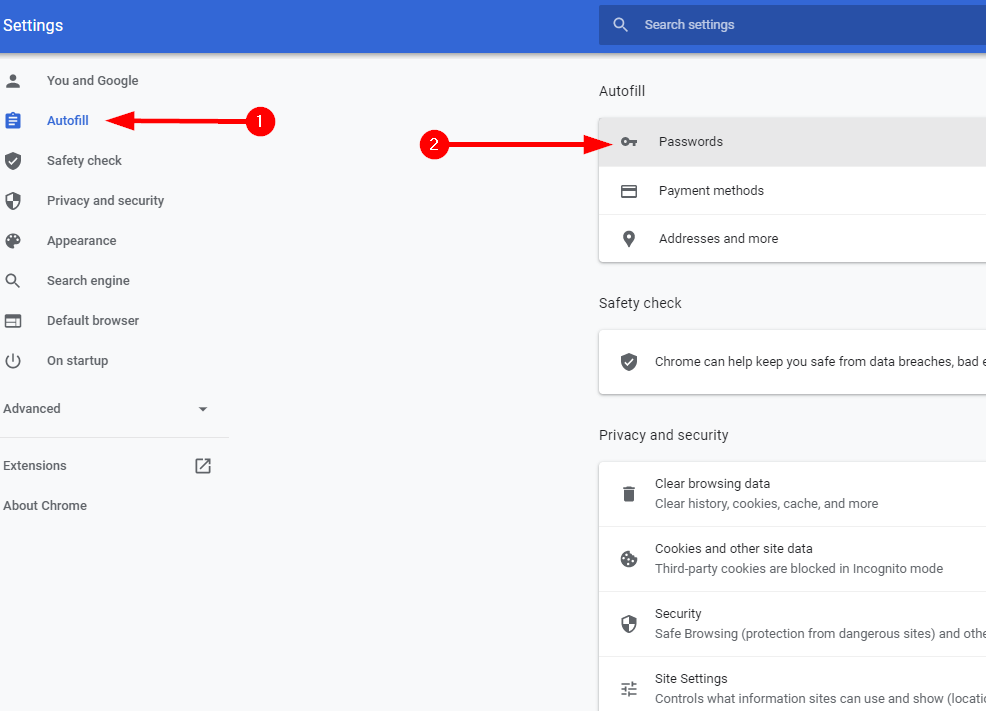
- คุณจะเห็นรายชื่อเว็บไซต์และชุดค่าผสมของชื่อผู้ใช้และรหัสผ่านที่แสดงไว้ที่นี่ คุณสามารถดูบัญชี อัปเดตข้อมูลรับรอง หรือลบรายการออกจากที่นี่
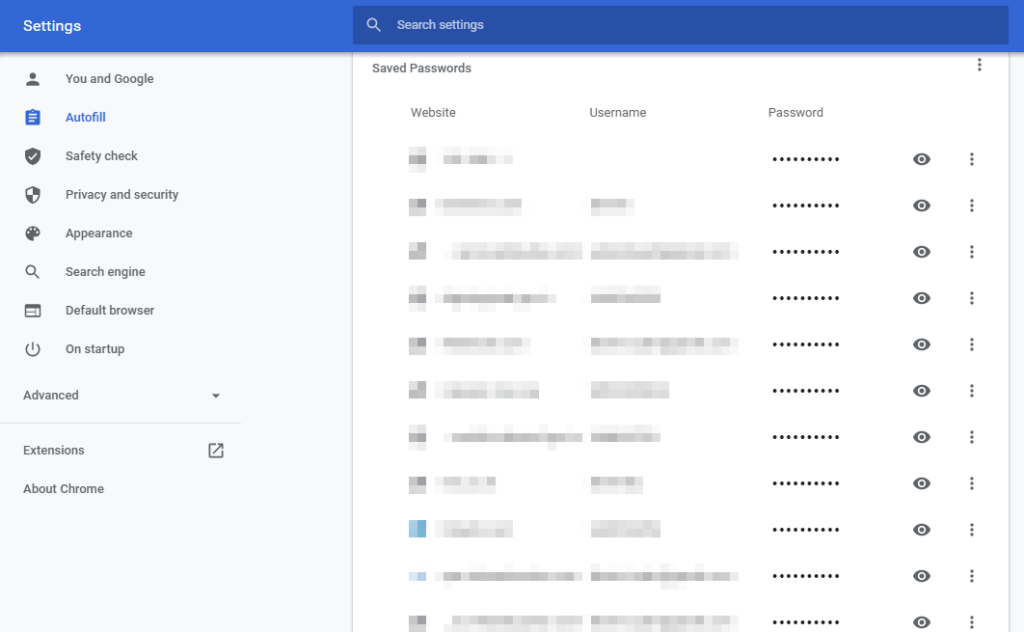
ตรวจสอบความเป็นจริง
แม้ว่าคุณจะใช้วิธีการเหล่านี้ร่วมกัน แต่ก็ค่อนข้างยากที่จะค้นหาทุกบัญชีที่เชื่อมโยงกับที่อยู่อีเมลของคุณ ยิ่งคุณมีอีเมลนานเท่าไหร่ ก็ยิ่งยากขึ้นเท่านั้น อย่างไรก็ตาม ก็ยังดีที่จะทำสิ่งที่ดีที่สุดที่คุณสามารถทำได้ด้วยวิธีการเหล่านี้เพื่อลดโอกาสที่ข้อมูลของคุณจะตกไปอยู่ในมือของผู้ไม่หวังดี
เมื่อเสร็จแล้ว ให้ลองสร้างนิสัยในการใช้ตัวจัดการรหัสผ่าน (password manager)ผู้จัดการรหัสผ่านเป็นวิธีที่ยอดเยี่ยมในการรวมสถานะออนไลน์ของคุณไว้ในที่เดียว ดังนั้นความพยายามในอนาคตในการระบุบัญชีที่เชื่อมโยงกับอีเมลของคุณจึงกลายเป็นเรื่องที่ไม่ยุ่งยาก
Related posts
วิธีย้ายโปรไฟล์และอีเมลธันเดอร์เบิร์ดของคุณไปยังคอมพิวเตอร์ Windows เครื่องใหม่
วิธีส่งไฟล์ขนาดใหญ่เกินไปสำหรับอีเมล
วิธีตั้งค่าเซิร์ฟเวอร์อีเมลของคุณเอง
วิธีการส่งแฟกซ์ทางอีเมล
ค้นหาว่าอีเมลของคุณถูกบุกรุกจากการละเมิดข้อมูลหรือไม่
วิธีกู้คืนบัญชี Facebook ที่ถูกแฮ็ก
วิธีรีเซ็ต Xbox One หรือ Xbox Series X จากโรงงาน
วิธีดาวน์โหลดตัวติดตั้ง Google Chrome ออฟไลน์ (สแตนด์อโลน)
วิธีอัปเดตซอฟต์แวร์พีซีของคุณโดยอัตโนมัติ
วิธีทำให้พีซี Windows ของคุณตื่นโดยไม่ต้องสัมผัสเมาส์
วิธีเพิ่มเพลงลงใน Google สไลด์
วิธีเปิดไฟล์ที่ถูกล็อคเมื่อมีโปรแกรมอื่นใช้งานอยู่
ลบพื้นหลังออกจากรูปภาพทันทีโดยใช้AI
6 การตั้งค่ากล้องที่ดีที่สุดสำหรับภาพถ่ายดวงจันทร์
วิธีสแกน QR Code บน iPhone และ Android
วิธีสร้างอีเมลกลุ่มใน Gmail และคุณสมบัติที่ซ่อนอยู่อื่น ๆ
วิธีลบโฟลเดอร์ Windows.old ใน Windows 7/8/10
วิธีสแกนหลายหน้าเป็นไฟล์ PDF ไฟล์เดียว
การใช้เว็บอินเตอร์เฟสการส่ง
ใช้ Netstat เพื่อดู Listening Ports และ PID ใน Windows
