วิธีสร้าง PDF หลายหน้าใน Photoshop
ไม่ว่าคุณจะสร้างอินโฟกราฟิก ไฟล์วิธีใช้ ออนไลน์ที่ให้ข้อมูล หรือ (online help file)เอกสาร PDF(PDF document)ประเภทอื่นๆ การรู้วิธีสร้าง PDFแบบหลายหน้าก็มีประโยชน์หากคุณใช้Photoshop
โชคดีที่กระบวนการนี้ตรงไปตรงมามาก มีข้อกำหนดบางประการที่ต้องปฏิบัติตามเพื่อให้แน่ใจว่างานนำเสนอจะปรากฏอย่างชัดเจน แต่เราจะพูดถึงสิ่งเหล่านี้และขั้นตอนที่จำเป็นในการสร้างPDF ที่เหมาะสม ในPhotoshopด้านล่าง

การสร้าง PDF(PDF)หลายหน้าในPhotoshop
ในการเริ่มต้น คุณจะต้องสร้างแต่ละหน้าของไฟล์ PDF(PDF file) ของคุณ ทีละ ไฟล์ ทุกหน้าควรเป็นไฟล์ Photoshop .PSD(Photoshop .PSD file) แยก ต่างหาก
คุณสามารถบันทึกแต่ละไฟล์เป็น .PSD เพื่อให้คุณสามารถแก้ไขแต่ละหน้าแยกกันในอนาคตได้หากจำเป็น
ความละเอียดที่คุณเลือกมีความสำคัญมาก ขนาดการพิมพ์ A4(A4 print)ทั่วไปเป็นมิติที่ดีสำหรับPDFดังนั้นเราจะเลือกใช้ในคู่มือนี้
หากคุณต้องการพิมพ์ PDF(If you want to print the PDF)คุณสามารถใช้ 300 DPI (จุด/พิกเซลต่อนิ้ว) ความละเอียดสำหรับสิ่งนี้จะเป็น 2480 พิกเซล x 3508 พิกเซล

หากคุณต้องการอัปโหลด PDF ออนไลน์(If you want to upload the PDF online)ขอแนะนำให้เลือกความละเอียดที่ต่ำกว่าเพื่อให้ขนาดไฟล์(file size) โดยรวม ของPDFสามารถจัดการได้มากขึ้น
72 DPIเป็นทางเลือกทั่วไป สำหรับสิ่งนี้ ความละเอียดจะต้องเป็น 595 พิกเซล x 842 พิกเซล

หากคุณต้องการเพิ่มเนื้อหาในหน้า คุณสามารถเพิ่มความสูงของพิกเซลได้ ( Use Alt+Ctrl+C .)

ตรวจสอบให้แน่ใจว่าคุณไม่ได้เพิ่มความกว้าง ความกว้างต้องเท่ากันในทุกหน้า มิฉะนั้น เลย์เอาต์ของPDF ของคุณ จะได้รับผลกระทบ
เมื่อคุณสร้างแต่ละหน้าด้วยความละเอียดที่เหมาะสมแล้ว คุณสามารถทำตามขั้นตอนด้านล่างเพื่อสร้างPDF แบบ(PDF)หลาย หน้า

- ขั้นตอนที่ 1: (Step 1: )บันทึก ไฟล์ . (Save)PSD(.PSD file)แต่ละ ไฟล์ ในโฟลเดอร์เดียวกัน
- ขั้นตอนที่ 2:(Step 2: )เพื่อการจัดการที่ง่าย บันทึกแต่ละหน้าเป็นPage_1 , Page_2 , ฯลฯ
- ขั้นตอนที่ 3:(Step 3: )ถัดไปไปที่Fileจากนั้นAutomateจากนั้นPDF Presentation
- ขั้นตอนที่ 4:(Step 4: )คลิกเรียกดู(Browse)ในป๊อปอัปใหม่
- ขั้นตอนที่ 5: (Step 5: )กด Ctrl ค้างไว้(Hold Ctrl)แล้วคลิกไฟล์ .PSD แต่ละไฟล์ที่(.PSD file)คุณต้องการเพิ่ม
- ขั้นตอนที่ 6:(Step 6: )คลิกเปิด(Open)
เมื่อคุณพร้อมแล้ว ให้คลิกบันทึก(Save)เพื่อสร้างไฟล์PDF (PDF file)คุณสามารถลากแต่ละไฟล์ขึ้นและลงในรายการเพื่อเปลี่ยนตำแหน่งได้หากต้องการ
ตรวจสอบให้แน่ใจว่าได้เลือกเอกสารหลายหน้า(Multi-Page Document)ภายใต้ส่วนตัวเลือกผลลัพธ์ก่อนที่จะคลิกบันทึก
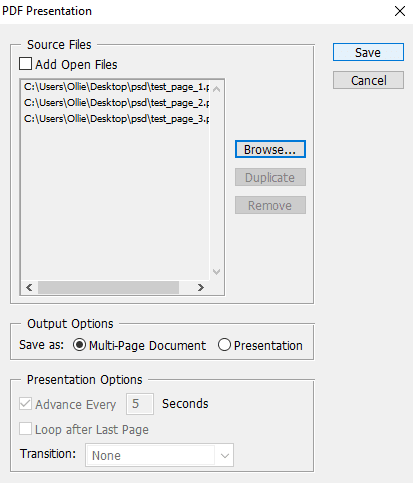
ขณะนี้คุณสามารถเลือกตำแหน่งที่จะบันทึกไฟล์ PDF(PDF file) ของคุณ ได้ สุดท้าย คุณจะมีตัวเลือกมากมายในการปรับแต่งผลลัพธ์ของไฟล์PDF (PDF file)ตัวอย่างเช่น คุณสามารถใช้แท็บการบีบอัด(compression tab)เพื่อลด ขนาด ไฟล์ PDF(PDF file)โดย ลด คุณภาพของภาพ(image quality)ลง สำหรับตอน นี้คุณสามารถคลิกบันทึก PDF(Save PDF)
ไฟล์ PDF(PDF file)ของคุณจะถูกสร้างขึ้น! คุณสามารถดับเบิลคลิกไฟล์เพื่อเปิดใน เว็บเบราว์เซอร์หรือ โปรแกรมอ่านPDF(web browser or PDF)
นี่คือไฟล์ทดสอบของเรา:
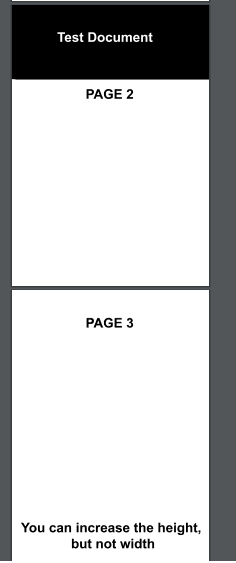
สังเกต(Notice)ว่าหน้าทั้งหมดแสดงด้วยการซูมและเล(zoom and layout)ย์เอาต์เดียวกันอย่างไร แม้ว่าหน้าหนึ่งจะสูงกว่าก็ตาม หากคุณมีปัญหากับบางหน้าที่แสดงไม่ถูกต้อง คุณต้องแน่ใจว่าความกว้างของพิกเซล ของไฟล์ (pixel width)เพจ PSD(PSD page)แต่ละไฟล์นั้นเท่ากันทุกประการ
หากคุณต้องการแก้ไขPDFคุณต้องแก้ไขPSDสำหรับหน้าที่คุณต้องการเปลี่ยนแปลง หลังจากนั้น คุณจะต้องทำตามขั้นตอนด้านบนอีกครั้งเพื่อสร้างงานนำเสนอ PDF(PDF presentation)ใหม่ด้วยหน้าที่แก้ไขใหม่
บทสรุป
ตอนนี้คุณควรรู้วิธีสร้าง PDF(PDF)หลายหน้าในPhotoshop เราหวังว่าคู่มือนี้จะเป็นประโยชน์ มีคำถามเกี่ยวกับกระบวนการนี้หรือไม่? แจ้งให้เราทราบและเรายินดีที่จะช่วยเหลือ สนุก!
Related posts
วิธีการ Mask ใน Photoshop เพื่อ Hide Layers
7 Best Ways การแปลง PDF File เพื่อ Word Format
วิธีลงนาม PDF File บน Windows
วิธีการแปลง Multiple Images เข้า PDF Files
วิธีการ Delete Individual Pages จาก PDF File
วิธีสร้าง GIF จากวิดีโอโดยใช้ Photoshop CC
วิธีแทรกไฟล์ PDF ลงในเอกสาร Word
วิธีการ Find Birthdays บน Facebook
วิธีย่อขนาดไฟล์ PDF
วิธีการ Download Twitch Videos
10 Best Ways ถึง Child Proof Your Computer
Discord Streamer Mode and How ที่จะตั้งขึ้นคืออะไร
วิธีการส่งไฟล์ PDF ไปยัง Kindle
วิธีการ Mute Someone บน Discord
7 Quick Fixes เมื่อ Minecraft Keeps Crashing
วิธีใช้ VLOOKUP ในแผ่น Google
คุณสามารถเปลี่ยน Twitch Name ของคุณได้ไหม ใช่ แต่ Be Careful
วิธีการ Download and Install Peacock บน Firestick
วิธีการหา Memories บน Facebook
วิธีสร้างภาพขาวดำใน Photoshop
