วิธีปิดการใช้งานแอพโทรศัพท์ของคุณใน Windows 11

แอพโทรศัพท์(Phone app)ของคุณเป็นเครื่องมือที่ยอดเยี่ยมในการติดตามการแจ้งเตือนทั้งหมดของคุณโดยไม่ต้องตรวจสอบสมาร์ทโฟนของคุณซ้ำแล้วซ้ำอีก แอพเชื่อมต่อสมาร์ทโฟนของคุณกับพีซีที่ใช้ Windows ผ่าน Bluetooth (via Bluetooth) และแอพคู่หู(& a companion app)ที่ติดตั้งบนสมาร์ทโฟนของคุณ อย่างไรก็ตาม แอปนี้ไม่ได้สมบูรณ์แบบอย่างที่คิด อาจทำให้ปวดหัวได้เมื่อมีการส่งการแจ้งเตือนทางโทรศัพท์ไปยังคอมพิวเตอร์ของคุณอย่างต่อเนื่อง นอกจากนี้ แอปยังมีประวัติอันยาวนานของข้อบกพร่องที่เกิดซ้ำ ซึ่งขัดขวางการสื่อสารกับสมาร์ทโฟน ซึ่งขัดต่อจุดประสงค์ของแอปโดยสิ้นเชิง แต่เนื่องจากเป็นคุณลักษณะในตัวที่มาพร้อมกับWindowsคุณจึงสามารถเลือกปิดใช้งาน แอป โทรศัพท์ของคุณ(Your Phone)ในWindows 11เท่านั้น แม้ว่าถ้าคุณตัดสินใจที่จะถอนการติดตั้งแอป โทรศัพท์ของคุณ จากพีซี (Your Phone)Windows 11อย่างสมบูรณ์ จากนั้นอ่านด้านล่างเพื่อเรียนรู้วิธีดำเนินการ

วิธีปิดการใช้งานแอพโทรศัพท์ของคุณใน Windows 11(How to Disable Your Phone App on Windows 11)
แอปโทรศัพท์ของคุณ(Your phone app) เป็นสะพานเชื่อม(provides a bridge)ระหว่างอุปกรณ์เคลื่อนที่และคอมพิวเตอร์(device and computer)เพื่อดูการแจ้งเตือนของคุณ นอกจากนี้,
- ช่วยให้คุณโทรออกและรับสายได้(make and receive calls.)
- มันจัดการแกลเลอรี่รูปภาพ ของคุณ(photo gallery.)
- คุณสามารถส่งและรับข้อความ(send & receive text messages)และอื่น ๆ อีกมากมาย
หมายเหตุ:(Note:)หากคุณเป็นเจ้าของสมาร์ทโฟน Samsung(Samsung smartphone)คุณสามารถใช้แอพมือถือของคุณบนคอมพิวเตอร์ได้เช่นกัน
การปิดใช้งานแอปโทรศัพท์(Phone app) ของคุณ ทำให้คุณมีอิสระในการใช้แอปได้ทุกเมื่อที่ต้องการ โดยไม่ต้องให้แอปทำงานในพื้นหลัง นอกจากนี้ยังช่วยแก้ปัญหาการติดตั้งใหม่และติดตั้งซ้ำแล้วซ้ำอีกทุกครั้งที่คุณต้องการ ทำตามขั้นตอนที่กำหนดเพื่อปิดใช้งานแอปโทรศัพท์(Phone app) ของคุณ ในWindows 11 PC:
1. กดปุ่มWindows + I keys พร้อมกันเพื่อเปิด การ ตั้งค่า(Settings)
2. คลิกที่แอ(Apps )พ ในบานหน้าต่างด้านซ้าย จากนั้นเลือกแอพและคุณสมบัติ(Apps & features)ในบานหน้าต่างด้านขวา
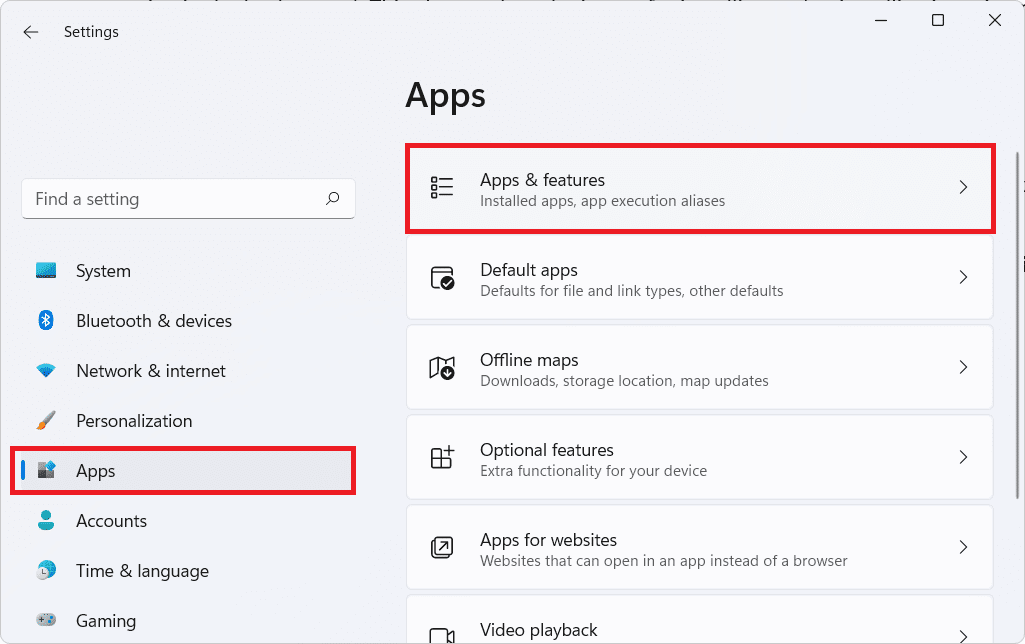
3. ใช้ช่องค้นหาเพื่อค้นหาโทรศัพท์ของคุณ(Your Phone )ในรายการแอพ
4. จากนั้น คลิกที่ ไอคอนจุดสามจุดในแนวตั้ง(three vertical dotted icon)และเลือก ตัวเลือกขั้นสูง(Advanced options)ดังที่แสดงด้านล่าง

5. ตอนนี้ คลิกรายการดรอปดาวน์สำหรับให้แอปนี้ทำงานในพื้นหลัง(Let this app run in background )ภายใต้ การ อนุญาตแอปพื้นหลัง(Background apps permission )และเลือก ตัวเลือก ไม่เลย(Never)ดังที่แสดงด้านล่าง
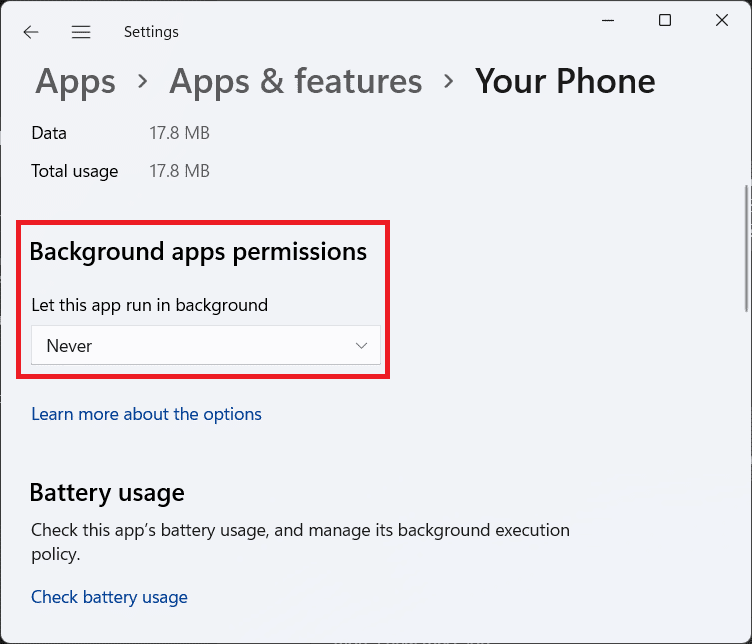
6. เลื่อนลงมาและคลิกที่ปุ่มยุติ(Terminate)
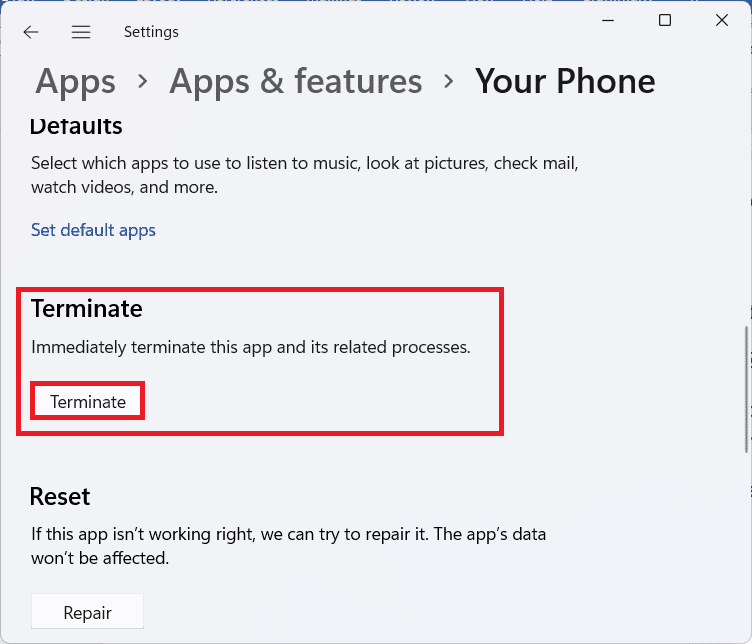
อ่านเพิ่มเติม:(Also Read:)วิธีอัปเดตแอปใน Windows 11
วิธีถอนการติดตั้งแอพโทรศัพท์ของคุณบน Windows 11
(How to Uninstall Your Phone App on Windows 11
)
หากคุณต้องการถอนการติดตั้งแอพ Your Phone(Your Phone app)ออกจากคอมพิวเตอร์โดยสมบูรณ์ คุณจะต้องผิดหวังเพราะไม่สามารถถอนการติดตั้งได้เหมือนแอปอื่นๆ เหตุผลก็คือมันเป็นแอพ Windows(Windows app) ใน ตัว อย่างไรก็ตาม คุณสามารถถอนการติดตั้งแอปโดยใช้Windows PowerShellตามที่อธิบายไว้ด้านล่าง:
1. คลิกที่ไอคอนค้นหา(Search icon )และพิมพ์Windows PowerShell จากนั้นคลิกที่Run as administratorดังที่แสดง

2. คลิกที่ใช่(Yes)ใน พรอมต์ การควบคุมบัญชีผู้ใช้(User Account Control)ที่ปรากฏขึ้น
3. ใน หน้าต่าง Windows PowerShellให้พิมพ์คำสั่ง (command ) ต่อไปนี้ แล้วกดปุ่ม(key)Enter
Get-AppxPackage Microsoft.YourPhone | Remove-AppxPackage
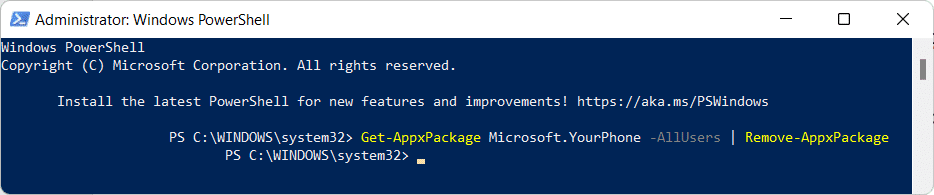
4. ปล่อยให้กระบวนการเสร็จสมบูรณ์ เพราะคุณจะสามารถเห็นความคืบหน้าของงานถอนการติดตั้ง(task progress)
ที่แนะนำ:(Recommended:)
- วิธีเปิดใช้งานโหมดไม่ระบุตัวตน(Incognito Mode)ในChrome
- วิธีซิงค์เวลาใน Windows 11
- วิธีการลบโฟลเดอร์และโฟลเดอร์ย่อย(Delete Folders and Subfolders)ในPowerShell
- แก้ไขแอปไม่สามารถเปิดได้ใน Windows 11
เราหวังว่าบทความนี้จะช่วยให้คุณเข้าใจวิธี(how to) ปิดใช้งานหรือถอนการติดตั้งแอปโทรศัพท์ของคุณใน Windows(disable or uninstall Your Phone app on Windows 11) 11 เราหวังเป็นอย่างยิ่งว่าจะได้รับคำแนะนำและข้อสงสัยของคุณ ดังนั้นหากคุณมี โปรดติดต่อเราในส่วนความคิดเห็น(comment section)ด้านล่าง เจอกันคราวหน้า!
Related posts
วิธีอัปเดตแอป Microsoft PowerToys บน Windows 11
Fix พีซีนี้ไม่สามารถเรียกใช้ Windows 11 ข้อผิดพลาด
วิธีเปลี่ยนวอลเปเปอร์บน Windows 11
วิธีการติดตั้ง Windows 11 บน BIOS รุ่นเก่า
วิธีเปิดหรือปิดบริการใน Windows 11
วิธีสร้างบัญชีท้องถิ่นใน Windows 11
วิธีแก้ไขเสียงหึ่งใน Windows 11
วิธีซิงค์เวลาใน Windows 11
วิธีดาวน์โหลดและติดตั้ง Minecraft บน Windows 11
วิธีลบ Weather Widget จากทาสก์บาร์ใน Windows 11
วิธีตั้งค่า Notepad++ เป็นค่าเริ่มต้นใน Windows 11
9 แอพปฏิทินที่ดีที่สุดสำหรับ Windows 11 2022
แก้ไข Realtek Audio Console ไม่ทำงานใน Windows 11
วิธีเปลี่ยนความสว่างของหน้าจอใน Windows 11
วิธีคืนค่าไอคอนถังรีไซเคิลที่หายไปใน Windows 11
วิธีเปิดใช้งาน Chrome Remote Desktop บน Windows 11
วิธีปิดใช้งานป้ายแจ้งเตือนใน Windows 11
แก้ไขแอปไม่สามารถเปิดได้ใน Windows 11
วิธีเปลี่ยนเซิร์ฟเวอร์ DNS บน Windows 11
วิธีเรียกใช้ File Explorer ในฐานะผู้ดูแลระบบใน Windows 11
