วิธีปิดใช้งานท่าทางสัมผัสทัชแพดใน Windows 11
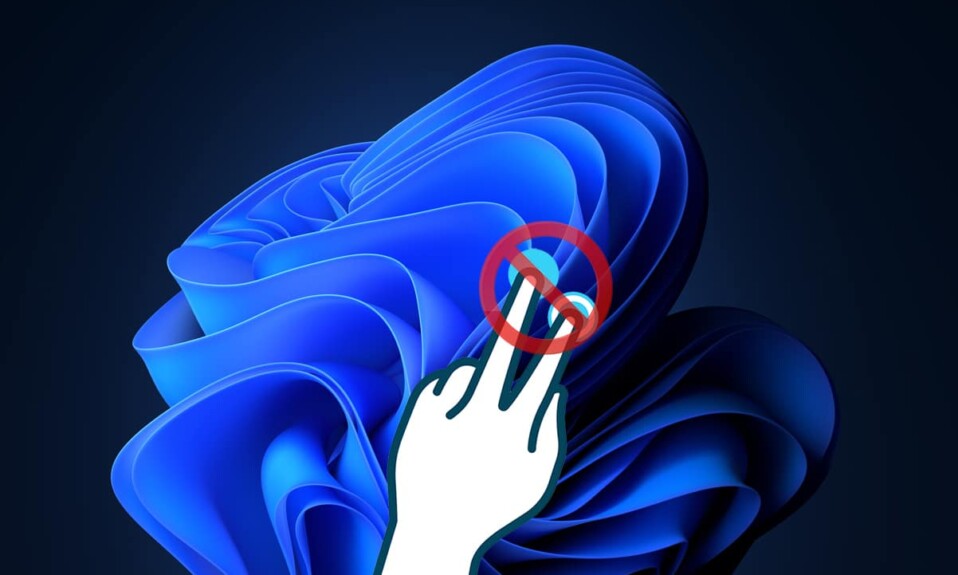
หนึ่งในคุณสมบัติที่เป็นที่รู้จักมากที่สุดของแล็ปท็อปคือทัชแพดซึ่งอำนวยความสะดวกให้กับลักษณะแบบพกพาของแล็ปท็อปเพิ่มเติม ให้ระบบเป็นอิสระจากสายอย่างแท้จริง ทัชแพดสามารถกล่าวได้ว่าเป็นแรงผลักดันว่าทำไมผู้คนเริ่มเอนเอียงไปทางแล็ปท็อป แต่แม้คุณลักษณะที่มีประโยชน์นี้อาจกลายเป็นเรื่องน่ารำคาญในบางครั้ง ทัชแพด เกือบ(Almost)ทั้งหมดที่มีอยู่ในตลาดปัจจุบัน(market today)มาพร้อมกับท่าทางสัมผัสมากมายที่สามารถทำให้ประสบการณ์ผู้ใช้(user experience)ง่ายขึ้น เช่น การ ใช้สามนิ้วและการ(three-finger & tap gestures)แตะ แม้ว่ามันอาจจะค่อนข้างยุ่งยากหากคุณปัดทัชแพดโดยไม่ได้ตั้งใจและมันจะแสดงหน้าจอหรือตำแหน่ง ที่แตกต่างกันทั้งหมด(screen or positions)เคอร์เซอร์ที่อื่น คุณสามารถกำจัดปัญหาดังกล่าวได้ด้วยการปิดใช้งานท่าทางสัมผัสของทัชแพด ในบทความนี้ เราจะพูดถึงวิธีการเปิดหรือปิดใช้งาน ท่าทางสัมผัสของ ทัชแพด(Touchpad)ในWindows 11(Windows 11)

วิธีเปิดหรือปิดใช้งานท่าทางสัมผัสของทัชแพดใน Windows 11(How to Enable or Disable Touchpad Gestures in Windows 11)
มีท่าทางหลายแบบสำหรับแล็ปท็อปทัชแพ(Laptop Touchpads)ด คุณสามารถผสมและจับคู่สิ่งเหล่านี้หรือปิดท่าทางสัมผัสของทัชแพดทั้งหมดตามความต้องการของคุณในWindows 11โดยแก้ไขการตั้งค่า
ตัวเลือกที่ 1: เปิดหรือปิดใช้งานท่าทางสัมผัสสามนิ้ว(Option 1: Enable or Disable Three Finger Gestures)
คุณสามารถเปิดหรือปิดใช้งานท่าทางสามนิ้วได้โดยทำตามขั้นตอนเหล่านี้:
1. กดปุ่มWindows + I keysพร้อมกันเพื่อเปิดแอปการตั้งค่า(Settings)
2. คลิกที่Bluetooth & devicesในบานหน้าต่างด้านซ้าย(left pane)และเลื่อนลงมาในบานหน้าต่างด้านขวาเพื่อเลือกตัวเลือกทัชแพด(Touchpad)ดังที่แสดงด้านล่าง

3. ดับเบิลคลิกที่คำสั่งนิ้วสามนิ้ว(Three-finger gestures)เพื่อขยายภายใต้ ท่าทางสัมผัสและ การโต้ตอบ(Gestures & interaction)

4A. คลิกที่รายการดรอปดาวน์สำหรับSwipesและเลือกNothingจากรายการเพื่อปิดใช้งานท่าทางสัมผัสทัชแพดสามนิ้วในWindows(Windows 11) 11

4B. เลือกตัวเลือกอื่นๆ จากเมนูแบบเลื่อนลงเพื่อเปิดใช้ งาน Touchpad GesturesในWindows 11เพื่อทำหน้าที่ดังต่อไปนี้:
- สลับแอพและแสดงเดสก์ท็อป(Switch apps and show desktop)
- สลับเดสก์ท็อปและแสดงเดสก์ท็อป(Switch desktops and show desktop)
- เปลี่ยนเสียงและระดับเสียง(Change audio and volume)
อ่านเพิ่มเติม:(Also Read:)วิธีเปิดหรือปิดบริการ(Service)ในWindows 11
ตัวเลือกที่ 2: เปิดหรือปิดใช้งานท่าทางสัมผัส(Option 2: Enable or Disable Tap Gestures)
นี่คือขั้นตอนในการเปิดหรือปิดใช้งานTap GesturesในWindows 11 :
1. ไปที่ ส่วน ทัชแพด(Touchpad)ใน แอป การตั้งค่า(Settings)ตามคำแนะนำใน ตัวเลือก ที่1(Option 1)

2. ขยาย ส่วน Tapsภายใต้ท่าทางและการ(Gestures & interaction)โต้ตอบ

3A. ยกเลิกการเลือกช่องทั้งหมดสำหรับTapsเพื่อปิดท่าทางสัมผัสทัชแพด(Touchpad Gestures)ในWindows 11(Windows 11)

3B. ในการเปิดใช้ งาน Touchpad GesturesบนWindows 11ให้เลือกตัวเลือกที่ต้องการ:
- แตะด้วยนิ้วเดียวเพื่อคลิกเดียว(Tap with a single finger to single-click)
- แตะด้วยสองนิ้วเพื่อคลิกขวา(Tap with two fingers to right-click)
- แตะสองครั้งแล้วลากเพื่อเลือกหลายรายการ(Tap twice and drag to multi-select)
- กดที่มุมล่างขวาของทัชแพดเพื่อคลิกขวา(Press the lower right corner of the touchpad to right-click)
อ่านเพิ่มเติม:(Also Read:)วิธีเปิดใช้งานNarrator Caps Lock AlertในWindows 11
ตัวเลือกที่ 3: เปิดหรือปิดใช้การบีบนิ้ว(Option 3: Enable or Disable Pinch Gestures)
ในทำนองเดียวกัน คุณยังสามารถเปิดหรือปิดใช้งานรูปแบบการบีบนิ้วในWindows 11ได้ดังนี้:
1. ไปที่ ส่วน ทัชแพด(Touchpad)ใน แอป การตั้งค่า(Settings)เหมือนก่อนหน้านี้

2. ขยาย ส่วน เลื่อนและซูม(Scroll & zoom)ภายใต้ท่าทางสัมผัสและการ(Gestures & interaction)โต้ตอบ

3A. ยกเลิกการเลือกช่องทำเครื่องหมายลากสองนิ้วเพื่อเลื่อน(Drag two fingers to scroll)และบีบนิ้วเพื่อซูม(Pinch to zoom)ซึ่งถูกเน้นไว้ เพื่อปิดใช้งานท่าทางสัมผัสทัชแพด(Touchpad Gestures)ในWindows 11(Windows 11)

3B. อีกวิธีหนึ่ง ให้เลือกตัวเลือกเหล่านี้เพื่อเปิดใช้งาน Pinch Gestures อีกครั้ง:
- ลากสองนิ้วเพื่อเลื่อน(Drag two fingers to scroll)
- หยิกเพื่อซูม(Pinch to zoom)
อ่านเพิ่มเติม:(Also Read:)วิธีปิดกล้อง และไมโครโฟนของ Windows 11 (Off Windows 11) โดยใช้แป้นพิมพ์ลัด(Camera and Microphone Using Keyboard Shortcut)
เคล็ดลับแบบมือโปร: วิธีรีเซ็ตท่าทางสัมผัสของทัชแพดทั้งหมด
(Pro Tip: How to Reset All Touchpad Gestures
)
ในการรีเซ็ตท่าทางสัมผัสทัชแพด(Touchpad Gestures) ทั้งหมด ให้ทำตามขั้นตอนด้านล่าง
1. ไปที่ Settings > Touchpadตามภาพด้านล่าง

2. ดับเบิลคลิกที่ทัชแพด(Touchpad)เพื่อขยายตัวเลือก
3. ที่นี่ คลิกที่ ปุ่ม รีเซ็ต(Reset) ที่ แสดงเน้นในรูปด้านล่าง

ที่แนะนำ:(Recommended:)
- วิธีใช้ทีวีเป็นจอภาพ(Monitor)สำหรับพีซีWindows 11
- วิธีปิดใช้งานการจัดทำดัชนีการค้นหา(Search Indexing)ในWindows 11
- วิธีปิดการใช้งานหน้าจอล็อก(Lock Screen)ในWindows 11
- แก้ไขการเลื่อนทัชแพด(Fix Touchpad Scroll)ไม่ทำงานบนWindows 10
เราหวังว่าบทความนี้เกี่ยวกับวิธีการเปิดหรือ(how to enable or) ปิดใช้งานท่าทางสัมผัสทัชแพดใน Windows 11(disable Touchpad Gestures in Windows 11)จะเป็นประโยชน์กับคุณ ส่งข้อเสนอแนะและข้อสงสัยของคุณถึงเราโดยใช้ช่องแสดงความคิดเห็น(comment box)ด้านล่าง นอกจากนี้ โปรดแจ้งให้เราทราบว่าคุณต้องการให้เราเขียนหัวข้อใดต่อไป
Related posts
Fix พีซีนี้ไม่สามารถเรียกใช้ Windows 11 ข้อผิดพลาด
วิธีเปลี่ยนวอลเปเปอร์บน Windows 11
วิธีการติดตั้ง Windows 11 บน BIOS รุ่นเก่า
วิธีเปิดหรือปิดบริการใน Windows 11
วิธีการติดตั้งเครื่องมือกราฟิกใน Windows 11
วิธีปิดใช้งานป้ายแจ้งเตือนใน Windows 11
วิธีเรียกใช้ File Explorer ในฐานะผู้ดูแลระบบใน Windows 11
วิธีปิดการใช้งานโปรแกรมเริ่มต้นใน Windows 11
วิธีเปลี่ยนความสว่างของหน้าจอใน Windows 11
วิธีแบ่งพาร์ติชันฮาร์ดดิสก์ใน Windows 11
วิธีตั้งค่า Notepad++ เป็นค่าเริ่มต้นใน Windows 11
วิธีเปิดหรือปิดการเข้าถึงด่วนใน Windows 11
วิธีดาวน์โหลดและติดตั้ง Minecraft บน Windows 11
แก้ไข VCRUNTIME140.dll หายไปใน Windows 11
แก้ไข Realtek Audio Console ไม่ทำงานใน Windows 11
แก้ไข Halo Infinite สมาชิก Fireteam ทั้งหมดไม่อยู่ในเวอร์ชันเดียวกันใน Windows 11
แก้ไขการปรับแต่ง Halo Infinite ไม่โหลดใน Windows 11
วิธีสร้างบัญชีท้องถิ่นใน Windows 11
วิธีเปลี่ยนเซิร์ฟเวอร์ DNS บน Windows 11
แก้ไขระดับเสียงไมโครโฟนต่ำใน Windows 11
