วิธีปิดใช้งานการจัดทำดัชนีการค้นหาใน Windows 11
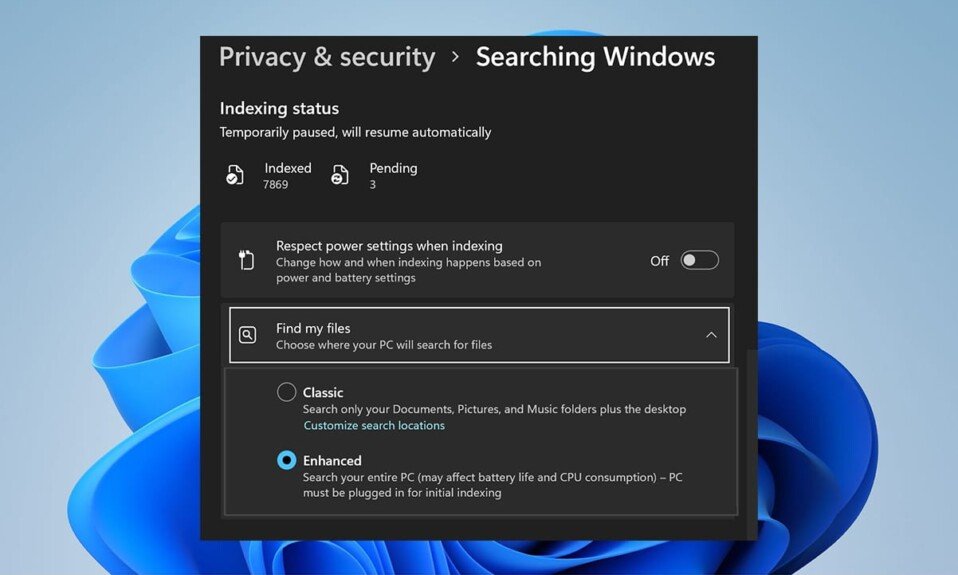
ดัชนีการค้นหาของ Windows(Windows Search Index)ให้ผลการค้นหาอย่างรวดเร็วโดยค้นหาไฟล์หรือแอ(file or app)พหรือการตั้งค่าจากภายในพื้นที่ที่กำหนดไว้ล่วงหน้า Windows Search Indexมีสองโหมด: Classic & Enhanced . ตามค่าเริ่มต้นWindowsจะทำดัชนีและส่งคืนผลการค้นหาโดยใช้การจัดทำดัชนีแบบคลาสสิก( Classic indexing)ซึ่งจะจัดทำดัชนีข้อมูลใน โฟลเดอร์ โปรไฟล์ผู้ใช้(user profile)เช่น เอกสาร รูปภาพเพลง(Music)และเดสก์ท็(Desktop)อป ตามค่าเริ่มต้น ตัวเลือก การจัดทำดัชนีขั้นสูง(Enhanced indexing) จะจัดทำ ดัชนีเนื้อหาทั้งหมดของคอมพิวเตอร์ของคุณ รวมถึงฮาร์ดดิสก์และพาร์ติชั่นทั้งหมด ตลอดจนไลบรารีและเดสก์ท็อป(Library and Desktop). วันนี้ เราได้อธิบายวิธีการเปิดหรือปิดใช้งานการสร้างดัชนีการค้นหาของ Windows ในพีซีที่ใช้ Windows 11(Windows 11)

วิธีปิดใช้งานการจัดทำดัชนีการค้นหาใน(How to Disable Search Indexing in )Windows 11
แม้จะมีข้อดีที่ชัดเจน แต่การเปลี่ยนไปใช้ ตัวเลือก การจัดทำดัชนีขั้นสูง(Enhanced indexing)อาจเพิ่มการระบายแบตเตอรี่และการใช้งาน(battery drainage and CPU usage) CPU ดังนั้น ให้ปฏิบัติตามวิธีการใดๆ ที่ระบุเพื่อปิดใช้งานตัวเลือกการจัดทำดัชนีการค้นหา(Windows search) ของ Windows ใน พีซีที่ใช้ Windows 11(Windows 11)
ตัวเลือกที่ 1: หยุด Windows Search Service ในหน้าต่างบริการ
(Option 1: Stop Windows Search Service in Services Window
)
ต่อไปนี้เป็นขั้นตอนในการปิดใช้งาน การ จัดทำดัชนีการค้นหาของ Windows ผ่านแอป (Windows search)Services :
1. กดปุ่มWindows + R keysพร้อมกันเพื่อเปิดกล่องโต้ตอบเรียกใช้(Run)
2. พิมพ์services.mscแล้วคลิกOKเพื่อเปิดหน้าต่างServices

3. เลื่อนลงมาและ ค้นหาบริการ Windows Searchในบานหน้าต่างด้านขวาแล้วดับเบิลคลิก(pane and double-click)ตามที่แสดง

4. ในหน้าต่าง Windows Search Properties(Windows Search Properties)ให้คลิกที่ ปุ่ม Stopที่ไฮไลต์ไว้

5. คลิกที่Apply > OKเพื่อบันทึกการเปลี่ยนแปลงเหล่านี้
อ่านเพิ่มเติม:(Also Read:)วิธีคืนค่าไอคอนถังรีไซเคิลที่หายไป(Missing Recycle Bin Icon)ในWindows 11
ตัวเลือกที่ 2: (Option 2: )เรียกใช้คำสั่งหยุดใน(Run Stop Command in )พรอมต์คำสั่ง(Command Prompt)
หรือเรียกใช้คำสั่งที่กำหนดในCMDเพื่อปิดใช้งานคุณลักษณะ Windows Search Indexing(Windows Search Indexing feature) :
1. คลิกที่ไอคอนค้นหา(Search icon )แล้วพิมพ์Command Prompt คลิกเรียกใช้ในฐานะผู้ดูแล(Run as administrator)ระบบ

2. ใน หน้าต่าง Command Promptพิมพ์คำสั่งต่อไปนี้แล้วกด(command and hit) Enter:
sc stop "wsearch" && sc config "wsearch" start=disabled

อ่านเพิ่มเติม:(Also Read:)วิธีปิดการใช้งานการค้นหาออนไลน์(Online Search)จากเมนูเริ่ม(Start Menu)ในWindows 11
วิธีเปิดใช้งานการจัดทำดัชนีการค้นหาของ Windows(How to Enable Windows Search Indexing)
อ่านที่นี่เพื่อเรียนรู้เพิ่มเติมเกี่ยวกับ ภาพรวมการค้นหา ของWindows (Windows Search Overview)ลองใช้ตัวเลือกใดตัวเลือกหนึ่งที่แสดงด้านล่างเพื่อเปิดใช้งานการจัดทำดัชนีการค้นหาในระบบ Windows 11(Windows 11) :
ตัวเลือกที่ 1: เริ่ม(Option 1: Start )บริการค้นหาของ Windows ใน(Windows Search Service in )หน้าต่างบริการ
(Services Window
)
คุณสามารถเปิดใช้ งาน ตัวเลือกการสร้างดัชนีการค้นหาของ Windows จาก (Windows search)โปรแกรม Windows (Windows) Servicesได้ดังนี้:
1. กดปุ่มWindows + R keysพร้อมกันเพื่อเปิดกล่องโต้ตอบเรียกใช้(Run)
2. พิมพ์services.mscแล้วคลิกOKดังรูป เพื่อเปิดหน้าต่างServices

3. ดับเบิลคลิกที่ บริการ Windows Searchเพื่อเปิดหน้าต่างWindows Search Properties

4. ที่นี่ ให้คลิกที่ ปุ่ม Startตามภาพ หาก สถานะ บริการ:(Service status:)แสดงStopped

5. คลิกที่Apply > OKเพื่อบันทึกการเปลี่ยนแปลง
อ่านเพิ่มเติม:(Also Read:)วิธี แก้ไข ทาสก์บาร์ ของ (Taskbar)Windows 11(Fix Windows 11) ไม่ทำงาน
ตัวเลือกที่ 2: เรียกใช้คำสั่งเริ่มในพรอมต์คำสั่ง(Option 2: Run Start Command in Command Prompt)
อีกวิธีหนึ่งในการเปิดใช้งานตัวเลือกการจัดทำดัชนีการค้นหาของ Windows คือการใช้ (Windows search)Command Promptเช่นเดียวกับที่คุณปิดใช้งาน
1. เรียก ใช้ Elevated Command Prompt พร้อม(Command Prompt)สิทธิ์ของผู้ดูแลระบบดังที่แสดง

2. คลิกใช่(Yes)ในป๊อปอัปการยืนยันการควบคุมบัญชีผู้ใช้(User Account Control)
3. พิมพ์คำสั่งที่กำหนดและกดEnterเพื่อดำเนินการ:
sc config "wsearch" start=delayed-auto && sc start "wsearch"

ที่แนะนำ:(Recommended:)
- แก้ไขระดับเสียงไมโครโฟนต่ำ(Fix Low Microphone Volume)ในWindows 11
- แก้ไข(Fix)ไอคอนแถบงาน(Taskbar Icons Missing) Windows 10 ที่ หายไป
- วิธีอัปเดตแอป Microsoft PowerToys(Microsoft PowerToys App)บนWindows 11
- วิธีปิดใช้งานป้ายแจ้งเตือน(Notification Badges)ในWindows 11
เราหวังว่าบทความนี้จะสอนวิธี(how to) เปิดหรือปิดใช้งานตัวเลือกการจัดทำดัชนีการค้นหาใน Windows(enable or disable Search Indexing Options in Windows 11) 11 เราชอบที่จะได้ยินข้อเสนอแนะและคำถามของคุณผ่านทางส่วนความคิดเห็น(comment section)ด้านล่าง คอย(Stay)ติดตามเว็บไซต์ของเราสำหรับข้อมูลเพิ่มเติม!
Related posts
Search Indexing Search Indexing คืออะไรและส่งผลกระทบต่อการค้นหาใน Windows 10 อย่างไร
วิธีปิดใช้งานการค้นหาออนไลน์จากเมนูเริ่มใน Windows 11
Fix พีซีนี้ไม่สามารถเรียกใช้ Windows 11 ข้อผิดพลาด
วิธีเปลี่ยนวอลเปเปอร์บน Windows 11
วิธีการติดตั้ง Windows 11 บน BIOS รุ่นเก่า
แก้ไขแอปไม่สามารถเปิดได้ใน Windows 11
วิธีซ่อนไฟล์และโฟลเดอร์ล่าสุดใน Windows 11
วิธีดูกระบวนการที่ทำงานอยู่ใน Windows 11
วิธีสร้างบัญชีท้องถิ่นใน Windows 11
วิธีซิงค์เวลาใน Windows 11
วิธีการติดตั้ง XPS Viewer ใน Windows 11
วิธีปิดการใช้งาน Xbox Game Bar ใน Windows 11
วิธีแบ่งพาร์ติชันฮาร์ดดิสก์ใน Windows 11
วิธีการติดตั้งเครื่องมือกราฟิกใน Windows 11
วิธีเปิดหรือปิดบริการใน Windows 11
วิธีเปิดใช้งานโหมดพระเจ้าใน Windows 11
วิธีรับ Black Cursor ใน Windows 11
วิธีย้อนกลับการอัปเดตไดรเวอร์ใน Windows 11
แก้ไข Realtek Audio Console ไม่ทำงานใน Windows 11
วิธีใช้ PowerToys บน Windows 11
