วิธีค้นหาหมายเลขโทรศัพท์ของคุณบน iPhone และ Android
เมื่อคุณซื้อซิมการ์ด(SIM card) ใหม่ ตัวระบุที่ไม่ซ้ำกัน (เช่นหมายเลขโทรศัพท์(phone number) ) ที่กำหนดให้กับซิมการ์ด(SIM card)มักจะพิมพ์อยู่บนบรรจุภัณฑ์ อย่างไรก็ตาม ผู้ให้บริการบางรายไม่ ได้กำหนด หมายเลขโทรศัพท์(phone number)ล่วงหน้าให้(t pre-assign) กับซิมการ์ด(SIM card)จนกว่าจะลงทะเบียนหรือเปิดใช้งาน
สมมติว่า(Say)คุณ ทำบรรจุภัณฑ์ ซิมการ์ด(SIM card) หาย หรือจำหมายเลขโทรศัพท์ที่(phone number)กำหนดให้กับซิมการ์ด(SIM card)ไม่ได้ คุณสามารถหาหมายเลขโทรศัพท์(phone number) ของคุณได้ อย่างไร? การ ค้นหาหมายเลขโทรศัพท์(phone number) ของคุณ ค่อนข้างตรงไปตรงมาหากคุณมีอุปกรณ์ Android(Android)หรือ iOS

อย่างไรก็ตาม ขั้นตอนจะแตกต่างกันไปตามรุ่นของโทรศัพท์ ระบบปฏิบัติการ ส่วนต่อประสานผู้ใช้ (UI) ฯลฯ บทช่วยสอนนี้จะแสดงวิธีค้นหาหมายเลขโทรศัพท์(phone number) ของคุณ บน โทรศัพท์ Android , อุปกรณ์ iOS และแม้แต่ฟีเจอร์โฟน คุณจะได้เรียนรู้วิธีค้นหาหมายเลขโทรศัพท์(phone number)จากคอมพิวเตอร์Mac และ Windows(Mac and Windows computer)
ค้นหาหมายเลขโทรศัพท์(Phone Number) ของคุณ บนiPhone และ iPad(iPhone and iPad)
เมื่อคุณใส่ซิมการ์ด(SIM card)ในiPhone หรือ iPad(iPhone or iPad)ของ คุณ Siri จะตรวจหา (Siri)หมายเลขโทรศัพท์(phone number)ของคุณโดยอัตโนมัติจากเมนูการตั้งค่าและเพิ่มไปยังบัตรรายชื่อของคุณ
เปิด แอป Phoneไปที่ แท็บ Contactsแล้วแตะชื่อของคุณในส่วน "My Card" หรือเปิด แอป Contactsและเลือกนามบัตร(name card)เพื่อดูหมายเลขโทรศัพท์(phone number)ของ คุณ
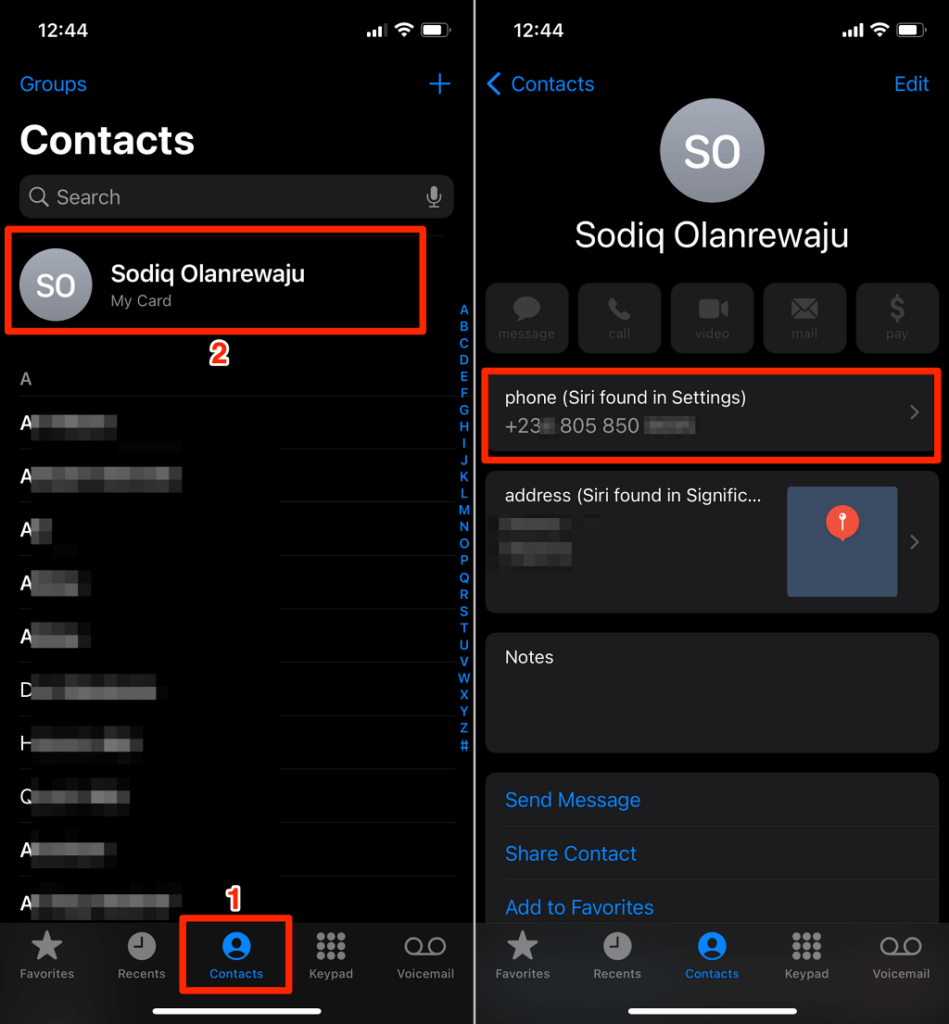
คุณสามารถลบหมายเลขโทรศัพท์(phone number)ได้หากไม่ถูกต้อง แตะบัตร “โทรศัพท์ ”(” card)เลือกDon't Suggest Phone NumberและเลือกDon't Suggest Phone Numberอีกครั้งในข้อความแจ้งการยืนยัน

Siriจะแยกหมายเลขโทรศัพท์(phone number)ออกจากบัตรข้อมูลที่ติดต่อ(contact card) ของคุณ และหยุดแนะนำหมายเลขโทรศัพท์(phone number)ว่าเป็นของคุณ
คุณยังค้นหาหมายเลขโทรศัพท์(phone number) ได้ จากเมนูการตั้งค่า iOS เปิด แอป การตั้งค่า(Settings)เลือกโทรศัพท์(Phone)และตรวจสอบ แถว หมายเลขของฉัน(My Number)สำหรับหมายเลขโทรศัพท์ของคุณ

คุณสามารถแก้ไขหรือเปลี่ยนหมายเลขโทรศัพท์(phone number) ได้ตลอดเวลา หากไม่ถูกต้อง แตะหมายเลขของฉัน(My Number)ป้อนหมายเลขโทรศัพท์ที่ถูกต้อง(correct phone number)และเลือกบันทึก(Save)
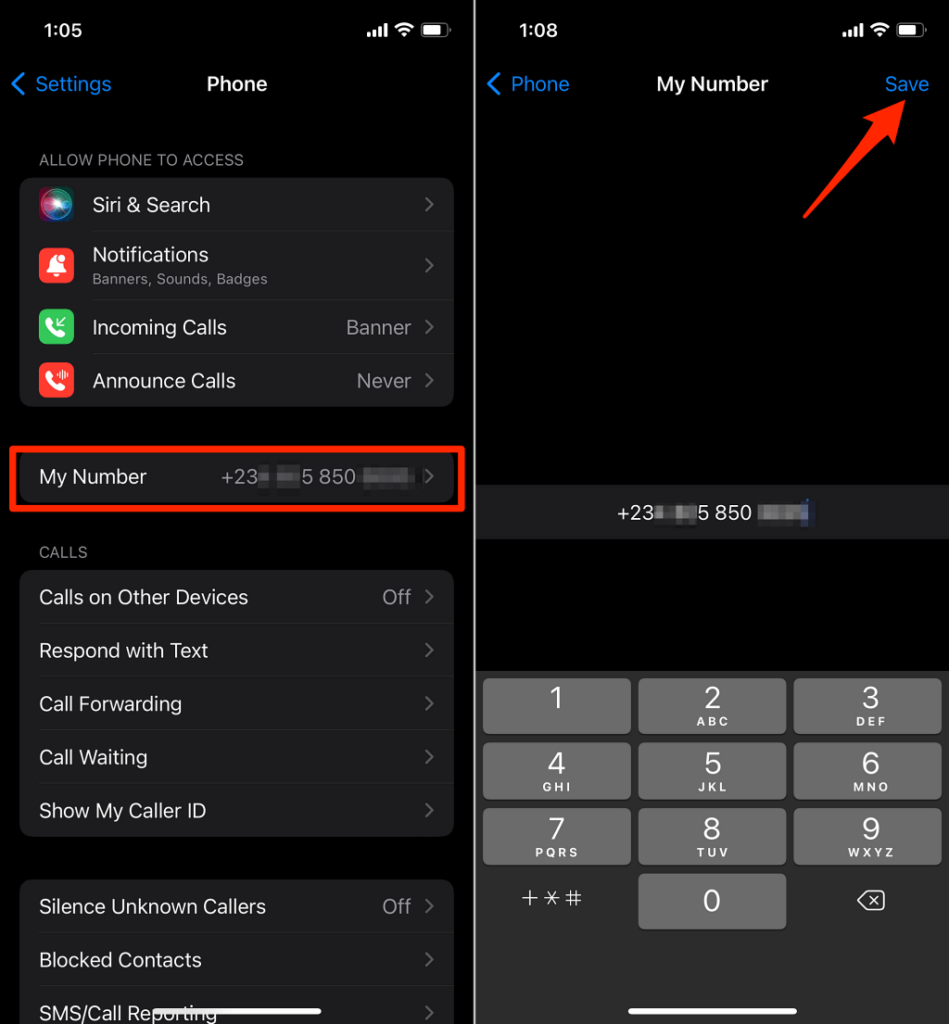
โปรดทราบว่าหมายเลขโทรศัพท์(phone number) นี้ อาจแตกต่างจากหมายเลข Apple ID ของคุณ เช่น(Apple ID number—i.e.)หมายเลขโทรศัพท์(phone number)ที่เชื่อมโยงกับบัญชี iCloud ของคุณ หมายเลขโทรศัพท์ Apple ID(Apple ID phone)ใช้สำหรับการตรวจสอบสิทธิ์สองปัจจัย การยืนยันการลงชื่อเข้าใช้ การรีเซ็ตรหัสผ่านบัญชี(account password) ของคุณ ฯลฯ
หากต้องการตรวจสอบหมายเลขโทรศัพท์ Apple ID(Apple ID phone) ของคุณ บน iPhone และ iPads ให้เปิด แอป การตั้งค่า(Settings)เลือกชื่อ Apple ID(Apple ID name) ของคุณ แตะชื่อ หมายเลขโทรศัพท์ อีเมล(Name, Phone Numbers, Email)และตรวจสอบหมายเลขโทรศัพท์(phone number)ในส่วน " ติดต่อได้(Reachable)ที่"(” section)

ในการตั้งค่าหมายเลขโทรศัพท์(phone number) เพิ่มเติม ในบัญชี Apple ID ของ(Apple ID account) คุณ ให้แตะแก้ไข(Edit)แตะเพิ่มอีเมลหรือหมายเลขโทรศัพท์(Add Email or Phone Number)แล้วเลือกเพิ่มหมายเลขโทรศัพท์(Add a Phone Number)ในป๊อปอัป

ค้นหาหมายเลขโทรศัพท์ iPhone บน Mac
หากคุณใช้Macให้เสียบiPhone หรือ iPad(iPhone or iPad)เข้ากับMacโดยใช้สาย USB(USB cable)และทำตามขั้นตอนด้านล่าง โปรดทราบว่าคุณอาจต้องป้อนรหัสผ่านของอุปกรณ์
- เปิดFinderและเลือกiPhone หรือ iPad(iPhone or iPad) ของคุณ ในส่วน "สถานที่" บนแถบด้านข้าง

- เลือก ชื่อรุ่น ของiPhone (iPhone’s model name)หมายเลขซีเรียล(serial number)หรือข้อมูลการจัดเก็บ(storage information )จนกว่าหมายเลขโทรศัพท์(phone number) ของคุณ จะปรากฏในส่วน

- หมายเลขโทรศัพท์(phone number)ของ iPhone ของคุณจะปรากฏข้างหมายเลข IMEI(IMEI number)ของ คุณ
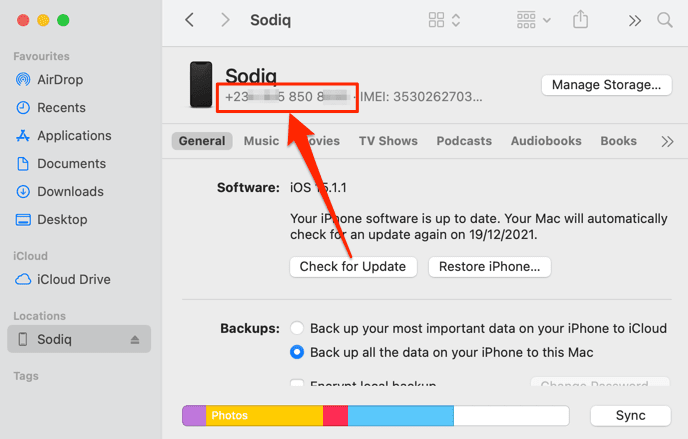
- ต้องการ(Want)คัดลอกหมายเลขไปยังคลิปบอร์ดของ Mac หรือไม่ คลิกขวาหรือกดปุ่ม Control ค้างไว้แล้วคลิกที่หมายเลข และเลือก(number and select) คัดลอกหมายเลข(Copy Phone Number)โทรศัพท์

ค้นหาหมายเลขโทรศัพท์ iPhone บน Windows
สิ่งที่คุณต้องใช้เพื่อดู หมายเลขโทรศัพท์(phone number)ของ iPhone จากคอมพิวเตอร์ Windows(Windows computer)ก็คือสาย USB(USB cable)และแอป iTunes ติดตั้ง(Install) iTunes จากMicrosoft Storeเสียบ iPhone ของคุณเข้ากับพีซี แล้วทำตามขั้นตอนด้านล่าง
หมายเหตุ:(Note:)เมื่อคุณเสียบ iPhone เข้ากับพีซี คุณอาจได้รับข้อความแจ้งให้อนุญาตให้พีซีเข้าถึง(PC access)ข้อมูลของคุณ แตะTrustแล้วป้อนรหัสผ่านของ iPhone เพื่อดำเนินการต่อหากได้รับข้อความแจ้ง
- เปิด iTunes แล้วเลือกไอคอนโทรศัพท์(phone icon)ในแถบเครื่องมือ ข้างเมนูดรอปดาวน์ “เพลง/ภาพยนตร์/รายการทีวี/พอดคาสต์/หนังสือเสียง”

ซึ่งจะนำคุณไปยังหน้าใหม่ที่แสดงข้อมูลอุปกรณ์ของคุณ
- ไปที่แท็บ "สรุป" บนแถบด้านข้าง แล้วตรวจสอบ แถว หมายเลขโทรศัพท์ เพื่อดู (Phone number)หมายเลขโทรศัพท์(phone number) iPhone ของคุณ
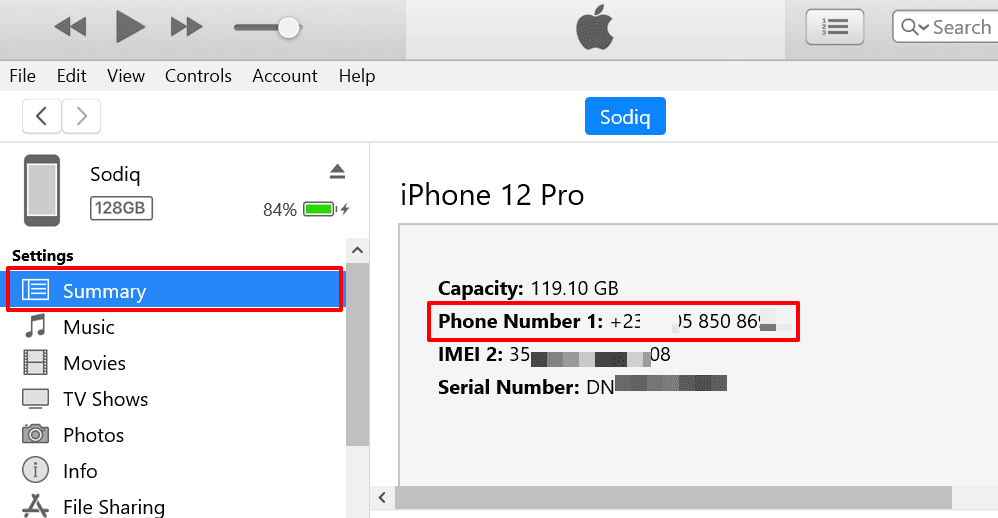
คุณจะพบหมายเลขโทรศัพท์สองหมายเลขในหน้านี้ หากคุณมี iPhone สองซิม– หมายเลขโทรศัพท์ 1” สำหรับSIM 1และ “หมายเลขโทรศัพท์ 2” สำหรับSIM(SIM 2) 2
แอพ iTunes ยังให้คุณคัดลอกหมายเลขโทรศัพท์(phone number) ของ iPhone ไปยังคลิปบอร์ดได้ คลิกขวาที่หมายเลขแล้วเลือก(number and select) คัด(Copy)ลอก
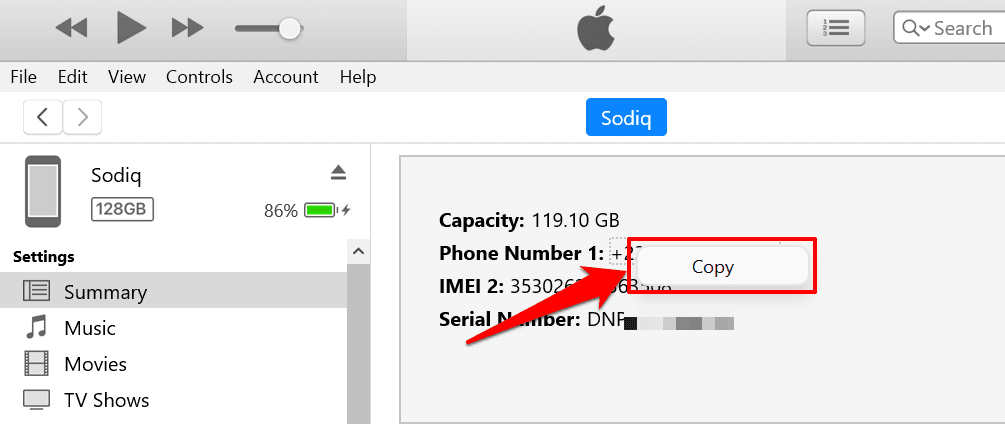
ค้นหาหมายเลขโทรศัพท์ของคุณบน Android
ขั้นตอนในการตรวจสอบหมายเลขโทรศัพท์(phone number)ในAndroidอาจแตกต่างกันไปตามรุ่นของอุปกรณ์และเวอร์ชันของระบบปฏิบัติการ อย่างไรก็ตาม(Nonetheless)Androidยังมีกลไกในตัวหลายอย่างสำหรับตรวจสอบหมายเลขโทรศัพท์มือถือของ(phone number)คุณ
คุณสามารถตรวจสอบหมายเลขโทรศัพท์(phone number)ที่เชื่อมโยงกับซิมการ์ดได้(SIM card)จากเมนูการตั้งค่าแอปข้อความ(Messages app)และใช้รหัสUSSD เฉพาะของผู้ให้บริการ(USSD)
ค้นหาหมายเลขโทรศัพท์ในเมนูการตั้งค่า Android(Find Phone Number in Android Settings Menu)
เปิด แอป การตั้งค่า(Settings)เลือกเกี่ยวกับโทรศัพท์(About phone)และตรวจสอบแถวหมายเลขโทรศัพท์ สำหรับหมายเลขโทรศัพท์มือถือของคุณ(Phone number)

หากคุณไม่ได้ใช้อินเทอร์เฟซ Android แบบ(Android interface) สต็อก (เช่นSamsung และ LG(Samsung and LG)เป็นต้น) ให้ไปที่การตั้งค่า(Settings) > เกี่ยวกับอุปกรณ์(About device) (หรือเกี่ยวกับโทรศัพท์(About phone) ) > สถานะ(Status) > หมายเลขโทรศัพท์ของ(My phone number)ฉัน
Androidจะแสดงหมายเลขโทรศัพท์หลายหมายเลข(phone number) หากโทรศัพท์ของคุณใช้ ช่องเสียบ/พอร์ตซิมการ์ด(SIM card)มากกว่าหนึ่ง ช่อง หากหมายเลขโทรศัพท์(phone number) ของคุณ แสดงเป็น " ไม่ทราบ(Unknown) " ให้รีสตาร์ทโทรศัพท์แล้วตรวจสอบ(phone and check)อีกครั้ง คุณยังสามารถลองถอดและใส่ซิมการ์ด(SIM card) กลับเข้าไป ใหม่
หากหมายเลขโทรศัพท์(phone number) ของคุณ ยังคงแสดงเป็น " ไม่ทราบ(Unknown) " ให้ตรวจสอบ(” check)ว่าใช้ Android เวอร์ชันล่าสุดหรือไม่ มิฉะนั้น(Otherwise)ให้ไปที่การตั้งค่า(Settings) > ระบบ(System) > ขั้นสูง(Advanced) > การอัปเดตระบบ(System update)และตรวจสอบว่าโทรศัพท์ของคุณมี Android เวอร์ชันล่าสุด

ค้นหาหมายเลขโทรศัพท์ในแอพข้อความ(Find Phone Number in the Messages App)
เมนูการตั้งค่าแอป Messages เป็นอีกเส้นทางหนึ่งที่รวดเร็วในการค้นหาหมายเลขโทรศัพท์(Messages)ของ(phone number)คุณบนAndroid เปิด แอป ข้อความ(Messages)เลือกไอคอนเมนู( menu icon)ที่มุมซ้ายบน แล้วเลือกการตั้งค่า (Settings)หลังจากนั้น เลือกขั้นสูง และตรวจสอบ (Advanced)หมายเลขโทรศัพท์(phone number)ของอุปกรณ์ของคุณที่ด้านล่างของหน้าจอ

ใช้รหัส USSD หรือติดต่อผู้ให้บริการเครือข่ายของคุณ(Use USSD Codes or Contact Your Network Carrier)
เครือข่ายมือถือบางเครือข่ายมีรหัสย่อเฉพาะสำหรับตรวจสอบหมายเลข(phone number)โทรศัพท์ รหัสเหล่านี้ส่วนใหญ่ไม่เสียค่าใช้จ่าย และผลลัพธ์ก็ทันที กด(Dial) รหัส ย่อและหมายเลขที่กำหนดให้กับซิมการ์ด(SIM card)บนโทรศัพท์ของคุณจะปรากฏบนหน้าจอเป็นข้อความ(service message)บริการ ผู้ให้บริการเครือข่ายมือถือบางรายอาจส่งSMSหรือข้อความไปยังหมายเลขโทรศัพท์ ของคุณ(phone number)
การ ค้นหาโดย Google(Google search)อย่างง่ายควรเปิดเผยรหัส USSD(USSD code)ของเครือข่ายผู้ให้บริการ(carrier network) ของคุณ เพื่อตรวจสอบหมายเลขโทรศัพท์ ยัง ดีกว่า(Better)ติดต่อผู้ให้บริการเครือข่าย(network carrier) ของคุณ ทางโทรศัพท์ โดยเฉพาะอย่างยิ่งหากคุณเป็นเจ้าของฟีเจอร์โฟน(feature phone)หรือเข้าถึงอินเทอร์เน็ตไม่ได้
Related posts
ตั้งค่าหมายเลขโทรศัพท์เพิ่มเติมบนสมาร์ทโฟน Android หรือ iPhone
วิธีปลดบล็อก A Phone Number บน Android
วิธีการค้นหา Phone Number ของคุณเองใน Android
วิธีใช้ WhatsApp โดยไม่มี Phone Number
เปลี่ยนชื่อของคุณ, Phone Number และ Info อื่น ๆ ใน Google Account
3 Ways การลบ Phone Number จาก Instagram
วิธีปลดบล็อก Number บน iPhone and Android
7 Best Pedometer Apps สำหรับ Android and iPhone
วิธีแก้ไขโทรศัพท์ Android ที่ไม่เชื่อมต่อกับ Wi-Fi
5 โทรศัพท์ Best Android Gaming ที่คุ้มค่า Buying ในปี 2021
The 8 Best Selfie Apps สำหรับ Android
วิธีการล้าง Trash Files บน Android
วิธีการแบ่งปัน Your Screen บน Android
รับโทรศัพท์ Android ที่สะอาดด้วย 10 แอพที่ใช้งานได้
วิธีแก้ไขโทรศัพท์ Android ที่ไม่รับสาย
ค้นหา IMEI Number ไม่มี Phone (บน iOS and Android)
3 Ways เพื่อรับ Anonymous Burner Phone Number สำหรับ Your Smartphone
Send Text Messages From Android ไม่สามารถ 4 แก้ไขให้ลอง
วิธีการลบ Your Android Phone จากระยะไกล
5 Ways การ Reset Snapchat Password โดยไม่ต้อง Phone Number
