วิธีค้นหาเวอร์ชั่น BIOS บนคอมพิวเตอร์
ต้องการค้นหาหรือตรวจสอบเวอร์ชั่น BIOS(BIOS version) ปัจจุบัน บนแล็ปท็อปหรือคอมพิวเตอร์เดสก์ท็อปของคุณหรือไม่? เฟิร์มแว ร์BIOS หรือ UEFI(BIOS or UEFI firmware)เป็นซอฟต์แวร์ที่ติดตั้งมาบนเมนบอร์ดพีซี(PC motherboard) ของคุณ โดยค่าเริ่มต้น และจะตรวจจับและควบคุมฮาร์ดแวร์ในตัว รวมถึงฮาร์ดไดรฟ์ การ์ดวิดีโอ พอร์ต USBหน่วยความจำ ฯลฯ
ไม่ว่าคุณจะต้องอัพเดตBIOSหรือไม่นั้นเป็นสิ่งที่ฉันได้เขียนไว้ก่อนหน้านี้และหลักการพื้นฐานของบทความนั้นคือไม่ต้องอัปเดตเว้นแต่คุณจะต้องมีความต้องการเฉพาะจริงๆ
ดังนั้นคุณจะทราบได้อย่างไรว่าคุณจำเป็นต้องอัพเดตBIOSบนคอมพิวเตอร์ของคุณหรือไม่? ก่อนอื่น คุณต้องหาเวอร์ชั่นปัจจุบันของ(Well)BIOSก่อน ในบทความนี้ ผมจะอธิบายหลายวิธีที่คุณสามารถระบุเวอร์ชันของ BIOS(BIOS version)ได้ เมื่อคุณมีเวอร์ชันปัจจุบันแล้ว คุณสามารถเยี่ยมชมเว็บไซต์ของผู้ผลิตเพื่อดูว่าเวอร์ชันล่าสุดคืออะไร
ข้อมูลระบบ(System Information)
คลิกที่Start เลือก(Start) Run และ(Run)พิมพ์msinfo32 นี้จะแสดงกล่องโต้ตอบ(dialog box)ข้อมูลระบบ Windows(Windows System information)

ใน ส่วน สรุประบบ(System Summary)คุณควรเห็นรายการที่เรียกว่าBIOS Version/Date Date ตอนนี้คุณทราบเวอร์ชันปัจจุบันของBIOSแล้ว
บรรทัดคำสั่ง
อีกวิธีง่ายๆ ในการระบุเวอร์ชัน BIOS(BIOS version) ของคุณ โดยไม่ต้องรีบูตเครื่องคือเปิดพรอมต์คำสั่งแล้วพิมพ์(command prompt and type)คำสั่งต่อไปนี้:
wmic bios get smbiosbiosversion

บรรทัด คำสั่ง(command line)จะให้หมายเลขเวอร์ชัน(version number)ของBIOS แก่คุณ และนั่นก็เพียงพอแล้ว อย่างไรก็ตาม มีคำสั่งอื่นๆ ที่จะให้ข้อมูลเพิ่มเติมแก่คุณอีกเล็กน้อย
wmic bios get biosversion
wmic bios get version

Windows Registry
ทุกอย่างในWindowsถูกเก็บไว้ในRegistryและเวอร์ชั่นของBIOSก็ไม่มีข้อยกเว้น! ไปที่คีย์ต่อไปนี้:
HKEY_LOCAL_MACHINE\HARDWARE\DESCRIPTION\System
และคุณจะเห็นคีย์ต่างๆ ที่เกี่ยวข้องกับBIOS รวม(BIOS)ถึงSystemBiosDate , SystemBiosVersion , VideoBiosDateและVideoBiosVersion
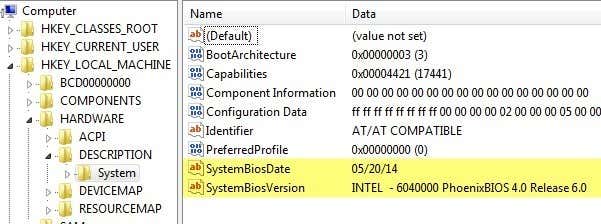
Windows Startup
อีกวิธีหนึ่งในการระบุเวอร์ชันของ BIOS(BIOS version)บนคอมพิวเตอร์ของคุณคือการรีสตาร์ทคอมพิวเตอร์ คอมพิวเตอร์บางเครื่อง รวมทั้งDellจะแสดง หมายเลข เวอร์ชัน BIOS(BIOS version)เมื่อคอมพิวเตอร์เริ่มทำงานครั้งแรก

ถ้าไม่ คุณสามารถเข้าสู่การตั้งค่า BIOS(BIOS setup)ได้โดยกดF12 , DEL , F10 หรือ F12(F10 or F12)เมื่อปรากฏขึ้นระหว่างการเริ่มต้น ผู้ผลิตคอมพิวเตอร์รายอื่นอาจมีคีย์อื่นเพื่อเข้าสู่การตั้งค่า แต่โดยปกติแล้วจะบอกคุณว่าต้องกดปุ่มใด

เนื่องจากอินเทอร์เฟซ BIOS นั้นแตกต่างกันไปสำหรับ (BIOS interface)ผู้ผลิตคอมพิวเตอร์(computer manufacturer)ทุก ราย คุณจะต้องสำรวจไปรอบๆ จนกว่าคุณจะเห็น BIOS Revision หรือ BIOS Version(Revision or BIOS Version)
หากคุณกำลังใช้คอมพิวเตอร์เครื่องใหม่ที่ใช้Windows 8ที่มีUEFIแทนBIOS แบบเดิม คุณจะไม่สามารถกดปุ่มใดๆ ระหว่างการเริ่มต้นระบบได้ ในกรณีดังกล่าว คุณต้องบูตไปที่หน้าจอตัวเลือก การ (Options)กู้คืนระบบ (System Recovery) เมื่อถึงตอนนั้น คุณต้องคลิกที่Troubleshootแล้วเลือกAdvanced Options
นี่เป็นวิธีเดียวกันในการทำให้Windows 8เข้าสู่ Safe Modeแต่แทนที่จะคลิกที่Startup Settingsคุณควรคลิกที่UEFI Firmware Settings (UEFI Firmware Settings)โปรดทราบว่าคุณจะ ไม่เห็นตัวเลือกนี้หากBIOS(BIOS isn)ของ คุณไม่ใช่ UEFI

ซอฟต์แวร์บุคคลที่สาม(Third Party Software)
หากคุณต้องการใช้ยูทิลิตี้ของบริษัทอื่นที่สามารถให้ข้อมูลอื่นๆ เกี่ยวกับคอมพิวเตอร์ของคุณได้เช่นกัน ตัวเลือกที่ดีคือSpeccy มาจากบริษัทเดียวกันกับที่สร้างCCleanerซึ่งเป็นหนึ่งในเครื่องมือบำรุงรักษาที่ดีที่สุดสำหรับ พีซี ที่ใช้ Windows(Windows PCs)

คลิกที่ มา เธอร์ บอร์ด(Motherboard)จากนั้นคุณจะเห็นส่วนที่เรียกว่าBIOSซึ่งระบุยี่ห้อเวอร์ชัน(Brand)และ(Version)วันที่(Date)ของBIOSแก่คุณ โปรแกรมยังให้ข้อมูลระบบ(system info) อื่น ๆ แก่คุณมากมาย เกี่ยวกับCPU , RAM , ที่เก็บข้อมูล(Storage)ฯลฯ
บทสรุป
นี่เป็นวิธีต่างๆ ที่คุณสามารถระบุเวอร์ชัน BIOS(BIOS version) ของคุณ ได้ การอัพเดตBIOSเป็นสิ่งที่คุณควรทำเมื่อจำเป็นเท่านั้นและด้วยความระมัดระวังเป็นอย่างยิ่ง การ อัปเดต BIOS(BIOS update)ที่ล้มเหลว อาจทำให้คอมพิวเตอร์ ทั้ง เครื่องของคุณพัง และบังคับให้(computer and force)คุณต้องจ่ายเงินเป็นจำนวนมากเพื่อซ่อมแซม
เมื่อทำการอัพเดตBIOSจะไม่มีทางแก้ไขได้ ผู้ผลิตมาเธอร์ บอร์ด(motherboard manufacturer)แต่ละ ราย มีชุดเครื่องมือสำหรับอัพเดตไบออส(BIOS) เป็นของตัว เอง บางตัวมีตัวเลือกในBIOSในการอัปเดต ส่วนอื่นๆ ต้องการให้คุณบูตจากไดรฟ์ USB(USB drive)และแฟลชBIOSด้วยวิธีนั้น
ไฟล์ BIOS(BIOS file)แต่ละ ไฟล์ มักจะมาในแพ็คเกจบีบอัดที่มีไฟล์ข้อความ ReadMe (ReadMe text)คุณจำเป็นต้องอ่านไฟล์นั้น เนื่องจากไฟล์นั้นจะมีคำแนะนำที่แน่นอนในการอัปเดตBIOS
วิธีเดียวในการอัปเดตBIOSที่คุณควรหลีกเลี่ยงคือตัวเลือก Windows (Windows option)โดยปกติแล้วจะเป็นแอปพลิเคชัน Windows(Windows application) ที่ คุณสามารถดาวน์โหลดและเรียกใช้จากภายในWindows เพื่อ(Windows)แฟลชBIOS ปัญหาคือมันอาจล้มเหลวได้เนื่องจากWindowsยังคงทำงานอยู่ และโดยปกติแล้วผู้ผลิตจะไม่แนะนำด้วยซ้ำ เป็นวิธีที่ง่ายที่สุด แต่มีความเสี่ยงที่จะล้มเหลวมากที่สุด
Related posts
เข้าถึง BIOS & เปลี่ยนลำดับการบู๊ตสำหรับ Windows ทุกรุ่น
วิธีรีเซ็ต BIOS เป็นการตั้งค่าเริ่มต้น
Windows เวอร์ชั่นล่าสุดคืออะไร?
3 วิธีในการใช้ Photo or Video บน Chromebook
วิธีการ Detect Computer & Email Monitoring หรือ Spying Software
วิธีการขับรถไปที่ Roku TV จาก PC or Mobile
DVI vs HDMI vs DisplayPort - สิ่งที่คุณต้องรู้
ไม่สามารถ Schedule Uber ใน Advance? นี่คือสิ่งที่ต้องทำ
วิธีการ Post บทความเกี่ยวกับ Linkedin (และ Best Times ถึง Post)
วิธีใช้ Discord Spoiler Tags
วิธีการส่ง Anonymous Text Message ที่ไม่สามารถ Be Traced Back ให้คุณได้
วิธีการ Fix Hulu Error Code RUNUNK13
วิธีแยก Screen บน Chromebook
วิธีสร้าง Transparent Background ใน GIMP
Discord ไม่ใช่ Opening? 9 Ways เพื่อแก้ไข
Discord Streamer Mode and How ที่จะตั้งขึ้นคืออะไร
Best Camera Settings สำหรับ Portraits
วิธีการรับ Rid ของ Yahoo Search ใน Chrome
วิธีตรวจสอบข้อผิดพลาด Your Hard Drive
วิธีการเปิด File กับ No Extension
