วิธีค้นหาแท็บที่เปิดอยู่ใน Google Chrome
ความยุ่งเหยิงของแท็บ(Tab clutter)คือสิ่งที่สามารถขัดขวางประสิทธิภาพการทำงานอย่างจริงจัง ไม่ว่าจะเป็นในขณะทำงาน เรียน หรือเพียงแค่พยายามท่องอินเทอร์เน็ต(Internet)ในลักษณะที่รวดเร็วและมีประสิทธิภาพ แม้ว่าเบราว์เซอร์หลักๆ ทุกตัวจะรองรับปุ่มลัดที่ช่วยเหลือผู้ใช้ในการเปิดใช้งานผ่านแท็บของพวกเขา แต่พวกเราบางคนก็ผลักดันแท็บของเราให้ถึงขีดสุด
คุณเคยเปิดแท็บมากมายจนวิธีเดียวในการค้นหาแท็บที่คุณต้องการคือเพียงแค่ลองคลิกเดาแบบลองผิดลองถูกหรือไม่? นั่นไม่มีประสิทธิภาพและไม่เป็นผลดีต่อระดับความเครียดของคุณ เชื่อฉันเถอะ ฉันรู้ อย่างไรก็ตาม หากคุณเป็นผู้ใช้ Google Chrome(Google Chrome user)คุณโชคดีเพราะมีวิธีที่สะอาดกว่ามากในการค้นหาแท็บที่คุณต้องการได้ตลอดเวลา
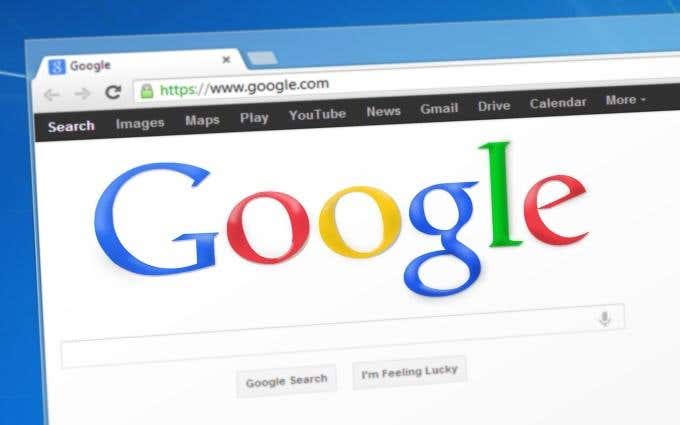
ค้นหาแท็บที่เปิดอยู่ใน Google Chrome
แถบอเนกประสงค์(Omnibox)ของ Google Chrome ได้เปลี่ยนวิธีคิดของเราเกี่ยวกับแถบที่อยู่(address bar) แบบ เดิม แถบอเนกประสงค์(Omnibox)ช่วยให้คุณค้นหาเครื่องมือค้นหา(search engine) ของ Google ได้อย่างรวดเร็ว คำนวณอย่างรวดเร็วค้นหาใน Gmail และ Google ไดรฟ์(search Gmail and Google Drive)และอื่นๆ อีกมากมาย
หนึ่งในสิ่งที่ไม่ค่อยมีใครรู้จักที่เปิดใช้งานคือการค้นหาและสลับผ่านแท็บที่เปิดอยู่

ขั้นตอนแรกของกระบวนการนี้คือคัดลอกและวาง chrome://flags/#omnibox-tab-switch-suggestionsลงในแถบอเนกประสงค์ กดEnterจากนั้นระบบจะพาคุณไปที่และไฮไลต์ ตัวเลือก คำแนะนำการเปลี่ยนแท็บแถบอเนกประสงค์(Omnibox tab switch suggestions)ภายในการตั้งค่าสถานะของ Chrome

เนื่องจากการตั้งค่านี้ปิดอยู่โดยค่าเริ่มต้น คุณจะต้องเปลี่ยนจากค่าเริ่มต้น(Default)เป็นเปิดใช้งาน(Enabled)โดยคลิกที่เมนูดรอปดาวน์
ตามความจำเป็นหลังจากเปลี่ยนการตั้งค่าสถานะใดๆ ของ Chrome จากนั้นคุณจะต้องรีสตาร์ทเบราว์เซอร์ คุณสามารถทำสิ่งนี้ได้อย่างสวยงาม โดยคงแท็บที่เปิดอยู่ของคุณไว้ โดยคลิก ปุ่ม เปิด ใหม่ทันที(RELAUNCH NOW)ที่ควรปรากฏขึ้น
มิฉะนั้น การปิดและเปิดChrome ด้วยตนเอง จะช่วยได้

ทันทีที่Google Chromeเปิดขึ้นมาใหม่ คุณก็พร้อมแล้ว! ในการค้นหาแท็บและเปลี่ยนการทดสอบ(test run)ให้เปิดแท็บใหม่และพิมพ์(tab and type)คำ หรือวลีที่(term or phrase)อยู่ในแถบชื่อหรือ URL(title bar or URL)ของหนึ่งในแท็บที่เปิดอยู่

หากป้อนอย่างถูกต้อง คุณจะเห็นผลลัพธ์ปรากฏขึ้นพร้อมแท็บที่คุณเปิดอยู่ ผลลัพธ์แต่ละรายการจะมี ปุ่ม " สลับไปที่แท็บนี้(Switch to this Tab) " ที่ด้านขวาของชื่อและ URL (title and URL)การคลิกปุ่มนี้จะเป็นไปตามที่กล่าวไว้ทุกประการ ในตัวอย่างข้างต้น คุณจะเห็นว่าวลี "วิธีการ" ถูกตรวจพบในแท็บที่เปิดอยู่สองแท็บ ซึ่งเป็นความเชี่ยวชาญพิเศษของเรา!
การเปิดแท็บ(tab isn) ใหม่ไม่ใช่ ขั้นตอนที่จำเป็นของกระบวนการนี้ ดังนั้นการกำจัดบิตนั้นจึงทำให้เป็นเคล็ดลับที่มีประสิทธิภาพและประสิทธิผล ทุกครั้งที่คุณติดอยู่ในแท็บที่สงสัยว่าแท็บต่อไปที่คุณกำลังค้นหาอยู่ที่ใด คุณสามารถค้นหาได้ผ่านแถบอเนกประสงค์ (Omnibox)การเปลี่ยนไปใช้จะไม่มีผลใดๆ กับแท็บที่เปิดอยู่ในปัจจุบัน
หากคุณสนใจที่จะเรียนรู้การใช้งานที่น่าสนใจมากขึ้นสำหรับแถบอเนกประสงค์(Omnibox)ของ Google Chromeโปรดดูบทความของเราเกี่ยวกับคุณลักษณะด้านประสิทธิภาพ 5 ประการสำหรับผู้ใช้Chrome
Related posts
เพิ่ม Protection ใน Google Chrome and How เพื่อเปิดใช้งานอะไร
10 Best Security Extensions สำหรับ Google Chrome
คุณลักษณะใหม่ที่ยอดเยี่ยมใน Google Chrome v73
วิธีเปลี่ยนพื้นหลังใน Google Chrome
วิธีเปลี่ยนภาษาบน Google Chrome
วิธีใช้กลุ่มแท็บใน Google Chrome
Chrome Canary คืออะไรและปลอดภัยหรือไม่
ฉันมี Google Chrome เวอร์ชันใด
ทำไม Does Chrome Have So กระบวนการจำนวนมากทำงาน?
คุณสมบัติ 9 Hidden ใน Google Maps คุณควรตรวจสอบ
วิธีคลายซิปและเปิดไฟล์บน Android
วิธีปักหมุดแท็บใน Google Chrome
ส่วนขยาย Chrome ที่ดีที่สุดสำหรับประสิทธิภาพการทำงาน
ส่วนขยาย Google Keep บน Chrome ทำให้การท่องเว็บเป็นเรื่องสนุกได้อย่างไร
วิธีการ Backup Google Chrome History
วิธีแก้ไข “err_tunnel_connection_failed” ใน Google Chrome
วิธีการลบ Chrome Managed โดย Your Organization
วิธีการ Fix SSL Security Certificate ข้อผิดพลาดใน Chrome
14 ธีม Google Chrome ที่ดีที่สุดที่คุณควรลอง
วิธีแก้ไขรูปภาพไม่โหลดใน Chrome
