วิธีการติดตั้งแบบอักษรบน Android
คุณเคยให้ความสนใจกับแบบอักษรต่างๆ ที่คุณดูตลอดทั้งวันหรือไม่? แบบอักษรมีอยู่ทั่วอินเทอร์เน็ต ในเอกสารที่คุณอ่าน ในทุกแอปที่คุณใช้ และแน่นอน - บนสมาร์ทโฟนของคุณ บางครั้งแบบอักษรบางตัวอาจเป็นปัจจัยกำหนดว่าคุณเลือกที่จะอ่านเนื้อหาหรือใช้แอพบางตัวหรือไม่
โทรศัพท์ Android(Android)มาพร้อมกับแบบอักษรเริ่มต้นในตัว หากคุณไม่ชอบ ไม่จำเป็นต้องหยุดใช้โทรศัพท์ของคุณ โดยเฉพาะอย่างยิ่ง เนื่องจากบนAndroidคุณสามารถเปลี่ยนและติดตั้งแบบอักษรอื่นที่คุณชอบ(another font that you like)ได้อย่างง่ายดาย เรียนรู้เกี่ยวกับวิธีการทั้งหมดที่คุณสามารถใช้เพื่อติดตั้งแบบอักษรใหม่บนสมาร์ทโฟน Android ของคุณ(Android)

วิธีเปลี่ยนแบบอักษรเริ่มต้น(Default Font)บนอุปกรณ์ Android ของคุณ(Your Android Device)
วิธีที่ง่ายที่สุดในการเปลี่ยนแบบอักษรบน อุปกรณ์ Android ของคุณ คือการใช้ตัวเลือกในตัวเพื่อทำการเปลี่ยนแปลง ขออภัย หากคุณใช้ Android แบบคลีนหรือ "วานิลลา"(” Android)เช่น โทรศัพท์ Pixelตัวเลือกนี้จะไม่พร้อมใช้งาน และคุณจะต้องใช้วิธีอื่นในการเปลี่ยนแบบอักษร อย่างไรก็ตาม อุปกรณ์จำนวนมาก เช่นSamsung , LG, HTCจะอนุญาตให้คุณเปลี่ยนแบบอักษรผ่านการตั้งค่าของสมาร์ทโฟนได้
เส้นทางที่แน่นอนในการเปลี่ยนแบบอักษรเริ่มต้น(changing the default font)บนAndroidจะแตกต่างกันไปตามแบรนด์ของสมาร์ทโฟนของคุณ ในการเริ่มต้น ให้เปิด แอป การตั้งค่า(Settings)ในโทรศัพท์ของคุณ ในโทรศัพท์บางรุ่น คุณจะพบตัวเลือกในการเปลี่ยนแบบอักษรของคุณภายใต้Display > Font Style ในขณะที่รุ่นอื่นๆ อนุญาตให้คุณดาวน์โหลดและติดตั้งแบบอักษร ใหม่ โดยทำตามเส้นทางDisplay > Fonts > Download

ดูการตั้งค่าสมาร์ทโฟนของคุณและดูว่ามีตัวเลือกเหล่านี้หรือไม่
ติดตั้งแบบอักษรใหม่(Install New Fonts)บนAndroid โดยใช้(Android Using) iFont
หากคุณลองใช้วิธีการในตัวแล้วไม่ได้ผล สิ่งต่อไปที่คุณควรลองคือการติดตั้งแอพของบริษัทอื่นที่ชื่อว่าiFontที่ให้คุณเปลี่ยนแบบอักษรการติดตั้งบนAndroidได้ iFont เป็นแอปที่ให้คุณเปลี่ยนฟอนต์เริ่มต้นของAndroidและใช้ฟอนต์แบบกำหนดเองตามที่คุณต้องการ เมื่อคุณติดตั้งแบบอักษรแล้ว iFont จะเปลี่ยนได้ทุกที่ในระบบปฏิบัติการของสมาร์ทโฟนของคุณ (ระบบปฏิบัติการ)
iFont ทำงานแตกต่างกันไปขึ้นอยู่กับว่าสมาร์ทโฟนของคุณรูทหรือไม่ การรูทโทรศัพท์ของคุณเป็นขั้นตอนที่ให้คุณควบคุม อุปกรณ์ Android ของคุณได้มากขึ้น และให้คุณทำการกำหนดค่าต่างๆ เช่น ลบโบลต์แวร์ที่ติดตั้งล่วงหน้า(pre-installed bloatware) ออก จากโทรศัพท์ของคุณเพื่อเพิ่มหน่วยความจำ(free up your memory)หรือติดตั้งและใช้งานแอพที่ต้องใช้สิทธิพิเศษ
วิธีใช้ iFont บนสมาร์ทโฟนที่ไม่ได้รูท(How to Use iFont on a Non-Rooted Smartphone)
แม้ว่าโทรศัพท์ของคุณจะไม่ได้ถูกรูท คุณยังสามารถลองใช้ iFont และดูว่าคุณสามารถใช้เพื่อติดตั้งฟอนต์บนAndroidได้หรือไม่
- ก่อนใช้แอป ตรวจสอบให้แน่ใจว่าคุณได้เปิดใช้งานการติดตั้งแหล่งที่ไม่รู้จัก(Unknown source installations)ในโทรศัพท์ของคุณ ในการทำเช่นนั้น ให้ทำตามพาธSettings > Securit y > App Installation > Unknown source installationsจากนั้นเลือกiFont > Allowเพื่อเปิดใช้งาน

- ขั้นตอนต่อไปคือการเปิดแอปและเลือกแบบอักษรที่คุณชอบ คุณสามารถใช้ แท็บ แนะนำ(Recommended)หรือค้นหา(Find)เพื่อดำเนินการได้

- เลือกแบบอักษรที่คุณชอบ จาก นั้น เลือกดาวน์โหลด(Download)
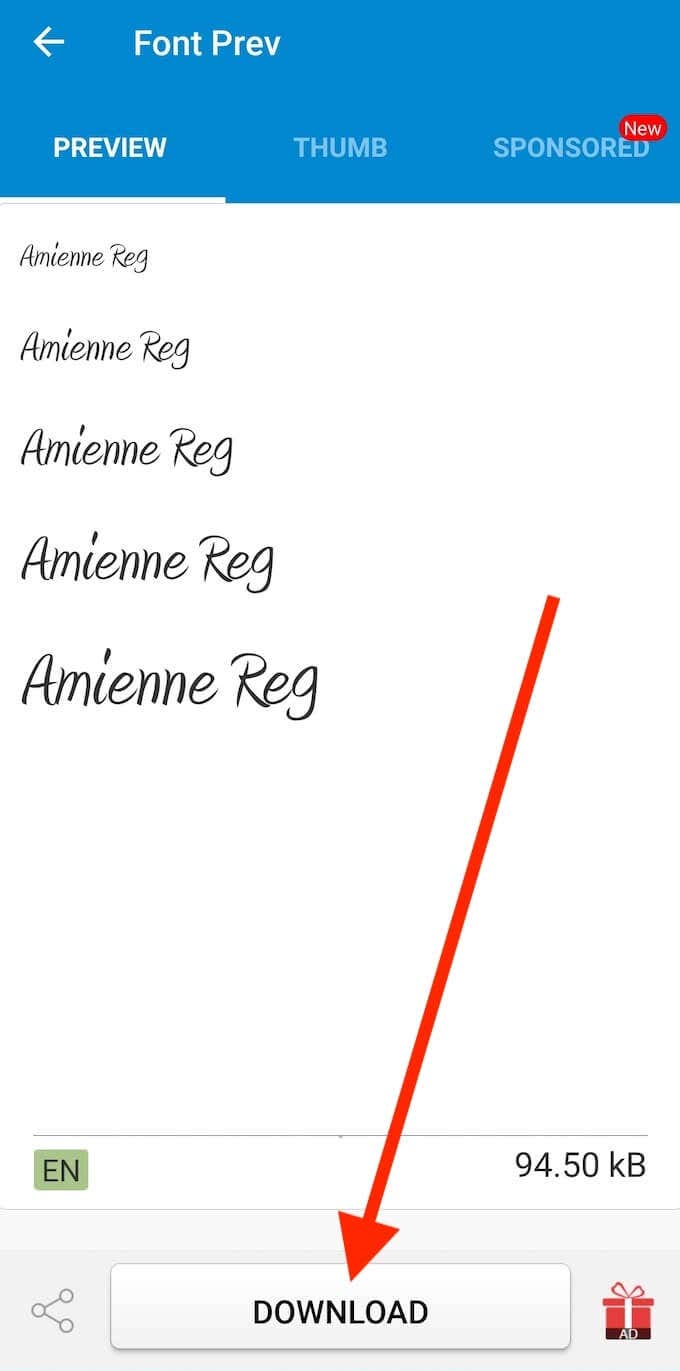
- คุณจะเห็นข้อความป๊อปอัปบนโทรศัพท์ของคุณเมื่อการดาวน์โหลดเสร็จสิ้น เลือกตั้ง(Set)ค่า
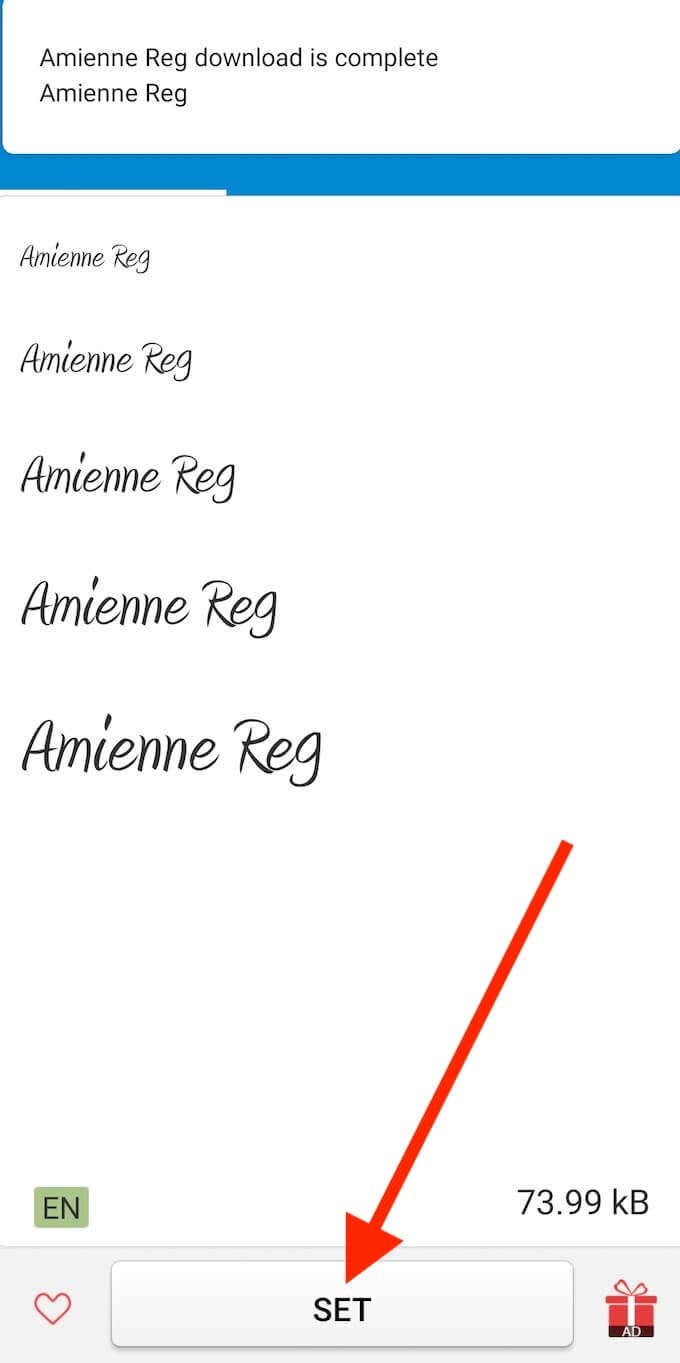
- เมื่อใช้ iFont เป็นครั้งแรก แอพจะแจ้งให้คุณปฏิบัติตามคำแนะนำก่อนที่จะเปลี่ยนแบบอักษรบนสมาร์ทโฟนของคุณ คุณสามารถเลือกอ่านหรือข้ามได้

สมาร์ทโฟนบางรุ่นจะเปลี่ยนแบบอักษรทันที หากไม่เป็นเช่นนั้น ให้ทำตามเส้นทางการตั้งค่า(Settings) > จอแสดงผล(Display) > แบบอักษร(Font)เพื่อสลับไปใช้แบบอักษรที่คุณเพิ่งดาวน์โหลดด้วยตนเอง
วิธีใช้ iFont บนสมาร์ทโฟนที่รูทเครื่อง(How to Use iFont on a Rooted Smartphone)
สำหรับสมาร์ทโฟนบางรุ่น iFont ต้องได้รับอนุญาตเป็นพิเศษในการติดตั้งและเปลี่ยนแบบอักษรจากโรงงานของคุณ นั่นไม่ใช่ปัญหาสำหรับผู้ใช้ที่เคยรูทสมาร์ทโฟนมาก่อน หากคุณกำลังใช้Android ที่รูท และ เปิดใช้งาน การติดตั้งที่ไม่รู้จักแหล่งที่มา(Unknown source installations)ต่อไปนี้คือวิธีใช้แอปเพื่อติดตั้งแบบอักษรที่กำหนดเองบนAndroidของ คุณ
- ดาวน์โหลดและเปิดแอพ iFont จากนั้นเลือกแบบอักษรที่คุณต้องการใช้

- ในหน้าแบบอักษรที่ต้องการ เลือกดาวน์โหลด(Download)ที่ด้านล่างของหน้าจอ

- หลังจากดาวน์โหลดเสร็จแล้ว ให้เลือก Set

คุณจะเห็นข้อความป๊อปอัปแจ้งว่า iFont กำลังขอสิทธิ์SuperUser หลังจากที่คุณยอมรับคำขอแล้ว แบบอักษรของคุณควรเปลี่ยน หากไม่เป็นเช่นนั้น ให้ทำตามเส้นทางการตั้งค่า(Settings) > จอแสดงผล(Display) > แบบอักษร(Font)เพื่อสลับไปใช้แบบอักษรที่คุณเพิ่งดาวน์โหลดด้วยตนเอง
ติดตั้งฟอนต์ใหม่(Install New Fonts)บนAndroid โดยใช้ Action Launcher(Android Using Action Launcher)
หากวิธีการทั้งหมดที่อธิบายไว้ข้างต้นล้มเหลว คุณสามารถลองใช้ตัวเรียกใช้งานบุคคลที่สาม(using a third-party launcher) เพื่อเปลี่ยนแบบอักษร จากโรงงานบนAndroid หน้าที่หลักของมันคือให้คุณควบคุมส่วนต่อประสานผู้ใช้(User Interface)และเลย์เอาต์ของหน้าจอหลักของสมาร์ทโฟนของคุณได้มากขึ้น
ตัวเรียกใช้งานจะช่วยให้คุณใช้แบบอักษรที่กำหนดเองแทนแบบอักษรเริ่มต้นได้ ข้อเสียเพียงอย่างเดียวคือแบบอักษรที่เปลี่ยนไปจะมีผลกับ UI หลักเท่านั้น ซึ่งหมายความว่าจะไม่เปลี่ยนแบบอักษรภายในแอปที่คุณใช้
มีตัวเรียกใช้งานบุคคลที่สามสองสามตัวที่คุณสามารถลองใช้ได้ ซึ่งรวมถึงตัว(Action Launcher)เรียกใช้งาน เป็นแอพฟรีที่รองรับฟอนต์แบบกำหนดเองต่างๆ ต่อไปนี้คือวิธีใช้งานเพื่อติดตั้งแบบอักษรใหม่บนAndroidของ คุณ
- ดาวน์โหลดและติดตั้งAction LauncherจากGoogle Play Store
- Action Launcherจะแจ้งให้คุณดำเนินการตามตัวเลือกการปรับแต่งทั้งหมดก่อน และอนุญาตให้มันเปลี่ยนLauncher เริ่ม ต้น ของคุณ เลือกเสร็จสิ้น(Done)หลังจากที่คุณทำเสร็จแล้ว
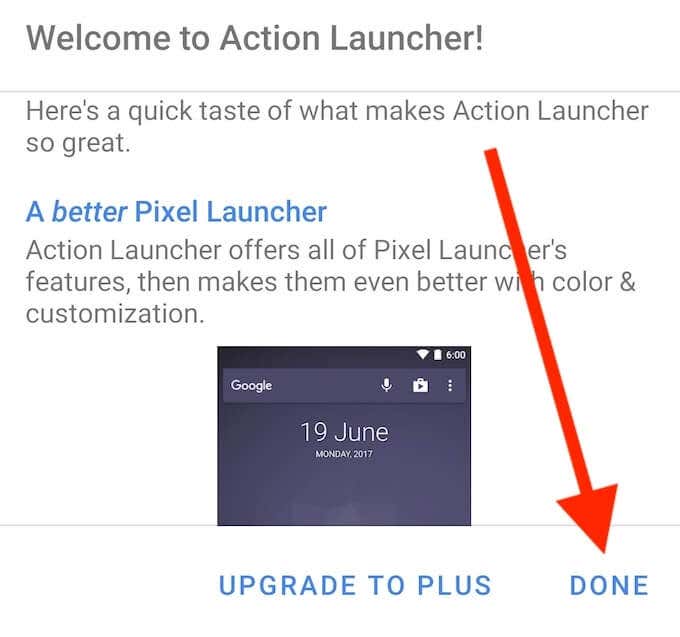
- ตอนนี้คุณจะเห็นไอคอนการตั้งค่าตัวเรียกใช้การดำเนินการ บนหน้าจอหลักของคุณ (Action Launcher Settings)เลือกการตั้งค่าการดำเนิน(Action Settings)การ
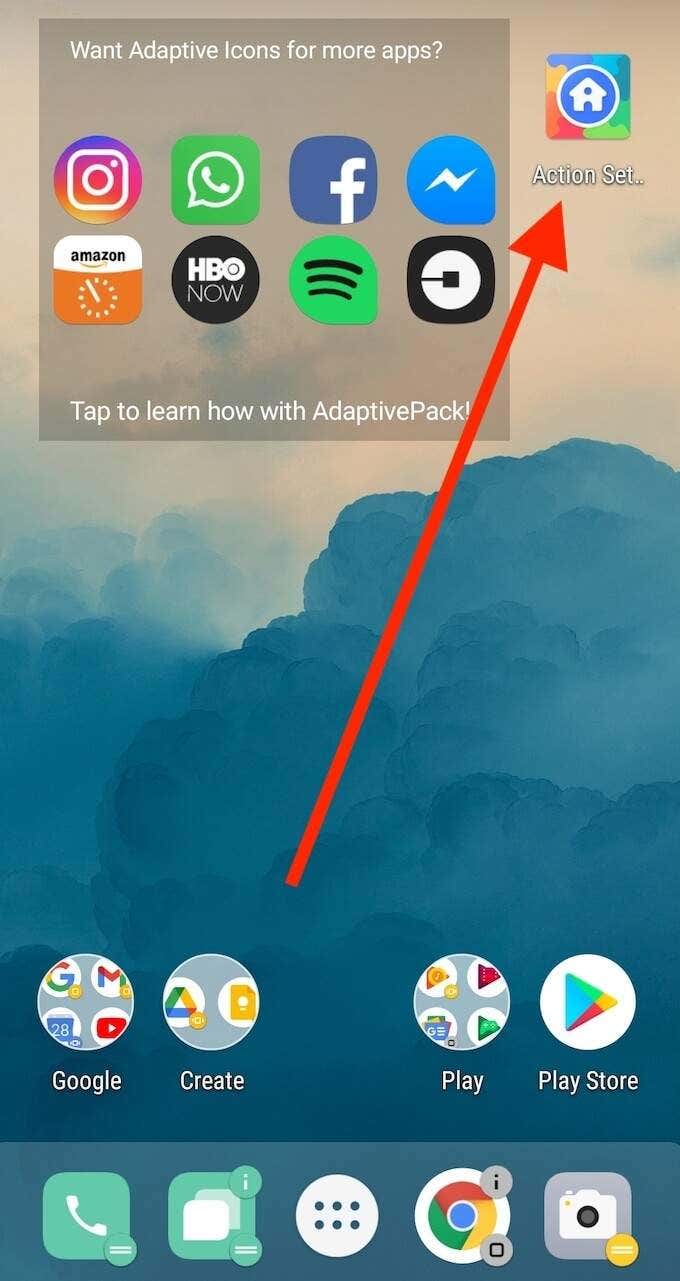
- เลือกลักษณะ(Appearance)ที่ ปรากฏ

- เลือกแบบอักษร(Font)เพื่อเปลี่ยนแบบอักษรเริ่มต้นบนสมาร์ทโฟนของคุณ เลือกแบบอักษรที่คุณชอบจากรายการ
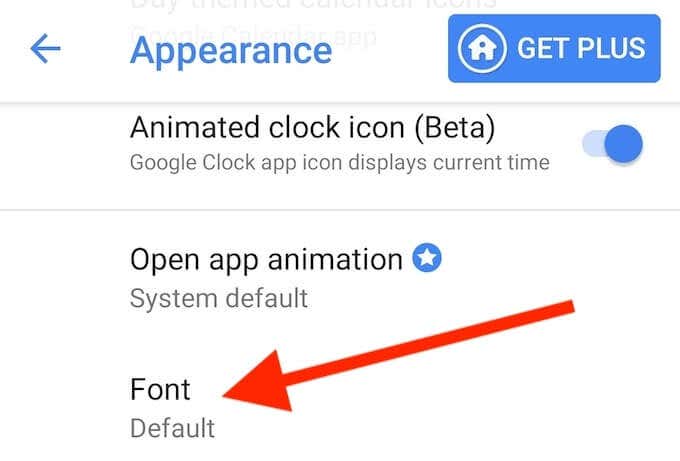
Action Launcherจะนำฟอนต์ที่คุณเลือกไปใช้กับ UI หลักของคุณโดยอัตโนมัติ
ถึงเวลาปรับแต่ง Android ของคุณ
ข้อได้เปรียบหลักของสมาร์ทโฟนAndroid คือความสามารถในการปรับแต่งได้ (Android)คุณสามารถปรับแต่งและเปลี่ยนโทรศัพท์ได้ตามต้องการ จนถึงรายละเอียดที่เล็กที่สุด เช่น แบบอักษร แม้ว่าผู้ผลิตหลายรายจะมีเส้นทางที่แตกต่างกันซึ่งคุณจะต้องปฏิบัติตาม แต่คุณจะต้องหาวิธีติดตั้งแบบอักษรที่กำหนดเองบน อุปกรณ์ Android ของคุณ หลังจากลองใช้วิธีการต่างๆ ที่เราได้อธิบายไว้ในบทความนี้
คุณเคยพยายามเปลี่ยนแบบอักษรจากโรงงานบน อุปกรณ์ Android ของคุณ หรือไม่? วิธี ใด(Which) (หรือวิธีการ) ที่คุณเลือกทำ? แบ่งปันประสบการณ์ของคุณในการปรับแต่งสมาร์ทโฟนของคุณในส่วนความคิดเห็นด้านล่าง
Related posts
วิธีสแกน QR Code บน iPhone และ Android
วิธีถ่ายโอนไฟล์จาก iPhone หรือ Android ไปยังพีซี
วิธีรับ Facetime สำหรับ Android
วิธีพิมพ์ข้อความจาก Android
ฉันจะเปิดใช้งานเสียงเป็นข้อความบน Android ได้อย่างไร
วิธีปิด Microsoft Launcher บน Android
วิธีส่งแฟกซ์จากสมาร์ทโฟน iPhone หรือ Android
ลดขนาดรูปภาพใน Windows, Mac, iOS และ Android
วิธีถ่ายโอนข้อมูลไปยังโทรศัพท์ Android เครื่องใหม่
วิธีส่งวิดีโอบน Discord (iPhone, Android, PC, Mac)
วิธีแก้ไขข้อผิดพลาด “ต้องมีการตรวจสอบสิทธิ์ Google Play” บน Android
วิธีแยกหน้าจอบน Android ด้วยแอพฟรี
วิธีใช้โทรศัพท์ของคุณเป็นเว็บแคมไร้สาย (iPhone และ Android)
วิธีฮาร์ดรีเซ็ต iPhone หรืออุปกรณ์ Android ที่แช่แข็ง
วิธี Sideload แอพ Android ใน Windows 11
วิธีการติดตั้ง TWRP Recovery บน Android
วิธีปิดการแก้ไขอัตโนมัติบน iPhone และ Android
จะบอกได้อย่างไรว่าโทรศัพท์ Android ของคุณถูกแฮ็ก
วิธีปิดการอัปเดตอัตโนมัติบน Android
วิธีค้นหาที่อยู่ MAC บน iPhone (iOS) และอุปกรณ์ Android
