วิธีการตั้งค่าความละเอียดตัวเลือกการเปิดตัว TF2

คุณอาจประสบปัญหาความละเอียดหน้าจอไม่ดีเมื่อเล่นเกมบนSteam ปัญหาเกิดขึ้นกับ เกม Team Fortress 2 ( TF2 ) มากขึ้น การเล่นเกมที่มีความละเอียดต่ำจะน่ารำคาญและไม่น่าสนใจ สิ่งนี้อาจทำให้ผู้เล่นขาดความสนใจหรือเผชิญกับสิ่งรบกวนสมาธิ(player lack interest or face distractions)ที่นำไปสู่การสูญเสียในเกม หากคุณกำลังประสบปัญหาความละเอียดต่ำในTF2ให้เรียนรู้วิธีรีเซ็ตคุณสมบัติการแก้ปัญหา(resolution feature)ตัวเลือกการเปิดใช้ TF2(TF2 launch)สำหรับเกมของคุณด้านล่าง

วิธีการตั้งค่าความละเอียดตัวเลือกการเปิดตัว TF2(How to Set TF2 Launch Options Resolution)
เกมTeam Fortress 2เป็นหนึ่งในเกม Steam ที่โด่งดังที่สุดในโลก TF2เป็นเกมยิง(shooting game) มุมมองบุคคลที่หนึ่งสำหรับผู้เล่นหลายคน และเปิดให้เล่นฟรี ล่าสุดTF2เข้าถึงผู้เล่นพร้อมกันสูงสุดบน Steam มันมีโหมดเกมที่หลากหลายเช่น:
- น้ำหนักบรรทุก
- อารีน่า,
- หุ่นยนต์ทำลายล้าง,
- จับธง
- จุดควบคุม,
- การควบคุมอาณาเขต
- Mann vs. Machine และอื่น ๆ
Team Fortress 2 ที่รู้จักกันในชื่อTF2ไม่ได้ทำงานด้วยความละเอียดที่สมบูรณ์แบบเสมอไป ปัญหานี้ส่วนใหญ่เกิด ขึ้นขณะเล่นเกมในSteam ปัญหานี้สามารถแก้ไขได้โดยการเปลี่ยนความละเอียดของเกมผ่าน ตัว เลือกการเปิดใช้ TF2(TF2 launch)
ตัวเลือกที่ 1: ลบขอบหน้าต่าง(Option 1: Remove Windowed Border)
เพื่อเพลิดเพลินกับประสบการณ์การเล่นเกม(gameplay experience) ที่เหมาะสม คุณสามารถเปลี่ยนการตั้งค่าเส้นขอบโดย เปลี่ยนตัวเลือกการ เปิดใช้ TF2(TF2 launch)เป็น no border resolutionตามที่อธิบายไว้ด้านล่าง:
1. คลิกที่Start และ(Start)พิมพ์steam จากนั้นกดปุ่มEnter(Enter key)เพื่อเปิดใช้งาน

2. สลับไปที่แท็บLIBRARY ดังที่แสดง(LIBRARY)

3. เลือกTeam Fortress 2จากรายการเกมทางด้านซ้าย
4. คลิกขวาที่TF2แล้วเลือกProperties…ตัวเลือกดังภาพด้านล่าง

5. ใน แท็บ Generalให้คลิกที่กล่องคำสั่ง(command box)ภายใต้LAUNCH OPTIONS(LAUNCH OPTIONS)
6. พิมพ์-windowed -noborderเพื่อลบขอบหน้าต่าง(window border)ออกจากTF2

อ่านเพิ่มเติม: (Also Read:) แก้ไข League(Fix League) of Legends Black ScreenในWindows 10
ตัวเลือก 2: เปลี่ยนความละเอียด TF2 เป็นความละเอียดเดสก์ท็อป(Option 2: Change TF2 Resolution to Desktop Resolution)
ตัวเลือก การเปิดใช้ TF2(TF2 launch)สามารถเปลี่ยนแปลงได้ด้วยตนเองภายในแอป Steam(Steam app)เพื่อปรับแต่งตามการแสดงผลการเล่นเกม(gaming display)ของ คุณ ในการเปลี่ยนความละเอียดหน้าจอ(screen resolution)คุณต้องค้นหาความละเอียดในการแสดงผล(display resolution)ภายในการตั้งค่า Windows(Windows Settings)ก่อน จากนั้นจึงตั้งค่าเดียวกันสำหรับเกมของคุณ โดยดำเนินการดังนี้:
1. บนเดสก์ท็อป(Desktop)ให้คลิกขวาที่พื้นที่ว่าง(empty area)และเลือกการตั้งค่าการแสดงผล(Display settings) ที่ แสดงด้านล่าง

2. คลิกที่Advanced display settings ใน เมนู Displayตามที่แสดง

3. ภายใต้ข้อมูล การ (information)แสดงผล(Display) คุณจะพบความละเอียดเดสก์ท็อป(Desktop resolution)สำหรับหน้าจอแสดงผลของคุณ
หมายเหตุ:(Note:)คุณสามารถเปลี่ยนและตรวจสอบหน้าจอที่ต้องการได้เช่นเดียวกันโดยเลือกการแสดงผลการเล่นเกม(gaming display) ของคุณ ในเมนูแบบเลื่อนลง
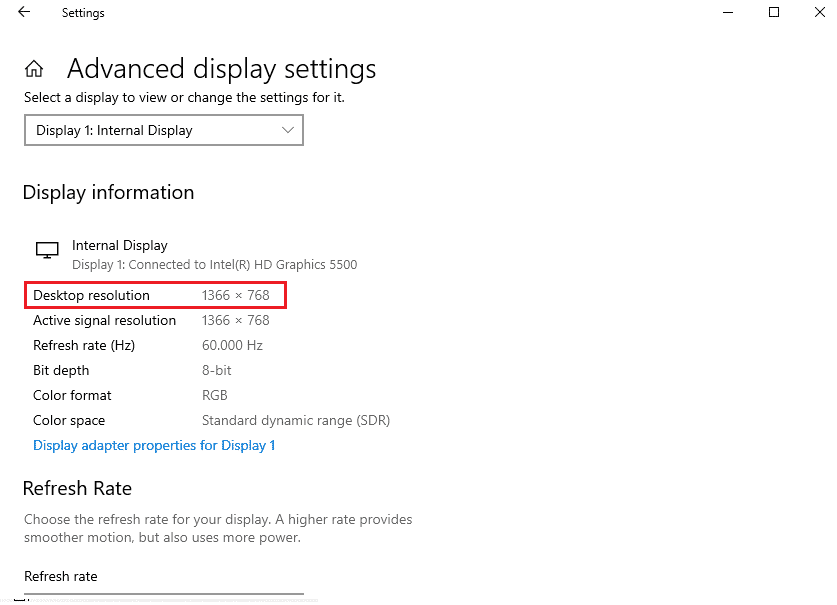
4. ตอนนี้ เปิด แอป Steamและไปที่คุณสมบัติ(Properties) ของ เกมTeam Fortress 2เหมือนเดิม

5. ในแท็บGeneral พิมพ์ (General)คำสั่ง(command) ต่อไปนี้ ภายใต้LAUNCH OPTIONS(LAUNCH OPTIONS)
หน้าต่าง -noborder -w ScreenWidth -h ScreeHeight(windowed -noborder -w ScreenWidth -h ScreeHeight)
หมายเหตุ:(Note:)แทนที่ ข้อความ ScreenWidthและScreenHeightด้วยความกว้าง(actual width)และความสูง(height) ที่แท้จริง ของจอแสดงผลที่ได้เลือกไว้ในขั้นตอนที่(Step 3) 3
ตัวอย่างเช่น:(For example:)ป้อนwindowed -noborder -w 1920 -h 1080เพื่อตั้งค่า ความละเอียดตัวเลือกการ เปิดตัว TF2(TF2 launch)เป็น 1920 × 1080 ดังที่แสดงในรูปด้านล่าง

อ่านเพิ่มเติม:(Also Read:)แก้ไขปัญหา Overwatch FPS Drops
ตัวเลือก 3: ตั้งค่าความละเอียดในเกม(Option 3: Set In-game Resolution)
(TF2 launch) ความละเอียดตัวเลือก(option resolution)การเปิดตัว TF2สามารถเปลี่ยนแปลงได้ภายในเกมเพื่อให้ตรงกับความละเอียดหน้าจอของระบบของคุณ โดยดำเนินการดังนี้:
1. เปิด เกม Team Fortress 2จากแอพSteam
2. คลิกที่ตัวเลือก(OPTIONS)
3. สลับไปที่ แท็บ วิดีโอ(Video)จากแถบเมนูด้านบน
4. ที่นี่ เลือกตัวเลือกความละเอียด (เนทีฟ)(Resolution (Native)) ที่ ตรงกับความละเอียดในการแสดงผล(display resolution) ของคุณ จากเมนูแบบเลื่อนลงความละเอียด ที่แสดงไว้(Resolution)

5. สุดท้าย คลิกที่Apply > OKเพื่อบันทึกการเปลี่ยนแปลงเหล่านี้
คำถามที่พบบ่อย (FAQ)
(Frequently Asked Questions (FAQs)
)
ไตรมาสที่ 1 อัตราส่วนภาพและโหมดการแสดงผลใดที่ดีที่สุดสำหรับประสบการณ์การเล่นเกมที่ดีกว่า(Q1. Which are the best aspect ratio and display mode for a better game experience?)
ตอบ (Ans.)ตั้งค่าอัตราส่วนภาพ(aspect ratio)เป็นค่าเริ่มต้น(default) หรือ(or) อัตโนมัติ(auto)และโหมดการแสดงผล( Display mode)เป็นแบบเต็มหน้าจอ( full screen)เพื่อสัมผัสประสบการณ์การเล่นเกมที่แยกไม่ออก
ไตรมาสที่ 2 คำสั่งเหล่านี้จะใช้ได้กับเกมอื่นๆ ในแอป Steam หรือไม่(Q2. Will these commands be applicable to other games in the Steam app?)
ตอบ (Ans.) ได้(Yes)คุณสามารถใช้คำสั่งตัวเลือกการเปิดตัว เหล่านี้กับเกมอื่นๆ ได้เช่นกัน (launch option)ทำตามขั้นตอนเดียวกับที่ระบุในวิธีที่ 1 และ(Methods 1 and 2) 2 ค้นหาเกมที่ต้องการในรายการและทำการเปลี่ยนแปลงตามที่คุณได้ทำในการตั้งค่าความละเอียดการแสดงผลตัวเลือก(option display resolution)การเปิดใช้ TF2(TF2 launch)
ไตรมาสที่ 3 ฉันจะเปิดเกม tf2 ในฐานะผู้ดูแลระบบได้อย่างไร(Q3. How can I open the tf2 game as an administrator?)
ตอบ (Ans.)กดปุ่มWindowsและพิมพ์Team Fortress(Team Fortress 2) 2 ตอนนี้ให้เลือกตัวเลือกที่ทำเครื่องหมายว่าRun as administratorเพื่อเปิดเกมด้วยสิทธิ์ระดับผู้ดูแลบนพีซี(PCs)Windows ของ คุณ
ไตรมาสที่ 4 จะเปิดเอฟเฟกต์ Bloom ใน tf2 ได้หรือไม่(Q4. Is it fine to turn on the Bloom effect in tf2?)
ตอบ (Ans.)ขอแนะนำให้ปิด เอ ฟเฟกต์ Bloom(Bloom effect)เนื่องจากอาจขัดขวางการเล่นเกมและประสิทธิภาพของคุณ พวกเขามีผลกระทบต่อผู้เล่นและทำให้มอง( restrict vision)ไม่ เห็น
ที่แนะนำ:(Recommended:)
- วิธีดาวน์โหลด MyIPTV Player
- วิธีเล่นเกม 3DS บนพีซี
- วิธีแก้ไขข้อผิดพลาด Minecraft 0x803f8001(Fix Minecraft Error 0x803f8001)ใน Windows 11
- วิธีใช้ทีวีเป็นจอภาพ(Monitor)สำหรับพีซีWindows 11
เราหวังว่าคู่มือนี้จะช่วยให้คุณตั้งค่าความละเอียด TF2 ผ่านตัวเลือกการเปิดใช้( set TF2 resolution via launch options)เพื่อการเล่นเกมที่ราบรื่นและดียิ่งขึ้น วางคำถามและข้อเสนอแนะของคุณในส่วนความคิดเห็น(comment section)ด้านล่าง แจ้งให้เราทราบว่าคุณต้องการเรียนรู้อะไรต่อไป
Related posts
Fix Discord Go Live ไม่ปรากฏตัว
Fix League ของ Legends Black Screen ใน Windows 10
Fix Minecraft Error ล้มเหลวในการ Write Core Dump
วิธีการไป Live บน Discord (2021)
Fix io.netty.channel.AbstractChannel $ AnnotatedConnectException Error ใน Minecraft
Fix MHW Error Code 50382-MW1
14 วิธีในการลด Your Ping and Improve Online Gaming
Fix Star Wars Battlefront 2 ไม่ได้เปิดตัว
วิธีเปิดใช้งานหรือ Disable JavaScript ใน Browser ของคุณ
วิธีการ Fix Steam ไม่ดาวน์โหลดเกม
Fix Overwatch FPS Drops Issue
วิธีการ Fix No Sound บน Steam Games
Fix Windows 10 Stuck ที่ Preparing Security Options
8 Ways ถึง Fix Risk ของ Rain 2 Multiplayer ไม่ทำงาน
วิธีการ Access Advanced Startup Options ใน Windows 10
วิธีลบโปรไฟล์ Netflix
วิธีการดาวน์โหลดวิดีโอบน YouTube Laptop/PC
วิธีแก้ไข Overwatch Crashing
วิธีสำรองข้อมูลเกม Steam
วิธีการติดตั้งหรือถอนการติดตั้ง OneDrive ใน Windows 10
