วิธีหยุดอีเมลขยะไม่ให้เข้าถึงกล่องจดหมายของคุณ
อีเมล(Email)เป็นส่วนสำคัญในชีวิตออนไลน์ของเรามานานแล้ว แทบ
ทุกสิ่งที่เราทำบนอินเทอร์เน็ตจำเป็นต้องมีที่อยู่อีเมล ตั้งแต่ข้อมูลรับรองการเข้าสู่ระบบ การสมัครรับจดหมายข่าว ไปจนถึงการแสดงความคิดเห็นบนเว็บไซต์
อีเมล ขยะ(Spam)เป็นผลพลอยได้จากการโต้ตอบมากมายที่เรามีทางออนไลน์ แม้ว่าจำนวนมากจะไม่เป็นอันตรายและทำให้กล่องจดหมายของเราแออัด แต่ก็มีบางอย่างที่อาจเป็นการหลอกลวงที่เป็นอันตรายซึ่งควรหลีกเลี่ยงในทุกกรณี

มีหลายวิธีที่จะมั่นใจได้ว่าอีเมล(email doesn) ขยะจะไม่ ส่งเข้าไปในกล่องจดหมายของคุณ โปรแกรม(Many)รับส่งเมลยอดนิยมมากมาย เช่นGmail และ Yahoo(Gmail and Yahoo) ! เมล(Mail)มีตัวกรองที่ทรงพลังเพื่อให้แน่ใจว่าคุณจะไม่เห็นสแปมที่อันตรายที่สุด แต่ก็ยังค่อนข้างง่ายสำหรับสแปมอื่นๆ ที่จะผ่านเข้าไปได้ ทั้งนี้ขึ้นอยู่กับกิจกรรมออนไลน์ของคุณ
ต่อไปนี้คือเคล็ดลับบางประการที่จะช่วยคุณกำจัดกล่องขาเข้า(email inbox) ของอีเมลที่เป็นสแปม หลายวิธีเหล่านี้สามารถใช้พร้อมกันได้เพื่อให้แน่ใจว่ากล่องจดหมายหลักของคุณยังคงสะอาดและใช้งานง่าย
ตั้งค่าตัวกรอง(Set Up Filters )
การตั้งค่าตัวกรองเป็นวิธีที่เก่ากว่าในการจัดการกับสแปม แต่ก็ยังใช้ได้ดีสำหรับการสร้างเส้นทางเฉพาะสำหรับอีเมลที่ไม่ต้องการ คุณสามารถใช้ตัวกรองสำหรับการดำเนินการอื่นนอกเหนือจากการเปลี่ยนเส้นทางหรือการลบสแปม แต่การกำจัดเมลขยะ(junk mail)มักเป็นเหตุผลหลักในการใช้ฟังก์ชันเหล่านี้
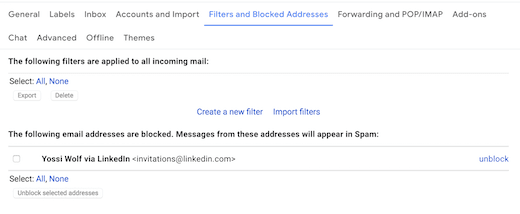
โปรแกรมรับส่งเมลส่วนใหญ่มีคำแนะนำในการสร้างตัวกรองที่คล้ายกัน โดยทั่วไป คุณจะพบและเลือก ไอคอนฟันเฟือง การตั้งค่า(Settings )จากนั้นคลิกตัวกรองและที่อยู่ที่ถูกบล็อก(Filters and Blocked Addresses )และสร้างตัวกรอง(Create a new filter)ใหม่ จากที่นี่ คุณสามารถกรอกพารามิเตอร์สำหรับตัวกรองของคุณได้
หากคุณได้รับจดหมายขยะจากที่อยู่อีเมล(email address)หนึ่งๆ คุณสามารถรวมสิ่งนั้นเป็นตัวระบุได้ คุณยังสามารถกรอกตัวเลือกต่างๆ เช่นหัวเรื่องอีเมลและคำหลัก(email subject and keywords)จากข้อความที่มีลักษณะเฉพาะสำหรับสแปม หลังจากที่คุณได้ระบุตัวระบุของคุณแล้ว ให้เลือก สร้าง ตัวกรอง (Create filter)นี่จะแสดงรายการฟังก์ชันสำหรับตัวกรองของคุณ

สำหรับสแปม ตัวเลือกที่ดีที่สุดในการเลือกคือลบ (Delete)การดำเนินการนี้จะส่งอีเมลสแปมขาเข้าไปยังโฟลเดอร์ถังขยะ(trash folder) ของคุณ โดยตรง ตัวเลือกอื่นให้เลือกอาจเป็น ที่ เก็บถาวร(Archive)ซึ่งจะโอนอีเมลขยะจากกล่องจดหมายของคุณ
บล็อกที่อยู่อีเมล(Block Email Addresses )
ตัวเลือกที่คล้ายกันในการตั้งค่าตัวกรองคือการบล็อกที่อยู่ของผู้ส่งไม่ให้ส่งอีเมลสแปมถึงคุณ ในการดำเนินการนี้ ให้ค้นหาไอคอนสามจุดที่มุมบนขวา(right corner)ของข้อความ
การดำเนินการนี้จะแสดงเมนูการดำเนินการที่คุณใช้กับอีเมลได้ เลือกบล็อก “ชื่อผู้ส่ง(Block “sender’s name”) ” ยืนยันคำเตือนป๊อปอัปว่าอีเมลจากที่อยู่ที่ถูกบล็อกนี้จะถูกส่งไปยังโฟลเดอร์สแปม(spam folder)

หากคุณต้องการเลิกบล็อกอีเมล คุณสามารถค้นหาได้ใน ส่วนการตั้งค่า ตัวกรองและที่อยู่อีเมลที่ถูกบล็อก(Filters and blocked email addresses )แล้วเลือกเลิกบล็อก(Unblock)
รายงานสแปมโดยตรง (Report Spam Directly )
การรายงานอีเมลว่าเป็นสแปมจากภายในข้อความยังเป็นวิธีที่ง่ายและรวดเร็วในการกำจัดเมลขยะ(junk mail)เมื่อปรากฏอยู่ในกล่องจดหมายของคุณ โปรแกรมรับส่งเมลยอดนิยมมีหลายวิธีในการรายงานสแปม

มักจะมีไอคอนที่ดูเหมือนป้ายหยุดระหว่างฟังก์ชันกล่องจดหมายหลักที่ด้านบนของหน้า

หากคุณเปิดอีเมลแล้ว คุณสามารถคลิกไอคอนป้ายหยุด(click the stop sign icon)และปฏิบัติตามคำแนะนำถัดไป ซึ่งอาจรวมถึงรายงานสแปม(Report spam)และลิงก์รายงานสแปมและยกเลิกการสมัคร (Report spam & unsubscribe)คุณยังสามารถค้นหาตัวเลือกรายงานสแปม(report spam option)ในไอคอนสามจุดที่มุมบนขวา(right corner)ของข้อความที่แสดงเมนูการดำเนินการแบบเลื่อนลงเพื่อใช้กับอีเมลของคุณ

โปรดทราบว่าหากคุณเพียงแค่เลือกรายงานสแปม ระบบอาจส่งอีเมลนั้นไปยังกล่องจดหมายขยะ(junk mailbox) ของคุณ อย่างไรก็ตาม คุณอาจได้รับอีเมลอื่นๆ อีกในอนาคต การเลือกรายงานสแปมและยกเลิกการสมัคร(report spam & unsubscribe)จะส่งข้อความไปยังกล่องจดหมายขยะ(junk mailbox) ของคุณ และลบคุณออกจากรายชื่ออีเมลใดก็ตามที่ทำให้เกิดสแปมตั้งแต่แรก
นอกจากสแปมแล้ว คุณยังสามารถรายงานอีเมลได้หากคุณเชื่อว่าอีเมลนั้นมีสแกมฟิช(phishing scam)ชิ่ง การหลอกลวงแบบฟิชชิงมักจะพยายามหลอกล่อให้คุณให้ข้อมูลส่วนตัว เช่น หมายเลข บัญชีธนาคาร(bank account)ข้อมูลรับรองการเข้าสู่ระบบ ฯลฯ
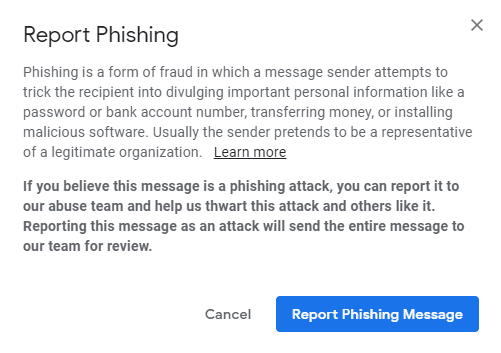
หากคุณไม่ได้เปิดอีเมลด้วยเหตุผลด้านความปลอดภัย คุณสามารถเลือกช่องถัดจากหัวข้ออีเมล(email subject)เพื่อไฮไลต์ จากนั้นคลิกไอคอนป้าย(click the stop sign icon)หยุด คุณยังสามารถใช้วิธีนี้เพื่อรายงานหลายข้อความพร้อมกันได้
Unsubscribe from รายการอีเมล(Unsubscribe from Email Lists)
การยกเลิกการสมัครจากรายชื่ออีเมลที่คุณไม่ต้องการติดตามอีกต่อไปเป็นวิธีที่ง่ายในการลดสแปมในกล่องจดหมายของคุณ อีเมลจำนวนมากจะมีตัวเลือกในการยกเลิกการสมัครรับจดหมายจากรายชื่อส่งเมลโดยตรงภายในข้อความ หากคุณเลื่อนลงไปที่ด้านล่างของอีเมล คุณจะพบปุ่มหรือลิงก์ยกเลิกการสมัครรับ ข้อมูล(Unsubscribe )

เลือกและคุณจะถูกนำไปที่หน้าเว็บในแท็บใหม่เพื่อยืนยันว่าคุณต้องการยกเลิกการสมัครจากรายชื่ออีเมล แบบฟอร์มเหล่านี้บางรูปแบบมีรายละเอียดมากกว่ารูปแบบอื่นๆ บางอย่างต้องการให้คุณยืนยันเฉพาะที่อยู่อีเมลที่(email address)คุณต้องการลบออกจากรายการสมัคร(subscription list)สมาชิก
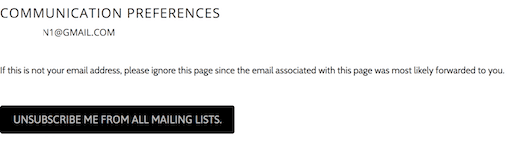
แบบฟอร์มอื่นๆ จะขอให้คุณยืนยันรายการที่คุณต้องการยกเลิก อาจถามหาเหตุผลว่าทำไมคุณถึงลบตัวเองออกจากการติดต่อ โปรดทราบว่าหากคุณสมัครรับข้อมูลจากรายชื่ออีเมลของบริษัทขนาดใหญ่ คุณอาจยังคงได้รับอีเมลจากแบรนด์(sister brand) ในเครือ และจะต้องค้นหาอีเมลเหล่านั้นและยกเลิกการสมัครจากรายการแยกต่างหาก

ขณะนี้กล่องจดหมายจำนวนมากมี ตัวเลือก ยกเลิกการสมัคร(unsubscribe)ถัดจากรายละเอียดผู้ส่งที่ด้านบนของข้อความ เลือกตัวเลือกนี้และยืนยัน(option and confirm)ว่าคุณต้องการยกเลิกการสมัคร
มีที่อยู่อีเมลแยกต่างหาก(Have a Separate Email Address )
หลายคนมีที่อยู่อีเมล(email address) หลาย รายการด้วยเหตุผลที่แตกต่างกัน เช่น แยกบัญชีสำหรับธุรกิจและเพื่อการใช้งานส่วนตัว เป็นทางเลือกที่ดีที่จะมีอีเมลแยกต่างหากสำหรับกรณีที่อาจเชิญอีเมลขยะ บางทีคุณอาจสร้างอีเมลเก่าในวัยเด็ก(childhood email)ที่คุณไม่ได้ใช้เป็นประจำในที่อยู่อีเมล(email address) สแปมของคุณอีกต่อ ไป
หลายคนมี Yahoo! อีเมลหรือ ที่อยู่อีเมล(email address)AOL(Mail or AOL) ที่พวกเขาสามารถเข้าถึงได้ หากยังไม่ได้ลบเนื่องจากไม่มีการใช้งาน หากคุณทราบหรือสามารถกู้คืนรหัสผ่านได้ คุณสามารถส่งการลงทะเบียนที่ผิดพลาดทั้งหมดไปยังที่อยู่นี้และตรวจสอบเป็นครั้งคราว การสร้างที่อยู่อีเมล(email address) ใหม่ทั้งหมด นั้นเป็นกระบวนการที่ง่ายมาก เนื่องจากไคลเอนต์อีเมลยอดนิยมส่วนใหญ่สามารถลงทะเบียนได้ฟรี

ไคลเอนต์เช่นGmail อนุญาตให้(Gmail allow)ผู้ใช้ลงชื่อเข้าใช้หลายบัญชีพร้อมกันและผู้ใช้(time and users)สามารถสลับไปมาระหว่างที่อยู่ในเดสก์ท็อปและบนมือถือ ทำให้ง่ายต่อการเก็บบัญชีอีเมล(email account) ขยะ โดยไม่ต้องลงชื่อเข้าใช้ไคลเอนต์ใหม่
ใช้ที่อยู่ทิ้ง(Use Throwaway Addresses)
ที่อยู่อีเมลที่ใช้แล้วทิ้งหรือที่ใช้แล้วทิ้ง(Throw away or disposable email addresses)เป็นวิธีที่สะดวกมากในการรับที่อยู่อีเมล(email address) ออนไลน์ ไปใช้โดยไม่ต้องตั้งค่าบัญชีใหม่หรือพยายามกู้คืนบริการเก่า อีเมลที่ใช้แล้วทิ้งส่วนใหญ่อนุญาตให้คุณสร้างที่อยู่อีเมล(email address)เพื่อใช้สำหรับวัตถุประสงค์ต่างๆ เช่น การสมัครใช้บริการออนไลน์หรือเนื้อหา(service or content)บาง ประเภท
บริการอีเมลที่ใช้ แล้วทิ้งที่เป็นที่นิยมคือMailinator.com เป็นตัวเลือกที่ยอดเยี่ยมเพราะไม่ต้องการให้(t require)คุณลงทะเบียนหรือสร้างบัญชีใดๆ เพื่อใช้บริการ เพียง(Simply)นึกถึงชื่อผู้ใช้และแนบมาที่@mailinator.comเพื่อสร้างที่อยู่อีเมล ใช้ที่อยู่สำหรับการส่งออนไลน์ประเภทใดก็ตามที่อาจทำให้เกิดสแปม
อีเมลจะไปยังกล่องจดหมาย Mailinator(Mailinator inbox)และจะคงอยู่เป็นเวลาหลายชั่วโมงก่อนจะถูกลบออกจากเซิร์ฟเวอร์ของบริษัท หากเมลบ็อกซ์เต็ม อีเมลที่เก่าที่สุดจะถูกลบออกเพื่อให้มีที่ว่างสำหรับเมลขาเข้า หากต้องการตรวจสอบกล่องจดหมาย ให้ไปที่Mailinator.comพิมพ์ชื่อผู้ใช้(username) ของคุณ แล้วเลือกไป(go)

ข้อแม้เดียวเกี่ยวกับMailinatorคือที่เก็บกล่องจดหมายสาธารณะ ซึ่งหมายความว่าหากมีคนนึกถึงชื่อผู้ใช้อีเมล(email username) เดียวกัน พวกเขาจะสามารถเข้าถึงกล่องจดหมายและเข้าถึง(inbox and access)เนื้อหาของคุณเช่นเดียวกับชื่อของพวกเขาเอง
ด้วยเหตุผลนี้ ขอแนะนำให้ลองสร้างชื่อผู้ใช้ที่ไม่ซ้ำกันเพื่อใช้กับอีเมล(throwaway email) ที่ใช้ แล้ว ทิ้งของคุณ อย่าใช้อีเมลนี้สำหรับการสมัครรับข้อมูลที่อาจมีข้อมูลส่วนบุคคล
จะทำอย่างไรหลังจากที่คุณได้รับสแปมภายใต้การควบคุม(What To Do After You’ve Gotten Your Spam Under Control)
เมื่อคุณได้กำหนดมาตรการทั้งหมดที่คุณสามารถป้องกันสแปมจากอีเมลของคุณได้แล้ว คุณอาจต้องการกำจัด เมลขยะ(junk mail) ทั้งหมด ที่อยู่ในกล่องจดหมายของคุณอยู่แล้ว
วิธีหนึ่งในการทำเช่นนี้คือค้นหาสแปมผ่านกลไกการค้นหาในกล่องจดหมายของคุณ(search mechanism in your inbox)และลบอีเมลจำนวนมาก

สำหรับโปรแกรมรับส่งเมลส่วนใหญ่ คุณจะสามารถเห็นที่อยู่อีเมลของผู้ส่งที่ด้านบนของข้อความ คัดลอกอีเมลนี้(Copy this email)หรือคัดลอกส่วนของที่อยู่after the @เพื่อคว้าโดเมนที่ส่งสแปมถึงคุณ
วาง(Paste)สิ่งนี้ลงในช่องค้นหา(search field)ในกล่องจดหมายของคุณเพื่อดึงอีเมลทั้งหมดที่ส่งจากที่อยู่นั้น จากนั้นคลิกตัวเลือกการเลือกจำนวนมาก(bulk select option)และปุ่มถังขยะ(trashcan)หรือปุ่มลบในกล่องจดหมายของคุณ
หากคุณมีหน้าสแปมหลายหน้าจากที่อยู่ คุณอาจต้องทำซ้ำจนกว่าอีเมลทั้งหมดจะชัดเจน แต่โดยทั่วไปแล้วกระบวนการนี้ไม่ใช่ขั้นตอนที่ท้าทาย หากคุณกำลังลบสแปมจากแหล่งต่างๆ คุณจะต้องทำขั้นตอนนี้ซ้ำสำหรับโดเมนอีเมลแต่ละโดเมน(email domain)

อีกวิธีหนึ่งในการดึงสแปมเก่าทั้งหมดของคุณคือการใช้ทางลัดการค้นหา(search shortcut)จากหน้าหลักของกล่องจดหมายเข้า เน้น(Highlight)อีเมลขยะ(spam email) ใน กล่องขาเข้าของคุณโดยคลิกขวา( right-clicking)ที่หัวเรื่องด้วยเมาส์ของคุณหรือกด(mouse or pressing) Controlแล้วเลือกหัวเรื่อง(selecting the subject)บนแป้นพิมพ์ของคุณ
เลือกค้นหาอีเมลจากผู้ส่ง(Find emails from sender)ในเมนูดรอปดาวน์ การทำเช่นนี้จะแสดงอีเมลทั้งหมดที่ส่งจากที่อยู่นั้นในทำนองเดียวกัน ใช้ ฟังก์ชันการลบเป็นกลุ่ม(bulk delete function)เดียวกันเพื่อล้างกล่องจดหมายของสแปมเก่าของคุณ
จะทำอย่างไรถ้าอีเมลที่ถูกต้องจบลงในสแปม(What To Do if a Legitimate Email Ends Up in Spam )
บางครั้งอีเมลอาจไปอยู่ในโฟลเดอร์สแปม(spam folder) โดยไม่ได้ตั้งใจ เมื่อเป็นอีเมลที่ถูกต้องซึ่งคุณคาดว่าจะได้รับ อาจมีบางคนส่งข้อความถึงคุณจากโปรแกรมรับส่งเมล(email client) ส่วนตัว ที่กล่องจดหมายของคุณไม่สามารถระบุได้
บางทีคุณอาจลบอีเมลหลายฉบับออกจากที่อยู่หนึ่งๆ และอัลกอริทึมในกล่องจดหมายระบุว่าที่อยู่ที่ส่งอีเมลเหล่านี้อาจเป็นสแปม ไม่ว่าจะด้วยวิธีใด คุณควรตรวจสอบโฟลเดอร์สแปมของคุณทุกสองสามสัปดาห์หรือหลายเดือนเพื่อดูว่ามีอีเมลใดหายไปในส่วนนี้หรือไม่

เมื่อเปิดอีเมล จะมีตัวเลือกในการทำเครื่องหมายข้อความว่าไม่ใช่สแปม และย้ายกลับไปที่กล่องจดหมายของคุณ การดำเนินการนี้จะช่วยแก้ไขปัญหาและอนุญาตให้อีเมลจากที่อยู่นั้นไปยังกล่องจดหมายของคุณในอนาคต

คุณยังสามารถเลือกกล่องที่อยู่ถัดจากหัวเรื่องอีเมลเพื่อไฮไลต์ จากนั้นเลือกตัวเลือกไม่ใช่สแปม ในฟังก์ชัน (Not spam)กล่องจดหมายสแปม(spam inbox)หลักที่ด้านบนของหน้า
Related posts
วิธีตรวจสอบว่า Link Is Spam or Safe คลิกหรือไม่
วิธีกำหนดเวลาส่งอีเมลในภายหลัง
วิธีเขียนอีเมลอย่างมืออาชีพภายใน 5 นาที
จะบอกได้อย่างไรว่าอีเมลปลอม ปลอมแปลง หรือสแปม
3 วิธีในการใช้ Photo or Video บน Chromebook
7 Quick Fixes เมื่อ Minecraft Keeps Crashing
วิธีการ Find Birthdays บน Facebook
แบน Panel Display Technology Demystified: TN, IPS, VA, OLED และอื่น ๆ
Best Camera Settings สำหรับ Portraits
วิธีการค้นหาเซิร์ฟเวอร์ Discord ที่ดีที่สุด
วิธีการเปลี่ยนภาษาใน Netflix
วิธีการ Post บทความเกี่ยวกับ Linkedin (และ Best Times ถึง Post)
วิธีใช้ VLOOKUP ในแผ่น Google
4 Ways เพื่อค้นหาอินเทอร์เน็ตที่ดีที่สุด Options (ISPs) ในพื้นที่ของคุณ
10 Best Ways ถึง Child Proof Your Computer
วิธีการรับ Rid ของ Yahoo Search ใน Chrome
วิธีตรวจสอบข้อผิดพลาด Your Hard Drive
วิธีการ Mute Someone บน Discord
วิธีการ Insert Emoji ใน Word, Google Docs and Outlook
DVI vs HDMI vs DisplayPort - สิ่งที่คุณต้องรู้
