วิธีเปิดคอนโซล Steam
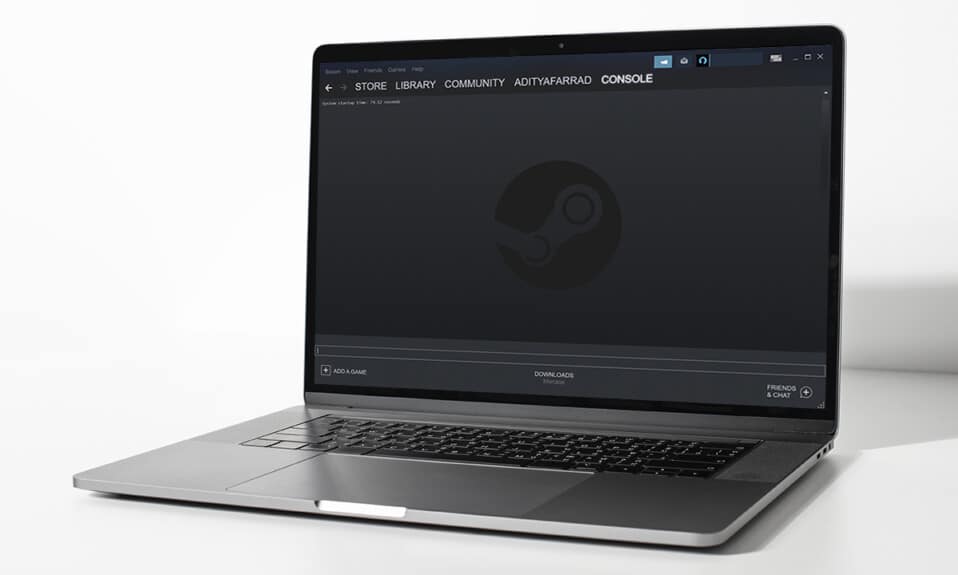
Valve Corporationได้เปิดตัวSteam ซึ่งเป็น (Steam)แพลตฟอร์มการจัดจำหน่าย(distribution platform)แบบดิจิทัลสำหรับวิดีโอเกมใน เดือนกันยายน พ.ศ. 2546 (September 2003)ไม่ต้องสงสัยเลยว่านี่คือแพลตฟอร์มเกมพีซีที่ดีที่สุดในปัจจุบัน Steam เป็น (Steam)ไคลเอนต์เกม(gaming client)ที่ได้รับความนิยมมากที่สุดสำหรับWindowsและมีผู้ติดตามจำนวนมากทั่วโลก มันถูกสร้างขึ้นครั้งแรกเพื่อเปิดใช้งานการอัปเดตเกมอัตโนมัติ แต่ต่อมาได้ขยายเพื่อรองรับเกมจากผู้เผยแพร่รายอื่นเช่นกัน เนื่องจากคุณไม่มีสิทธิ์เข้าถึงโดยตรง คุณอาจไม่ทราบวิธีเปิดคอนโซลSteam (Steam console)คุณสามารถเปิดคอนโซล Steam(Steam console) ได้ หลายวิธีตามที่กล่าวเพิ่มเติมในบทความนี้

วิธีเปิด Steam Console บน Windows PC
(How to Open Steam Console on Windows PC
)
Steam นำเสนอคุณสมบัติดังต่อไปนี้ซึ่งเป็นสาเหตุของการเติบโตและความนิยม(growth and popularity) อย่างต่อเนื่อง ในหมู่ผู้ใช้:
- คุณสามารถ จัดเก็บเนื้อหาทั้งหมดของคุณไว้ในที่(store all of your content in one place)เดียว(.)
- คุณสามารถทำงานร่วม(collaborate) กับเพื่อนๆ(with friends)และ เข้าร่วมกลุ่ม(join groups)กับเกมเมอร์ที่มีความคิดเหมือนกันได้
- มีความ เข้ากันได้(compatibility) ที่น่าประทับใจ และ แคตตาล็อกเกม(vast game catalog)มากมาย
- Steam ให้บริการใน 28 ภาษา(available in 28 languages)ซึ่งทำให้มีความหลากหลายอย่างมาก
นอกจากนี้ คุณสามารถใช้คอนโซลนักพัฒนาซอฟต์แวร์(developer console)ในแอป Steam(Steam app)เพื่อ เปลี่ยนพฤติกรรม ใน เกม พฤติกรรม(change in-game behavior)คอนโทรลเลอร์(controller behavior)และอื่นๆ อีกมากมาย อย่างไรก็ตาม การเข้าถึงนั้นไม่ง่ายนัก เนื่องจากไม่มีเมนูหรือแป้นพิมพ์ลัด(menu or keyboard shortcut) ใด ๆ ที่ จะเปิดขึ้นมาได้โดยตรง ดังนั้นหากต้องการเรียนรู้วิธีเปิดคอนโซล Steam(Steam console)โปรดอ่านต่อ
หมายเหตุ:(Note:)ตรวจสอบให้แน่ใจว่า ได้ติดตั้งแอปพลิเคชัน Steamและทำงานบนระบบของคุณแล้ว
วิธีที่ 1: ผ่านการเรียกใช้กล่องโต้ตอบ(Method 1: Via Run Dialog Box)
ด้วยคำสั่ง console open คุณสามารถเปิดคอนโซล Steam(Steam console)ผ่าน กล่องโต้ตอบ Runได้ดังนี้:
1. กดปุ่มWindows + R keysเพื่อเปิดกล่องโต้ตอบเรียกใช้(Run)
2. พิมพ์steam://open/consoleแล้วกดOKดังรูปด้านล่าง

3. แอป Steamจะเปิดขึ้นพร้อมกับ แท็บ คอนโซล(Console)ดังที่แสดง

อ่านเพิ่มเติม:(Also Read:)วิธีสำรองข้อมูล Steam Games
วิธีที่ 2: แก้ไขทางลัดบนเดสก์ท็อป(Method 2: Modify Desktop Shortcut)
คุณสามารถแก้ไขทางลัดบนเดสก์ท็อปของโปรแกรม Steam(Steam program)เพื่อเรียกใช้Steamด้วยคอนโซลได้
1. เลือกคุณสมบัติ(Properties)จากเมนูบริบท(context menu)โดยคลิกขวาที่ ทางลัดแอป Steamตามที่แสดงด้านล่าง

2. ไปที่แท็บทางลัด(Shortcut)

3. คลิกช่องเป้าหมาย (Target )ที่ส่วนท้ายของที่อยู่พาธที่มีอยู่(path address)ให้เพิ่มช่องว่างพิมพ์ – (type –)คอนโซล (console )ดังที่แสดงด้านล่าง

4. คลิกสมัคร(Apply)
5. สุดท้าย คลิก ดำเนินการ ต่อ(Continue)เพื่อให้สิทธิ์ในการเปลี่ยนแปลงการตั้งค่าของทางลัด

ในที่นี้ ทาง ลัด(Hereon)ที่แก้ไขนี้จะเปิด แท็บ คอนโซล Steam(Steam console)พร้อมกับแท็บอื่นๆ ที่มีอยู่
(Also) อ่านเพิ่มเติม: (Read: )แก้ไขSteam Error Code e502(Fix Steam Error Code e502) l3 ในWindows 10
วิธีที่ 3: ผ่าน File Explorer(Method 3: Through File Explorer)
หากซอฟต์แวร์กำลังทำงานอยู่File Explorerยังสามารถเปิดคอนโซล Steam(Steam console)ได้ดังนี้:
1. เปิดหน้าต่างใหม่ในFile Explorerโดยกดปุ่มWindows(keys) + Windows + E
2. พิมพ์steam://open/console ในแถบที่อยู่(address bar)แล้วกดEnterบนแป้นพิมพ์

3. หน้าต่าง แอป Steam(Steam app)จะปรากฏขึ้นพร้อมกับ แท็บ คอนโซล(Console) ที่ เปิดอยู่บนหน้าจอ

(Also) อ่านเพิ่มเติม: (Read:)วิธีแก้ไขSteam(Fix Steam)ไม่ดาวน์โหลดเกม
เคล็ดลับแบบมือโปร: เปิด Steam Console ในเว็บเบราว์เซอร์(Pro Tip: Open Steam Console in Web Browser)
อีกวิธีหนึ่ง คุณสามารถเปิดแท็บคอนโซล Steam(steam console tab)ในเว็บเบราว์เซอร์(web browser) ของคุณ ตามคำแนะนำด้านล่าง:
1. เปิดเว็บเบราว์เซอร์(Web Browser) ที่คุณต้องการ และเปิดแท็บใหม่(New Tab.)
2. กดEnterหลังจากพิมพ์steam://open/consoleลงในแถบURL(URL bar)

3. คลิกที่ปุ่มOpen Steam Client Bootstrapperเมื่อได้รับแจ้ง

แท็ บคอนโซล(Console )จะปรากฏขึ้นเมื่อSteamเปิดตัวในระบบของคุณ
อ่านเพิ่มเติม:(Also Read:)วิธีเข้าร่วมทีมใน Pokemon Go
คำถามที่พบบ่อย (FAQ)(Frequently Asked Questions (FAQs))
ไตรมาสที่ 1 ฉันจะอัปเดตการตั้งค่าบนร้านค้า Steam ของฉันได้อย่างไร(Q1. How do I update the settings on my Steam store?)
ตอบ:(Ans: )ไปที่Steam > Settings > View account details > Preferencesค่า อีกวิธีหนึ่งคือ ไปที่ แอป Steamแล้วคลิกชื่อบัญชี( Account name) ของคุณ ที่มุมบนขวา จากนั้นคลิกStore Preferences (Store Preferences)ทำการเปลี่ยนแปลงตามต้องการ

ไตรมาสที่ 2 ฉันจะดูเกม Steam ทั้งหมดของฉันได้อย่างไร?(Q2. How can I view all of my Steam games?)
ตอบ:(Ans: )หากคุณเลือก ตัวเลือก ทั้งหมด(ALL )คุณควรได้รับรายชื่อเกมทั้งหมดที่คุณเป็นเจ้าของบน Steam ใน บานหน้าต่าง ด้านซ้าย (left pane)จากนั้น คุณสามารถดาวน์โหลดใหม่และติดตั้งใหม่ได้ หากไม่มี แสดงว่ามีเครื่องมือค้นหา(search tool)อยู่ที่มุมซ้ายบนของหน้าจอในหน้าLIBRARY คุณจะถูกส่งไปยังเมนูแบบเลื่อนลงซึ่งคุณสามารถเลือกเกมที่คุณต้องการให้แสดงและเกมใดที่จะละทิ้ง

ที่แนะนำ:(Recommended:)
- แก้ไข ERR_EMPTY_RESPONSE(Fix ERR_EMPTY_RESPONSE)ในGoogle Chrome
- แก้ไข ROG Gaming Center ไม่ทำงาน
- แก้ไข Steam ช้าใน Windows 10
- วิธีเล่นเกม Steam จาก Kodi
เราหวังว่าข้อมูลนี้จะเป็นประโยชน์ และคุณสามารถเข้าใจวิธีเปิดคอนโซล Steam(how to open Steam console)ได้ หากคุณมีข้อเสนอแนะหรือข้อเสนอแนะเกี่ยวกับบทความนี้ โปรดติดต่อเราในส่วนความคิดเห็น(comment section)ด้านล่าง
Related posts
แก้ไขข้อผิดพลาดการล็อกไฟล์เนื้อหา Steam (2022)
แก้ไข Steam ช้าใน Windows 10
วิธีดาวน์โหลดเกม Steam บนฮาร์ดไดรฟ์ภายนอก
วิธีเล่นเกม Steam จาก Kodi
Fix Steam ต้องทำงานเพื่อเล่นเกมนี้ใน Windows 10
Fix Unable เพื่อติดตั้ง Driver Update Through GeForce Experience
วิธีการแยก Images จาก Word Document 2021 [Guide]
วิธีการ Fix VLC ไม่สนับสนุน UNDF Format
Fix Steam Keeps Crashing
แก้ไข Steam Missing File Privileges ใน Windows 10
Fix Error 0x80070002 เมื่อสร้าง email account ใหม่
แก้ไข Steam Remote Play ไม่ทำงานใน Windows 10
วิธีการแก้ไข USB 2.0 10/100 Ethernet Adapter No driver พบ Error
Fix Internet Explorer ไม่สามารถแสดง webpage error
แก้ไขข้อผิดพลาดไฟล์ที่ดาวน์โหลดหายไปบน Steam
วิธีการ Stream Origin Games มากกว่า Steam
วิธีการ Fix No Sound บน Steam Games
Fix Steam มีปัญหาในการเชื่อมต่อกับเซิร์ฟเวอร์
Fix Steam Error ไม่สามารถโหลด steamui.dll
วิธีการ Fix Steam Store ไม่ใช่ Loading Error
