วิธีเปิดไฟฉายบนสมาร์ทโฟน Android ของคุณ
การรู้วิธีเปิดไฟฉาย(Flashlight)บนสมาร์ทโฟน Android(Android smartphone) ของคุณ นั้นมีประโยชน์ในสถานการณ์ต่างๆ มากมาย แม้ว่าคุณจะไม่ต้องการมันทุกวันก็ตาม หากไฟฟ้าดับ(power outage)หรือคุณกำลังเดินอยู่บนถนนที่มืดมิดในตอนกลางคืน การเปิดใช้งานไฟฉาย(Flashlight)Android สามารถช่วยให้คุณหลีกเลี่ยงเหตุการณ์ที่ไม่พึงประสงค์ได้ เราไม่ต้องการให้คุณไม่อยู่ในความมืดเกี่ยวกับคุณลักษณะนี้อีกต่อไป ดังนั้นบทช่วยสอนนี้จะอธิบายวิธีเปิดไฟฉาย(Flashlight)บนสมาร์ทโฟน Android:
หมายเหตุ:(NOTE:)คู่มือนี้ใช้กับทั้งAndroid 10(Android 10)และAndroid 9 Pie หากคุณไม่ทราบเวอร์ชัน Android(Android version) ของคุณ โปรดอ่านวิธีตรวจสอบเวอร์ชัน Android(Android version)บนสมาร์ทโฟนหรือแท็บเล็ต(smartphone or tablet)ของคุณ ขั้นตอนจะคล้ายกันในอุปกรณ์ที่ใช้ Android ทั้งหมด แม้ว่าคุณอาจพบข้อแตกต่างเล็กน้อย ทั้งนี้ขึ้นอยู่กับผู้ผลิตอุปกรณ์ของคุณ
วิธีเปิดไฟฉาย(Flashlight)จากการตั้งค่าด่วนของ Android(Android Quick)
เนื่องจากคุณไม่มีทางรู้ว่าคุณต้องการไฟฉาย(Flashlight)เมื่อใดAndroidทำให้สามารถเข้าถึงได้ง่ายจากการตั้งค่า(Quick settings)ด่วน หากต้องการเปิดการตั้งค่าด่วน(Quick settings)ให้ปัดลงจากด้านบนของหน้าจอ
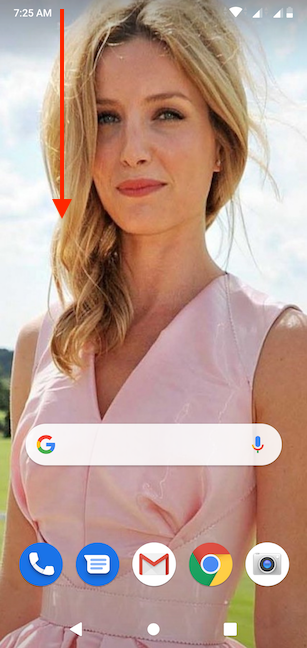
ขึ้นอยู่กับสมาร์ทโฟนของคุณและหน้าจอที่คุณกำลังปัด การดำเนินการนี้จะเปิดทั้งมุมมองแบบย่อหรือแบบขยายของการตั้งค่า(Quick settings)ด่วน บน Android สต็อกของเรา ปุ่ม ไฟฉาย(Flashlight)มีให้ใช้งานตามค่าเริ่มต้นในมุมมองแบบกะทัดรัดดังที่แสดงด้านล่าง
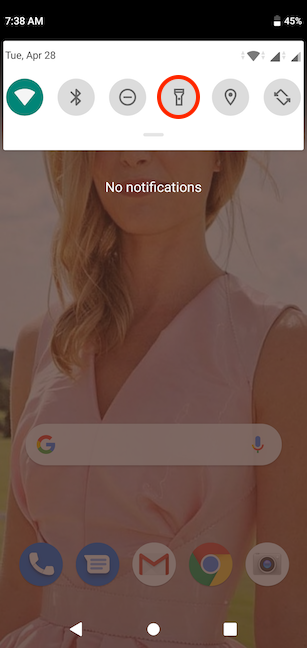
หากมองไม่เห็นไอคอนไฟฉาย คุณอาจต้องเลื่อนลงอีกครั้งเพื่อแสดงในมุมมองแบบขยายของการตั้งค่า(Quick settings)ด่วน

เคล็ดลับ:(TIP:)หากคุณยังไม่เห็น ตัวเลือก ไฟฉาย(Flashlight)ให้เลื่อนนิ้วไปทางซ้ายหรือขวา(left or right)เพื่อเลื่อนดูการตั้งค่าด่วน(Quick settings) ที่ มี หากไม่พบหรือหากคุณพบแต่ต้องการเข้าถึงให้เร็วขึ้น คุณสามารถเรียนรู้วิธีเพิ่มและเปลี่ยนตำแหน่งไอคอนไฟฉายโดยอ่านวิธี(How)เปลี่ยนการตั้งค่าด่วนที่มีในสมาร์ทโฟนและแท็บเล็ตAndroid
หากต้องการเปิดใช้งาน ไฟฉาย(Flashlight) Android ให้แตะที่ไอคอน สิ่งนี้จะเน้นและเปิดโมดูลแฟลช(flash module)บนสมาร์ทโฟนของคุณทันที เผยให้เห็นสภาพแวดล้อมของคุณ

หมายเหตุ:(NOTE:)ในสมาร์ทโฟนบางรุ่น เช่นเดียวกับจากMotorolaคุณสามารถเขย่าโทรศัพท์เพื่อเปิดใช้งานไฟฉาย(Flashlight)ได้
วิธีเปิดAndroid Flashlightด้วยGoogle Assistant
Google Assistantยังสามารถเปิดไฟฉาย(Flashlight)บนAndroid ของคุณ ได้ ขั้นแรก(First)ตรวจสอบให้แน่ใจว่าผู้ช่วยกำลังฟังอยู่โดยพูดว่า"ตกลง Google"("Ok, Google")หรือแตะที่ไอคอนไมโครโฟน(microphone icon)ใน แถบ ค้นหา บน (Search)หน้า(Home)จอหลักของ Android

จากนั้นให้พูดว่า"เปิดไฟฉาย"("flashlight on")เพื่อใช้คุณสมบัตินี้และค้นหาทางของคุณ Google Assistant จะเปิด (Google Assistant)โมดูลแฟลช(flash module)ของสมาร์ทโฟนทันทีและแสดงสวิตช์เพื่อระบุสถานะของไฟฉาย(Flashlight)

รับ แอพไฟฉาย(flashlight app)ฟรีจากGoogle Play Store
สมาร์ทโฟน Android(Android)ส่วนใหญ่ในปัจจุบันมีไฟฉายในตัว หากAndroid ของคุณ ไม่มีไฟฉายหรือหากคุณกำลังมองหาตัวเลือกเพิ่มเติม มีรายการแอปของบุคคลที่สามฟรีมากมายที่คุณสามารถติดตั้งได้จากGoogle Play Store (Google Play Store)เปิดPlay Storeและค้นหา" flashlight " แตะที่ชื่อแอพเพื่อดูข้อมูลเกี่ยวกับคุณสมบัติต่าง ๆ รวมถึงคำวิจารณ์ของผู้ใช้

ขึ้นอยู่กับแอปที่คุณเลือก คุณจะได้รับวิธีการต่างๆ ในการเปิดใช้งานไฟฉาย เช่น การเขย่าสมาร์ทโฟนหรือการกดปุ่มต่างๆ แอพบางตัวให้คุณเพิ่มวิดเจ็ตไฟฉายลงในหน้าจอล็อค(lock screen)เพื่อให้เข้าถึงได้ง่ายขึ้น
อย่างไรก็ตาม เมื่อคุณตัดสินใจเลือก แอป ไฟฉาย Android(Android flashlight)ให้จับตาดูบทวิจารณ์และการอนุญาตที่ต้องใช้ แอป ไฟฉาย(Flashlight)จำเป็นต้องใช้กล้องของคุณเพื่อเปิดใช้งานโมดูลแฟลช(flash module)ดังนั้นโปรดใช้เวลาสักครู่เพื่อให้แน่ใจว่าแอปนั้นปลอดภัยก่อนทำการติดตั้ง หลีกเลี่ยงแอ(Avoid apps)พที่ขออนุญาตอย่างอื่น เช่น ผู้ติดต่อของคุณ ตัวเลือกที่ปลอดภัยที่สุดคือการใช้ไฟฉาย(Flashlight)Android ในตัว หากมีอยู่ในสมาร์ทโฟนของคุณ
วิธีปิดไฟฉาย(Flashlight)บนAndroid
การปิดไฟฉาย(Flashlight)บนสมาร์ทโฟน Android(Android smartphone) ของคุณ ทำได้ง่ายเหมือนกับการเปิดเครื่อง เข้าถึงการตั้งค่าด่วน(Quick settings)โดยเลื่อนลงจากด้านบนของหน้าจอแล้วแตะ(screen and tap)ไอคอนไฟฉาย
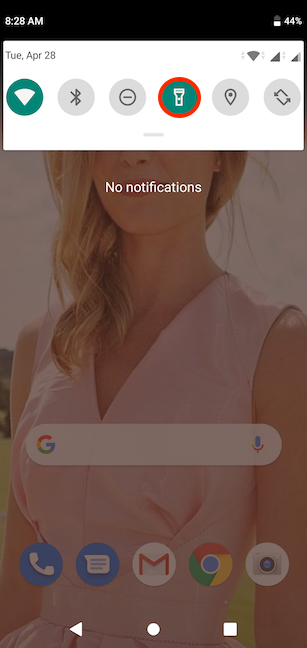
Google Assistantยังสามารถทำงานนี้ได้ เช่นเดียวกับที่คุณเพียงแค่พูดว่า"ปิดไฟฉาย("flashlight off)"แล้วโมดูลแฟลช(flash module)ของสมาร์ทโฟน Android(Android smartphone)ของคุณจะปิดลงทันที

หรือ หากคุณใช้Google Assistantเพื่อเปิดใช้งานไฟฉาย(Flashlight)คุณยังสามารถปิดได้โดยพลิกสวิตช์ที่แสดงบนหน้าจอของคุณ

คุณเปิดไฟฉาย(Flashlight)บนสมาร์ทโฟน Android(Android smartphone) ของคุณ อย่างไร?
แม้ว่า ไฟฉาย(Flashlight) Android จะมีประโยชน์อย่างเหลือเชื่อ แต่ก็สามารถระบายแบตเตอรี่ของคุณได้อย่างรวดเร็ว ดังนั้นอย่าลืมหรือเปิดทิ้งไว้นานเกินความจำเป็น เราชอบที่จะทำสิ่งต่าง ๆ ให้เรียบง่าย ดังนั้นเราจึงใช้ไฟฉาย(Flashlight)ในตัวบน อุปกรณ์ Android ของเรา และมักจะเปิดจากการตั้งค่า(Quick settings)ด่วน อย่างไรก็ตาม เราพบว่าการเปิดใช้งานไฟฉาย(Flashlight)ด้วยGoogle Assistantนั้นมีประโยชน์ โดยเฉพาะอย่างยิ่งหากคุณพยายามค้นหาสมาร์ทโฟน Android(Android smartphone) ของคุณ ในห้องมืด แล้วคุณล่ะ? คุณเปิดไฟฉาย(Flashlight)บนสมาร์ทโฟน Android(Android smartphone) ของคุณ อย่างไร? โปรด(Please)ใช้ความคิดเห็นเพื่อแจ้งให้เราทราบ
Related posts
5 วิธีที่จะนำออกจากภายนอก drive or USB จาก Windows 10
วิธีปรับแต่งการตั้งค่าเล่นอัตโนมัติใน Windows สำหรับสื่อและอุปกรณ์ทั้งหมด
5 วิธีในการตั้งค่าเครื่องพิมพ์เริ่มต้นใน Windows (ทุกเวอร์ชัน) -
วิธีหยุดใช้ไอคอน Safely Remove Hardware ใน Windows
วิธีติดตั้ง Windows 11 และ Windows 10 บนไดรฟ์ USB (Windows To Go)
การเพิ่มทางลัดหน้าจอหลักบน Android 12: ทั้งหมดที่คุณต้องรู้!
วิธีเข้าถึง Volume Mixer เก่าใน Windows 11 -
วิธีการ share internet จาก Android smartphone กับคอมพิวเตอร์ผ่าน USB
วิธีการเอาโทรศัพท์ของคุณจาก Windows 10 (โทรศัพท์ยกเลิกการเชื่อมโยง)
7 วิธีในการถ่ายภาพหน้าจอใน Android (รวมถึง Samsung Galaxy)
ส่งไฟล์จากสมาร์ทโฟน Android ไปยัง Windows 10 ด้วย Bluetooth
วิธีเชื่อมต่ออุปกรณ์ Bluetooth ใน Android: ทั้งหมดที่คุณต้องรู้
3 วิธีในการเชื่อมต่อจอภาพภายนอกกับแล็ปท็อปด้วย Windows 10
3 วิธีในการรับ PUK code ของ SIM card ของคุณ
Android ของคุณมี NFC หรือไม่? เรียนรู้วิธีเปิดใช้งาน
วิธีเชื่อมต่อสมาร์ทโฟน Android กับพีซี Windows 10 ของฉัน
3 วิธีในการเปิด Bluetooth บน Android (รวมถึงอุปกรณ์ Samsung)
ใช้รหัส PUK เพื่อปลดล็อกซิมการ์ด Android ของคุณ
วิธีระบุที่ชาร์จและสาย USB ที่ชำรุดบนสมาร์ทโฟนหรือแท็บเล็ต Android ของคุณ
วิธีการ share location บน Android
