3 วิธีในการเปิด Bluetooth บน Android (รวมถึงอุปกรณ์ Samsung) -
ในการเชื่อมต่อสมาร์ทโฟนของคุณกับอุปกรณ์อื่นโดยไม่ต้องใช้สายเคเบิล คุณต้องเรียนรู้วิธีเปิดบลูทูธ(Bluetooth)บนAndroidก่อน ในขณะที่ใช้งานอยู่ ชิป Android Bluetoothที่มีในโทรศัพท์และแท็บเล็ตช่วยให้คุณเชื่อมต่อกับอุปกรณ์และอุปกรณ์เสริมทุกประเภท เช่น ชุดหูฟัง ลำโพง คีย์บอร์ด อุปกรณ์เคลื่อนที่อื่นๆ และแม้แต่พีซี บทช่วยสอนนี้แสดงให้เห็นสามวิธีในการเปิดและปิดบลูทูธ(Bluetooth)บนSamsungและสมาร์ทโฟนและแท็บเล็ตAndroid อื่นๆ:(Android)
หมายเหตุ:(NOTE:)คู่มือนี้ใช้กับAndroid 10 และสร้างขึ้นโดยใช้Nokia 5.3(Nokia 5.3)และSamsung Galaxy A51 หากคุณไม่ทราบ เวอร์ชัน Android ของคุณ โปรดอ่านวิธีตรวจสอบเวอร์ชัน Android บนสมาร์ทโฟนหรือแท็บเล็ต(How to check the Android version on your smartphone or tablet)ของคุณ ขั้นตอนจะคล้ายกันในอุปกรณ์ที่ใช้ Android ส่วนใหญ่ แม้ว่าคุณอาจพบข้อแตกต่างเล็กน้อย ทั้งนี้ขึ้นอยู่กับผู้ผลิตอุปกรณ์ของคุณ ในSamsungการ ตั้งค่า Bluetoothนั้นค่อนข้างแตกต่าง ดังนั้นอย่าลืมตรวจสอบ บท โบนัส(Bonus) เฉพาะ ที่ส่วนท้ายของคู่มือนี้ด้วย
1. เปิดAndroid Bluetoothจากการตั้งค่าด่วน(Quick Settings) (รวมถึงSamsung Bluetooth )
วิธีที่เร็วที่สุดในการเปิดใช้งานBluetoothบนโทรศัพท์หรือแท็บเล็ตคือจากเมนูการตั้งค่าด่วน ของ (Quick Settings)Android ปัด(Swipe)ลงจากด้านบนของหน้าจอเพื่อเข้าถึง

เปิดการตั้งค่าด่วน(Open Quick Settings)โดยเลื่อนลงบน Android
มองหา(Look)ไอคอนที่ดูเหมือนอักษรรูนBแล้วแตะเพื่อเปิดบลูทู(Bluetooth)ธบนAndroid

วิธีเปิดบลูทูธ(Bluetooth)จากการตั้งค่าด่วน(Quick Settings)
หากคุณไม่เห็น ตัวเลือก Android Bluetoothให้ปัดลงอีกครั้งเพื่อขยายรายการการตั้งค่าด่วน(Quick Settings)และเปิดใช้งานดังที่แสดงด้านล่าง

ปุ่มAndroid Bluetooth ในการ (Android Bluetooth)ตั้งค่าด่วน(Quick Settings)แบบขยาย
ไอคอนเปลี่ยนสีเพื่อส่งสัญญาณว่า เปิดใช้งาน Bluetoothแล้ว แตะ(Tap)อีกครั้งที่การตั้งค่าด่วนเพื่อปิดBluetoothบนสมาร์ทโฟนหรือแท็บเล็ตAndroid ของคุณ(Android)
เคล็ดลับ:(TIP:)หากคุณชอบวิธีนี้ โปรดทราบว่าคุณสามารถปรับแต่งเมนูการตั้งค่าด่วน(customize the Quick Settings menu)และเปลี่ยนตำแหน่งของ ปุ่ม บลูทูธ Android(Android Bluetooth)เพื่อให้เข้าถึงได้ง่ายขึ้น
2. เปิดใช้งานบลูทูธ(Bluetooth)จากการตั้งค่าของ Android
คุณยังสามารถใช้ แอป การตั้งค่า(Settings)บนสมาร์ทโฟนหรือแท็บเล็ต Android ของคุณเพื่อ(Android)เปิดบลูทู(Bluetooth)ธ เปิดการตั้งค่า(Open Settings)และเข้าถึง อุปกรณ์ ที่เชื่อมต่อ(Connected devices)

การตั้งค่า(Settings)อุปกรณ์ที่เชื่อมต่อ(Connected)จะแสดงบลูทูธ(Bluetooth)ในคำอธิบาย
ในหน้าจอถัดไป ให้กดที่การตั้งค่าการเชื่อม(Connection preferences)ต่อ
เคล็ดลับ:(TIP:)อีกวิธีในการมาที่นี่คือการแตะการตั้งค่าด่วนของBluetooth ที่ กล่าวถึงในบทก่อนหน้า ค้างไว้ สิ่งนี้มีประโยชน์หากคุณต้องการเชื่อมต่ออุปกรณ์บลูทูธอื่นๆ กับ Android ของ(connect other Bluetooth devices to your Android)คุณ

เข้าถึงการ(Access Connection)ตั้งค่าการเชื่อมต่อเพื่อเปิดใช้ งาน Bluetooth
ตัว เลือก Bluetoothเป็นรายการแรก กดเลย.

แตะ(Tap)เพื่อเข้าถึงการตั้งค่าโทรศัพท์บลูทูธ(Bluetooth)
การแตะที่สวิตช์หลักที่ด้านบนจะเป็นการเปิดใช้งานAndroid Bluetoothดังที่แสดงด้านล่าง
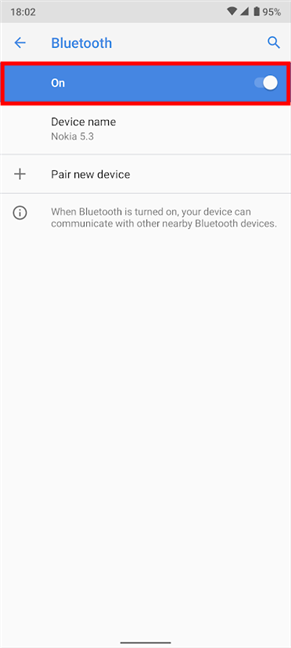
วิธีเปิดบลูทูธ(Bluetooth)จากการตั้งค่า(Settings)
วิธีปิดบลูทูธ(Bluetooth)บน สมาร์ทโฟนหรือแท็บเล็ต Android ของคุณชัดเจน : กดสวิตช์อีกครั้งเพื่อเลื่อนไปที่ตำแหน่งปิด(Off)
เคล็ดลับ:(TIP:)คุณรู้หรือไม่ว่าคุณยังสามารถเปิดใช้งาน Bluetooth บน Windows 10(enable Bluetooth on Windows 10)แล้วใช้เทคโนโลยีไร้สายนี้เพื่อเชื่อมต่อ Android กับพีซีของคุณ(connect your Android to your PC)ได้
3. ขอให้ Google Assistant(Ask Google Assistant)เปิดใช้งานชิปBluetooth บน (Bluetooth)Android (รวมถึงSamsung Bluetooth )
หากคุณต้องการใช้เสียงGoogle Assistantเป็นวิธีที่ยอดเยี่ยมในการเปิดบลูทู(Bluetooth)ธบนAndroid ขั้นแรก(First)ตรวจสอบให้แน่ใจว่าผู้ช่วยของคุณกำลังฟังอยู่โดยพูดว่า"ตกลง Google"(“OK, Google”)หรือแตะที่ไอคอนไมโครโฟนจาก แถบ ค้นหา(Search)บน หน้าจอ หลัก ของ Android(Android’s Home screen)

แตะไมโครโฟนเพื่อเปิดใช้งานGoogle Assistant
จากนั้นพูดว่า“เปิดใช้งานบลูทูธ(“activate Bluetooth) ” “ เปิดบลูทูธ(“turn on Bluetooth) ” “ เปิดใช้งานบลูทูธ(“enable Bluetooth) ” หรือ(”) “ เริ่มบลูทู(“start Bluetooth)ธ ” Google Assistantของคุณเปิด ชิป Bluetooth ทันที โดยแสดงสวิตช์เพื่อระบุสถานะดังที่แสดงด้านล่าง

วิธีเปิดบลูทูธ(Bluetooth)ด้วยGoogle Assistant
หากคุณสงสัยว่าจะปิดบลูทูธ(Bluetooth)ด้วยเสียงของคุณได้อย่างไร คำตอบนั้นง่ายมาก: เปิดใช้งานGoogle Assistantแล้วพูดว่า"หยุดบลูทูธ(“stop Bluetooth) " " ปิดบลูทูธ(“turn off Bluetooth) " หรือ(”) " ปิดใช้งานบลูทูธ(“disable Bluetooth) " ”
บนอุปกรณ์ Samsung Galaxy Google Assistantจะแสดงสวิตช์Bluetooth ที่ด้านบน (Bluetooth)อย่างไรก็ตาม คุณสามารถใช้ Bixby(Bixby)ซึ่งเป็นผู้ช่วยเสมือนของ Samsung เพื่อเปิดSamsung Bluetoothได้ ตามที่เราจะแสดงในบทต่อไป
โบนัส: วิธีเปิดบลูทูธ(Bluetooth)บนสมาร์ทโฟนและแท็บเล็ตSamsung
Samsungมีอินเทอร์เฟซและแอปเป็นของตัวเองบนAndroid คุณยังสามารถเปิดใช้งานBluetoothบนSamsung ได้ จากการตั้งค่า(Settings)หรือใช้ผู้ช่วยเสมือนBixby ที่ด้านบนของวิธีการที่แสดง(Bixby)
เปิดใช้งานBluetoothจากการตั้งค่า(Settings)บนSamsung Galaxy
แอพ การตั้งค่า(Settings)ของ Samsung นั้นแตกต่างจากที่พบใน Androidสต็อกดังนั้นสิ่งต่าง ๆ จึงไม่อยู่ในตำแหน่งที่คุณคาดหวังเสมอไป การเข้าถึงสวิตช์Samsung Bluetooth โดยใช้ (Samsung Bluetooth)การตั้งค่า(Settings)นั้นเป็นกระบวนการที่ง่ายกว่า เปิด แอป การตั้งค่า(Settings)แล้วแตะการเชื่อม(Connections)ต่อ

เปิดการเชื่อมต่อเพื่อเข้าถึงBluetoothบนสมาร์ทโฟนและแท็บเล็ตSamsung
ตอนนี้คุณสามารถเห็นสวิตช์ Samsung Bluetooth แตะที่ภาพเพื่อเปิดหรือปิดใช้งานBluetoothบนอุปกรณ์Samsung Galaxy ของคุณ(Samsung Galaxy)

วิธีเปิดBluetoothบนSamsungจากการตั้งค่า(Settings)
หรือคุณสามารถกดที่รายการ (แทนสวิตช์) เพื่อเข้าสู่หน้าจอการตั้งค่าBluetooth แตะที่สวิตช์หลักที่ด้านบนเพื่อเปิดBluetoothบนSamsung ทันทีที่คุณทำอย่างนั้น สมาร์ทโฟนหรือแท็บเล็ตของคุณจะเริ่มมองหาอุปกรณ์ใหม่ที่จะเชื่อมต่อ

เปิดใช้งาน ชิป Samsung Bluetoothและ Android ค้นหาอุปกรณ์ที่จะจับคู่ด้วย
กดสวิตช์อีกครั้งเพื่อปิดBluetoothบนอุปกรณ์Samsung
เคล็ดลับ:(TIP:)คุณยังสามารถแตะตัวเลือกBluetooth ค้างไว้ใน (Bluetooth)การตั้งค่าด่วน(Quick Settings)เพื่อเข้าถึงหน้าจอด้านบนได้อีกด้วย หากคุณยังไม่ได้อ่าน ให้ทบทวนบทแรกในบทช่วยสอนนี้เพื่อค้นหาปุ่มที่คุณต้องการ
เปิดใช้งานAndroid BluetoothบนSamsungโดยใช้Bixby
BixbyทำงานในลักษณะเดียวกับGoogle Assistant ค่อนข้างมาก แต่จะฟังได้ดีกว่าเล็กน้อยโดยอิงจากการทดสอบของเราสำหรับบทช่วยสอนนี้ อาจเป็นไปได้ว่าเข้าใจฉันดีขึ้น 🙂
หากต้องการเปิดใช้ งาน Bluetoothให้กับคุณ ตรวจสอบให้แน่ใจว่าBixbyกำลังฟังอยู่ จากนั้นพูดว่า"เปิดใช้งาน Bluetooth(“activate Bluetooth) " " เปิด Bluetooth(“turn on Bluetooth) " " เปิดใช้ งานBluetooth (“enable Bluetooth)"หรือ " เริ่มBluetooth (“start Bluetooth)” Bixbyปฏิบัติตามและแจ้งให้คุณทราบว่ามันปฏิบัติตามคำแนะนำของคุณโดยแสดงการแจ้งเตือนที่ด้านล่างของหน้าจอ

วิธีเปิดบลูทูธด้วย Bixby
ข้อดีอีกอย่างสำหรับBixbyก็คือมันรู้ว่าบลูทูธ(Bluetooth)ทำงานอยู่หรือเปล่า และมันจะบอกคุณอย่างนั้น เช่นเดียวกับผู้ช่วยที่ดีคนใดคนหนึ่ง

Bixbyแจ้งให้คุณทราบเมื่อSamsung Bluetoothเปิดอยู่แล้ว
หากต้องการปิดบลูทูธ Samsung(Samsung Bluetooth)ให้เปิดใช้งานBixbyแล้วพูดว่า"หยุดบลูทูธ(“stop Bluetooth) " " ปิดบลูทูธ(“turn off Bluetooth) " " ปิดใช้งานบลูทูธ(“disable Bluetooth) " หรือ(”) " ปิดใช้งานบลูทูธ(“deactivate Bluetooth) " ”
คุณต้องการเปิดใช้งานBluetoothบนโทรศัพท์หรือแท็บเล็ตAndroid ของคุณอย่างไร(Android)
แม้ว่าบลูทูธ(Bluetooth)จะมีประโยชน์ในการเชื่อมต่อAndroid ของคุณ กับอุปกรณ์อื่น แต่อย่าลืมปิดการใช้งานเมื่อคุณไม่ต้องการใช้อีกต่อไป การเปิด บลูทูธ(Bluetooth)ไว้อาจทำให้แบตเตอรี่Androidของคุณหมด แม้ว่าจะไม่ได้เชื่อมต่อกับอุปกรณ์อื่นหรือพีซีก็ตาม ก่อนที่คุณจะปิดหน้านี้ โปรดแจ้งให้เราทราบว่าคุณเข้าถึงการตั้งค่าโทรศัพท์Bluetooth ได้อย่างไร (Bluetooth)คุณใช้เสียงของคุณเพื่อขอให้หนึ่งในผู้ช่วยเสมือนเปิดใช้งานหรือไม่ มี(Are)วิธีอื่นในการเปิดBluetoothบน อุปกรณ์ Android ของคุณ หรือไม่? แจ้งให้เราทราบในความคิดเห็นด้านล่าง
Related posts
วิธีเชื่อมต่ออุปกรณ์ Bluetooth ใน Android: ทั้งหมดที่คุณต้องรู้
ส่งไฟล์จากสมาร์ทโฟน Android ไปยัง Windows 10 ด้วย Bluetooth
วิธีเปลี่ยนการตั้งค่าซิมคู่บนสมาร์ทโฟน Samsung Galaxy
สื่อสารระหว่างการประท้วงด้วย FireChat เมื่อเครือข่ายมือถือล่ม
Connect an Android phone to a Windows 10 laptop or PC via Bluetooth
รีวิวแท็บเล็ต Samsung Galaxy Tab S8 Ultra: ประสบการณ์ระดับพรีเมียม
วิธีการ share internet จาก Android smartphone กับคอมพิวเตอร์ผ่าน USB
รหัส PIN ของซิมคืออะไรและทำไมคุณจึงควรใช้
ฉันจะเชื่อมต่อ iPhone กับคอมพิวเตอร์ด้วย Windows 10 ได้อย่างไร
วิธีเปิดไฟฉายบนสมาร์ทโฟน Android ของคุณ
NFC คืออะไร? วิธีการใช้ NFC
วิธีใช้โทรศัพท์ Android ของคุณเป็นเว็บแคมสำหรับพีซีของคุณ
วิธีการค้นหา Samsung Galaxy อุปกรณ์ที่มี SmartThings ค้นหาที่ขาดหายไป
ฉันจะเชื่อมต่อสมาร์ทโฟน Huawei กับคอมพิวเตอร์ที่ใช้ Windows ได้อย่างไร
วิธีล็อค Windows 10 โดยอัตโนมัติด้วยสมาร์ทโฟนของคุณ
วิธีเชื่อมต่อสมาร์ทโฟน Android กับพีซี Windows 10 ของฉัน
สองซิม - มันคืออะไร? สองซิมหมายถึงอะไร? สองซิมทำงานอย่างไร?
รีวิว Samsung Galaxy A32 5G
OnePlus 9 Review: Power Reloaded!
ใช้รหัส PUK เพื่อปลดล็อกซิมการ์ด Android ของคุณ
