วิธีเชื่อมต่อ Xbox 360 กับ Windows PC
หากคุณมีคอนโซล Xbox 360(Xbox 360)คุณสามารถแบ่งปันรูปภาพ วิดีโอ และเพลงทั้งหมดที่จัดเก็บไว้ในคอมพิวเตอร์ของคุณด้วยคอนโซลของคุณ นี่เป็นสิ่งที่ดีถ้าคุณมี Xbox ของคุณเชื่อมต่อกับทีวีจอแบนขนาดใหญ่และต้องการแสดงโฮมวิดีโอหรือรูปภาพ(home videos or pictures)ของครอบครัวและเพื่อน(family and friends)
ขึ้นอยู่กับระบบปฏิบัติการที่คุณใช้อยู่ และคุณมีWindows Media Center PC หรือไม่ มีหลายวิธีในการเชื่อมต่อ Xbox กับพีซีของคุณ
เชื่อมต่อ Windows XP กับ Xbox 360
หากคุณมี Windows XP ที่ไม่มีMedia Centerคุณจะต้องใช้Windows Media Playerเพื่อสตรีมเนื้อหาไปยังXbox 360ของคุณ
เป็นกระบวนการที่ค่อนข้างง่ายและใช้เวลาตั้งค่าไม่นาน ขั้นแรก(First)ให้ทำตามขั้นตอนเหล่านี้ในWindows Media Player :
1. คลิกที่เครื่องมือ(Tools) – ตัวเลือก(Options)จากเมนูด้านบน

2. จากนั้นคลิกที่ แท็บ Libraryและคลิกที่ปุ่มConfigure Sharing ขึ้นอยู่กับเวอร์ชันของWMPที่คุณใช้ คุณอาจมีปุ่มที่เรียกว่าMedia Sharingบนแท็บ Library

3. คลิกช่องทำเครื่องหมาย(check box)Share my mediaแล้วเลือกคอนโซล Xbox 360(Xbox 360) ของคุณ จากรายการด้านล่าง

4. สุดท้าย เมื่อคุณเลือก Xbox ในรายการแล้ว ให้คลิกที่ปุ่มAllow เครื่องหมายถูกสีเขียวควรปรากฏถัดจากไอคอนคอนโซล
5. คลิกที่ ปุ่ม กำหนดเอง(Customize)เพื่อกำหนดค่าประเภทสื่อที่คุณต้องการแชร์กับคอนโซล Xbox ของคุณ

ในตอนนี้ ในการเข้าถึงสื่อของคุณบน Xbox ของคุณ เพียงไปที่ส่วนสื่อ(Media area)ของแดชบอร์ด Xbox(Xbox Dashboard)แล้วเลือกเพลง รูปภาพ หรือ(Music, Pictures, or Videos)วิดีโอ

6. Xbox จะตรวจหาคอมพิวเตอร์ในเครือข่ายของคุณที่ใช้ การแชร์ เครือข่าย WMP(WMP network)โดยอัตโนมัติ คุณจึงสามารถเลือกคอมพิวเตอร์ตามชื่อได้

มันง่ายอย่างนั้น! ขณะนี้คุณสามารถเรียกดูสื่อ PC ของคุณบน Xbox ได้แล้ว
เชื่อมต่อ Windows 7/8/10 กับ Xbox 360
ในการเชื่อมต่อ พีซีที่ Windows 7/8/10กับ Xbox ของคุณ (ที่ไม่มีWindows Media Center ) ให้ทำตามขั้นตอนด้านล่าง
1. คลิกที่Startจากนั้นไปที่Control Panelจากนั้นคลิก ที่ Network and Internet

2. คลิกที่ โฮมกรุ๊ปและตัวเลือก การแบ่งปัน(HomeGroup and Sharing Options)
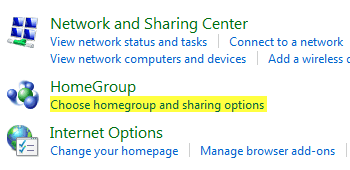
3. จากนั้นคลิกที่เปลี่ยนการตั้งค่าการแบ่งปันขั้น(Change advanced sharing settings)สูง

4. เลื่อนลงไปที่Media Streamingแล้วคลิกSelect media streaming options ( Choose media streaming options)ตัวเลือกอาจอยู่ภายใต้เครือข่าย(All Networks)ทั้งหมด
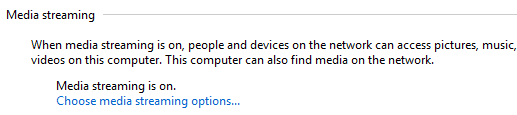
5. ไปข้างหน้าและคลิกที่เปิดการสตรีม(Turn on media streaming)สื่อ จากนั้นคุณสามารถตั้งชื่อไลบรารีสื่อและเลือกสิ่งที่จะแชร์ได้ที่นี่
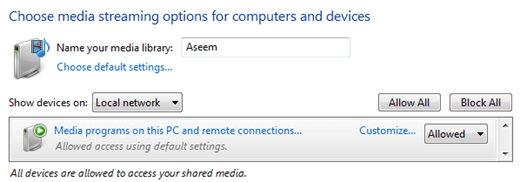
6. คลิก ตกลง(Click OK)จากนั้นคลิกบันทึก(Save)การเปลี่ยนแปลง ในหน้า การตั้งค่าการแชร์ขั้นสูง (Advanced sharing)ซึ่งจะนำคุณกลับไปที่หน้าจอโฮม(HomeGroup screen)กรุ๊ป ที่นี่คุณต้องการตรวจสอบสตรีมรูปภาพ เพลง และวิดีโอของฉันไปยังอุปกรณ์ทั้งหมดบนเครือข่ายในบ้านของ(Stream my pictures, music, and videos to all devices on my home network)ฉัน

ตอนนี้คุณสามารถทำตามขั้นตอนเดียวกันบนXbox 360ของคุณเพื่อเข้าถึงสื่อที่จัดเก็บไว้ในพีซีWindows 7/8/10
เชื่อมต่อ Windows Media Center(Connect Windows Media Center)กับ Xbox 360
หากคุณมีพีซีที่ใช้ Windows Media Center(Windows Media Center PC)เป็นกระบวนการที่ง่ายมาก ทำตามขั้นตอนด้านล่าง
1. ก่อนอื่น(First)บนXbox 360ของคุณ คุณต้องได้รับคีย์การตั้งค่า Media Center(center setup key) 8 หลัก คุณสามารถทำได้โดยไปที่My XboxและเลือกWindows Media Center(Windows Media Center)

นอกจากนี้ยังอาจอยู่ภายใต้แท็บสื่อ(Media)
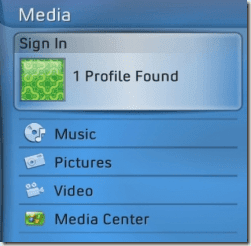
2. ทำตามคำแนะนำบนหน้าจอจนกว่าคุณจะไปที่ปุ่มMedia Center (center key)ควรมีลักษณะดังนี้:

3. ไปที่พีซี Windows 7 หรือVista Media Center แล้วเปิดใช้(Vista Media Center PC and launch)งาน จากนั้นคลิกที่Tasks และ(Tasks)เพิ่มExtender(Add Extender)
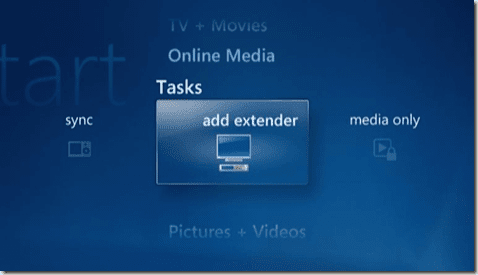
4. ใส่รหัส 8 หลักของคุณ แล้วคลิกถัด(Next)ไป
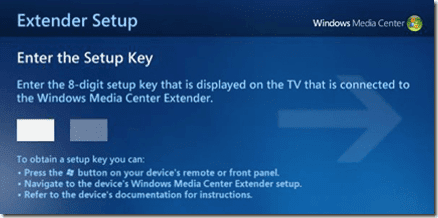
ณ จุดนี้ เว้นแต่ว่าคุณมีการตั้งค่าไฟร์วอลล์ที่บ้าคลั่ง พีซีของคุณควรเชื่อมต่อกับXbox 360และพร้อมที่จะสตรีมเพลงวิดีโอ และรูปภาพ(videos and pictures) !
มีปัญหาในการเชื่อมต่อXbox 360กับพีซีของคุณหรือไม่? แจ้งให้เราทราบในความคิดเห็นและเราจะพยายามช่วยเหลือ สนุก!
Related posts
9 Quick Ways เพื่อสร้าง Image Transparent ใน Windows and Mac
วิธีการกู้คืนไฟล์ที่ถูกลบโดยไม่ตั้งใจใน Windows
วิธีลงนาม PDF File บน Windows
Windows 10 & Windows 7 RAM Requirements - คุณต้องการหน่วยความจำเท่าไหร่?
วิธีการเปลี่ยน Desktop Icon Spacing ใน Windows 11/10
เปลี่ยนอักษรระบุไดรฟ์ใน Windows สำหรับอุปกรณ์ USB ภายนอก
วิธีลบแอพ Microsoft เริ่มต้นใน Windows 11/10
วิธีการตั้งค่าหรือทำเครื่องหมายพาร์ติชันว่าใช้งานอยู่ใน Windows
ริปซีดีเพลงเป็น MP3 โดยใช้ Windows Media Player
วิธีเปลี่ยนภาษาของแป้นพิมพ์ใน Windows
ฮาร์ดไดรฟ์ภายนอกไม่แสดงใน Windows หรือ OS X?
แก้ไขปัญหาการเชื่อมต่อเครือข่ายไร้สายของ Windows XP
ปิดการทำดัชนีใน Windows เพื่อประสิทธิภาพที่ดีขึ้น
วิธีปรับเทียบจอภาพของคุณใน Windows และ OS X
วิธีป้องกันการปิดเครื่องคอมพิวเตอร์ Windows
วิธีเขียนวิดีโอ Windows Movie Maker WMV ลงดีวีดี
เปลี่ยนหรือปลอมแปลงที่อยู่ MAC ใน Windows หรือ OS X
วิธีการแปลง WebP เป็น GIF บน Windows or Mac
ลบวอลเปเปอร์พื้นหลังเดสก์ท็อปใน Windows
วิธีบันทึกเค้าโครงไอคอนเดสก์ท็อปของคุณใน Windows XP, 7, 8
