วิธีเชื่อมต่อพีซี Windows 10 กับสมาร์ทโฟน Windows 10 Mobile โดยใช้ Bluetooth
คุณเคยอยู่ในสถานการณ์ที่จำเป็นต้องถ่ายโอนไฟล์ระหว่างอุปกรณ์สองเครื่อง แต่ ไม่สามารถ เชื่อมต่ออินเทอร์เน็ต(Internet connection)ได้ในขณะนี้หรือไม่? มีวิธีแก้ไขและเรียกว่าบลูทูธ (Bluetooth.)บางคนอาจพบว่า เทคโนโลยี Bluetoothนั้นเก่าไปหน่อย แต่ยังคงเป็นวิธีที่ใช้งานได้จริงและรวดเร็วในการเชื่อมต่ออุปกรณ์สองเครื่อง เพื่อให้คุณสามารถถ่ายโอนข้อมูลระหว่างอุปกรณ์ทั้งสองได้ ในบทความนี้ เราจะแสดงวิธีเชื่อมต่อ สมาร์ทโฟน Windows 10 Mobile(Mobile smartphone)กับคอมพิวเตอร์หรืออุปกรณ์(computer or device)Windows 10 โดยใช้Bluetooth มีพื้นที่ค่อนข้างเยอะ เรามาเริ่มกันเลย:
หมายเหตุ:(NOTE:)สำหรับจุดประสงค์ของบทช่วยสอนนี้ เราใช้แล็ปท็อปที่ใช้Windows 10และเราจับคู่โดยใช้Bluetoothกับสมาร์ทโฟนMicrosoft Lumia 550ที่ มี Windows 10 Mobile ขั้นตอนที่เกี่ยวข้องจะเหมือนกันสำหรับการจับคู่สมาร์ทโฟนWindows 10 Mobile ทั้งหมดกับ พีซีWindows 10
ขั้นตอนที่ 1(Step 1) : เปิดใช้งานBluetoothบนพีซีหรืออุปกรณ์ Windows 10 ของคุณ(PC or device)
ขั้นแรก คุณต้องเปิดใช้งานBluetoothบนคอมพิวเตอร์หรืออุปกรณ์(computer or device) Windows 10 ของคุณ เปิดหน้าต่างการตั้งค่าและคลิกหรือแตะ(click or tap) อุปกรณ์(Devices.)
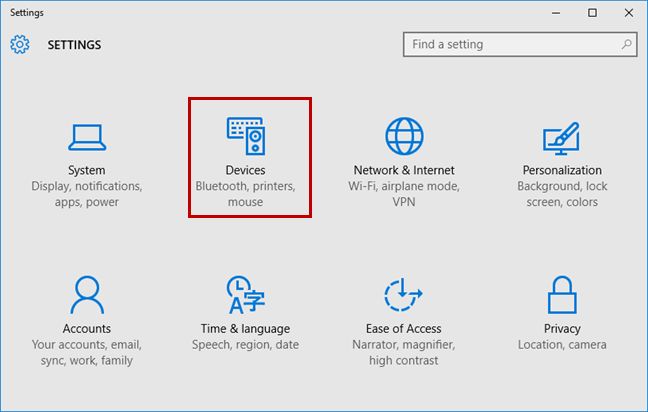
จากนั้นไปที่ ส่วน Bluetoothโดยเลือกแผงทางด้านซ้าย

เปิดBluetoothโดยหมุนสวิตช์ไปที่ตำแหน่งเปิด
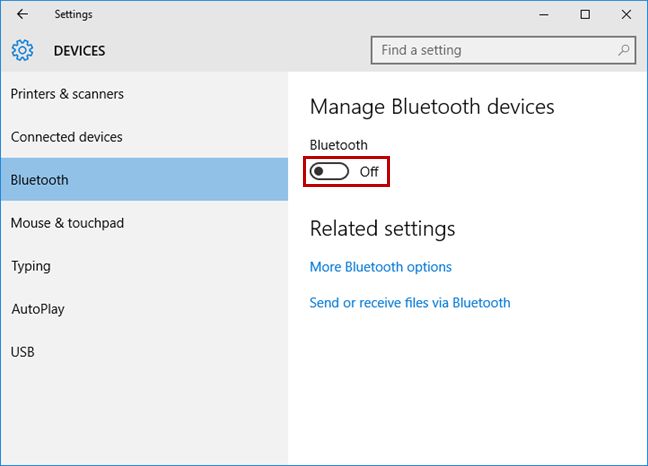
เมื่อ เปิดใช้งาน Bluetooth แล้ว (Bluetooth)พีซีหรืออุปกรณ์(PC or device) Windows 10 ของคุณจะค้นหา อุปกรณ์ Bluetoothและอุปกรณ์อื่นสามารถค้นพบอุปกรณ์ดังกล่าว ได้โดยใช้ Bluetooth

ขั้นตอนที่ 2(Step 2) : เปิดBluetoothบนสมาร์ทโฟนของคุณด้วยWindows 10 Mobile
ถัดไป คุณต้องเปิดใช้งานBluetoothบนสมาร์ทโฟน Windows 10 Mobile(Mobile smartphone)ของคุณ ปัด(Flick)ลงเพื่อแสดงรายการการตั้งค่า จากนั้น กด ปุ่ม Bluetoothค้างไว้จากรายการปุ่มลัดลัด จากนั้น หน้าจอ Bluetoothจะเปิดขึ้น
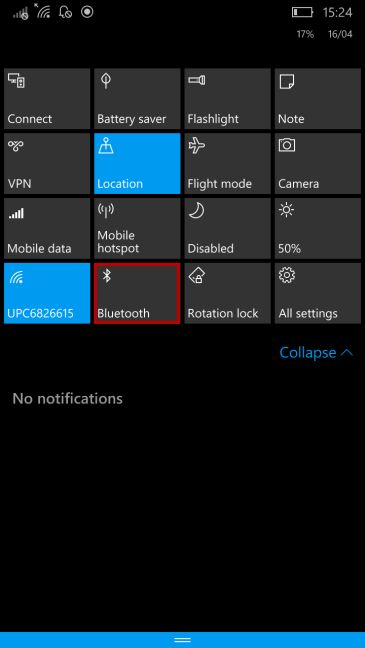
อีกทางเลือกหนึ่งคือไปที่"Settings -> Devices -> Bluetooth" "
ในหน้าต่างBluetooth ให้ตั้งค่า (Bluetooth)สวิตช์ Bluetooth(Bluetooth switch)เป็นเปิด

ขั้นตอนที่ 3(Step 3) : เชื่อมต่อสมาร์ทโฟนกับพีซีโดยใช้Bluetooth
หากคุณเปิดใช้งานBluetoothบนอุปกรณ์ Windows 10 ก่อนหน้านี้ สมาร์ทโฟนของคุณจะค้นหาและแสดงในรายการ อุปกรณ์ Bluetoothที่คุณสามารถเชื่อมต่อได้ แตะชื่อพีซีหรืออุปกรณ์(PC or device) Windows 10 ของคุณ เพื่อจับคู่กับสมาร์ทโฟน Windows 10 Mobile(Mobile smartphone)
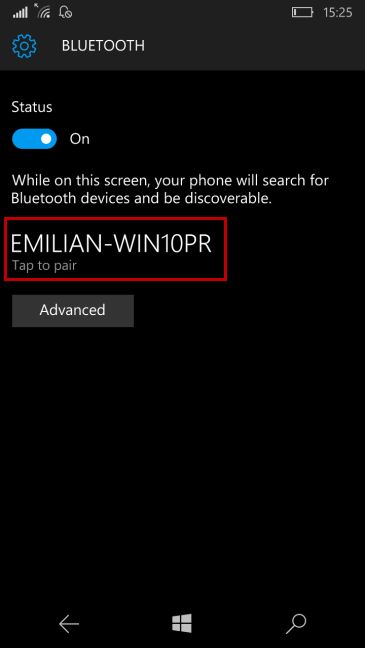
คุณได้รับแจ้งบนพีซีหรืออุปกรณ์(PC or device) Windows 10 เกี่ยวกับสมาร์ทโฟนที่คุณกำลังพยายามจับคู่ แตะการแจ้งเตือนเพื่อดำเนินการต่อ

หน้าต่างที่มีรหัสผ่านจะปรากฏขึ้นบนหน้าจอของคุณ

ในเวลาเดียวกัน รหัสผ่านนั้นก็ปรากฏบนสมาร์ทโฟน Windows 10 Mobile(Mobile smartphone) ของ คุณด้วย กดตกลง(OK)บนสมาร์ทโฟนของคุณและใช่(Yes)บนพีซี Windows 10 ของคุณ หากรหัสผ่านตรงกัน

ตอนนี้พีซีหรืออุปกรณ์ Windows (PC or device)10(Windows 10) จับคู่กับสมาร์ทโฟน(Mobile smartphone)Windows 10 Mobile ของ คุณแล้ว หากต้องการเชื่อมต่อ ให้ไปที่สมาร์ทโฟนแล้วแตะ(smartphone and tap)ชื่อพีซีของคุณ ในรายการBluetooth (Bluetooth list)เมื่อสถานะระหว่างอุปกรณ์ทั้งสองเชื่อมต่อกัน(Connected)แล้ว คุณสามารถถ่ายโอนไฟล์ระหว่างอุปกรณ์เหล่านี้หรือดำเนินการอื่นๆ ที่เกี่ยวข้องกับการเชื่อมต่อ Bluetooth(Bluetooth connection)ของ คุณ

โปรดจำไว้ว่าขั้นตอนในการยืนยันรหัสผ่าน/PIN นั้นจำเป็นเฉพาะในครั้งแรกที่คุณเชื่อมต่ออุปกรณ์ทั้งสองเครื่อง การเชื่อม ต่อBluetooth ที่ตามมา จะดำเนินการโดยไม่ต้องยืนยัน
บทสรุป
อย่างที่คุณเห็น การเชื่อมต่อพีซีที่ใช้ Windows 10 กับส(Windows 10)มาร์ทโฟน(Mobile smartphone)Windows 10 Mobile โดยใช้Bluetoothนั้นไม่ซับซ้อนมากนัก เพียงทำตามขั้นตอนเหล่านี้ที่เราอธิบายไว้ แล้วคุณจะทำได้ดี หากคุณมีปัญหาหรือคำถามใด ๆ อย่าลังเลที่จะถามโดยใช้แบบฟอร์มความคิดเห็นด้านล่าง
Related posts
วิธีถ่ายโอนไฟล์ไปยังผู้อื่นด้วย Bluetooth จาก Windows 10 Mobile
วิธีใช้ Continuum บน Windows 10 Mobile โดยไม่ต้องใช้ Microsoft Display Dock
วิธีรับไฟล์ผ่านบลูทูธและวิธีค้นหาใน Windows 10 Mobile
5 วิธีในการทำให้แบตเตอรี่ใช้งานได้นานขึ้นบน Windows Phone 8.1 และ Windows 10 Mobile
วิธีฉายภาพไปยังทีวีหรือจอภาพจาก Windows 10 Mobile โดยใช้ Miracast
วิธีกำหนดการตั้งค่าเมาส์และความไวใน Windows 10
วิธีการเอาโทรศัพท์ของคุณจาก Windows 10 (โทรศัพท์ยกเลิกการเชื่อมโยง)
5 วิธีที่จะนำออกจากภายนอก drive or USB จาก Windows 10
วิธีกำหนดค่าไมโครโฟนและลำโพงใน Skype สำหรับ Windows 10
ฉันจะเชื่อมต่อ iPhone กับคอมพิวเตอร์ด้วย Windows 10 ได้อย่างไร
แก้ไขแอป Project My Screen ไม่ทำงานบน Lumia 950 หรือ Windows 10 Mobile
วิธีการปรับแต่งโครงร่างเสียงสำหรับ Windows 10
Windows 10 Night light: ทำอะไรและใช้งานอย่างไร -
Connect an Android phone to a Windows 10 laptop or PC via Bluetooth
ส่งไฟล์จากสมาร์ทโฟน Android ไปยัง Windows 10 ด้วย Bluetooth
วิธีแชร์เครื่องพิมพ์ของคุณกับเครือข่ายใน Windows 10
10 วิธีในการเปิด Device Manager ใน Windows 10
วิธีการทำ Windows 10 ฮอตสปอต: ทั้งหมดที่คุณต้องรู้
วิธีทดสอบและใช้เว็บแคมของคุณใน Windows 10 ด้วยแอพ Camera
วิธีใช้ Check Disk (chkdsk) เพื่อทดสอบและแก้ไขข้อผิดพลาดของฮาร์ดไดรฟ์ใน Windows 10
