5 วิธีในการทำให้แบตเตอรี่ใช้งานได้นานขึ้นบน Windows Phone 8.1 และ Windows 10 Mobile
เมื่อคุณเดินทางบ่อย ๆ มีโอกาสสูงที่สมาร์ทโฟนของคุณจะหมดแบตเตอรีและคุณอาจไม่สามารถชาร์จได้อีกสองสามชั่วโมง คุณสามารถทำอะไรในสถานการณ์เหล่านี้เพื่อบีบเวลาสูงสุดจากแบตเตอรี่ของสมาร์ทโฟน Windows ของคุณ (Windows smartphone)ต่อไปนี้คือเคล็ดลับห้าข้อที่คุณสามารถลองใช้เพื่อให้ใช้งานได้นานขึ้น ซึ่งใช้ได้กับสมาร์ทโฟนที่ใช้ Windows 10 (Windows 10) Mobile หรือ Windows Phone(Mobile or Windows Phone) 8.1:
1. ลดความสว่างของหน้าจอ
หน้าจอสมาร์ทโฟนของคุณเป็นผู้ใช้พลังงาน(energy consumer) รายใหญ่ที่สุด ดังนั้น เว้นแต่ว่าคุณต้องการความสว่างระดับสูงจริงๆ การลดระดับความสว่างลงจะช่วยประหยัดพลังงานได้มาก ในWindows Phone 8.1และWindows 10 Mobileคุณสามารถเลือกที่จะให้โทรศัพท์ปรับโดยอัตโนมัติ หรือคุณสามารถเลือกระดับความสว่าง(brightness level) ที่ ต้องการใช้ด้วยตนเองก็ได้
ในWindows Phone 8.1ก่อนอื่นให้ไปที่หน้าจอการตั้งค่าแล้วแตะความ(Settings screen and tap brightness)สว่าง

เพื่อ ประสิทธิภาพแบตเตอรี่(battery performance)สูงสุดให้ปิดสวิตช์ปรับอัตโนมัติ (Automatically)จากนั้นเลือกต่ำในรายการ(Level list)ตัวเลือกระดับ

คุณสามารถทำสิ่งเดียวกันได้ ง่ายกว่ามาก หากคุณลากแถบการแจ้งเตือน(notification bar)และตั้งค่าความสว่างเป็นต่ำ(Low)

ในWindows 10 Mobileให้เปิดแอปการตั้งค่า(Settings app)ก่อนแล้วไปที่System -> Display

ตอนนี้ ปรับระดับความสว่าง(brightness level)เป็นค่าต่ำสุดโดยใช้แถบเลื่อน และปิดตัวเลือก " เปลี่ยนความสว่าง(Change brightness)โดยอัตโนมัติเมื่อแสงเปลี่ยน"

เช่นเดียวกับในWindows Phone 8.1คุณสามารถลดความสว่างของหน้าจอได้โดยใช้การดำเนินการด่วนใน แถบ การแจ้งเตือน (notification bar)ตั้งค่าเป็น 0% เพื่อประสิทธิภาพแบตเตอรี่(battery performance)สูงสุด

2. ปิดบริการระบุตำแหน่ง
ผู้ใช้พลังงาน(power consumer)ที่สำคัญอีกรายหนึ่ง คือ ชิป GPS(GPS chip)ของสมาร์ทโฟนของคุณ คุณจะเห็นการตั้งค่าในสมาร์ทโฟนของคุณตั้งชื่อตามตำแหน่ง คุณควรปิดบริการนี้ เว้นแต่ว่าคุณต้องการบริการนี้จริงๆ
ในWindows Phone 8.1ให้ไปที่ หน้าจอการตั้งค่า แล้วแตะตำแหน่ง(Settings screen and tap location)

ถัดไป ปิดบริการตำแหน่ง

ในWindows 10 Mobileให้เปิดแอปการตั้งค่า(Settings app)และไปที่ความเป็นส่วนตัว(Privacy) - > Locationตำแหน่ง

ตอนนี้ ใช้สวิตช์เพื่อปิดบริการ(Location service)ตำแหน่ง
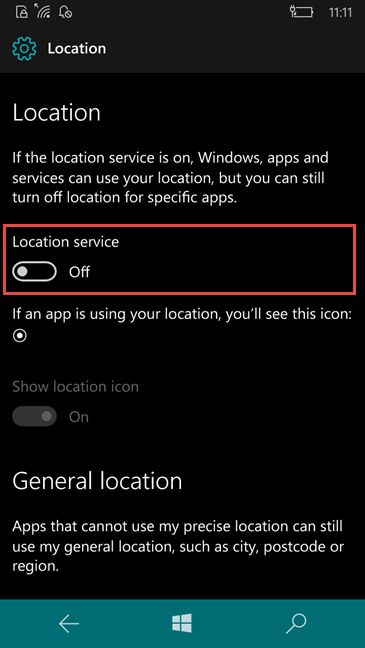
คุณยังสามารถทำได้โดยใช้การดำเนินการด่วน แตะปุ่มตำแหน่ง(Location button)จนกระทั่งปิด(Off)ปรากฏขึ้นและเปลี่ยนเป็นสีเทา

ไปที่หน้าที่สองของบทช่วยสอนนี้เพื่อเรียนรู้เคล็ดลับและลูกเล่นที่มีประโยชน์เพิ่มเติมซึ่งช่วยประหยัดแบตเตอรี่ในสมาร์ทโฟนที่ใช้Windows
Related posts
วิธีย้อนกลับสมาร์ทโฟนของคุณจาก Windows 10 Mobile เป็น Windows Phone 8.1
วิธีอัปเกรดสมาร์ทโฟนของคุณจาก Windows Phone 8.1 เป็น Windows 10 Mobile
วิธีการเอาโทรศัพท์ของคุณจาก Windows 10 (โทรศัพท์ยกเลิกการเชื่อมโยง)
ฉันจะเชื่อมต่อ iPhone กับคอมพิวเตอร์ด้วย Windows 10 ได้อย่างไร
วิธีล็อค Windows 10 โดยอัตโนมัติด้วยสมาร์ทโฟนของคุณ
Windows 10 Mobile มีโอกาสต่อต้าน Windows Phone 8.1 ในแง่ของประสิทธิภาพหรือไม่?
3 วิธีในการบูตพีซี Windows 10 ของคุณจาก USB แฟลชไดรฟ์ -
วิธีการจัดการ BitLocker บน USB memory stick or flash drive
รับรายงานสุขภาพของพีซีหรืออุปกรณ์ Windows 10 ของคุณและดูประสิทธิภาพการทำงาน
10 วิธีในการเปิด Device Manager ใน Windows 10
วิธีถอนการติดตั้งไดรเวอร์จาก Windows ใน 5 ขั้นตอน
วิธีใช้ตัวจัดเรียงข้อมูลบนดิสก์ของ Windows 7
วิธีเชื่อมต่อพีซี Windows 10 กับสมาร์ทโฟน Windows 10 Mobile โดยใช้ Bluetooth
วิธีถ่ายภาพหน้าจอใน Windows Phone 8.1 และ Windows 10 Mobile
Android ของคุณมี NFC หรือไม่? เรียนรู้วิธีเปิดใช้งาน
วิธีฉายภาพไปยังทีวีหรือจอภาพจาก Windows 10 Mobile โดยใช้ Miracast
ใช้รหัส PUK เพื่อปลดล็อกซิมการ์ด Android ของคุณ
วิธีใช้ Continuum บน Windows 10 Mobile โดยไม่ต้องใช้ Microsoft Display Dock
ตั้งค่าแอพ Windows 8.1 ที่อาจใช้เว็บแคม ไมโครโฟน และอุปกรณ์อื่นๆ
ส่งไฟล์จากสมาร์ทโฟน Android ไปยัง Windows 10 ด้วย Bluetooth
