วิธีเชื่อมต่อ Kindle Fire กับโทรทัศน์

Amazonได้พัฒนาแท็บเล็ตคอมพิวเตอร์ขนาดเล็กที่เรียกว่าKindle Fire (Kindle Fire)ให้บริการสตรีมภาพยนตร์และรายการจากAmazon Primeและอ่านหนังสือจากร้านKindle (Kindle store)มีผู้ใช้หลายล้านคนทั่วโลก ส่วนใหญ่จะใช้สำหรับดูวิดีโอ หลายคนชอบดูวิดีโอบนหน้าจอที่ใหญ่ขึ้น คุณสามารถทำได้โดยเชื่อมต่อKindle Fireกับโทรทัศน์โดยใช้Fire TV , อะแดป เตอร์HDMI(HDMI Adapter)หรืออุปกรณ์ Miracast (Miracast device)หากคุณต้องการดูเนื้อหาที่นำเสนอโดยAmazonบนทีวี เราได้รวบรวมคำแนะนำที่สมบูรณ์แบบซึ่งจะช่วยให้คุณเชื่อมต่อ Kindle Fire กับโทรทัศน์ของ(connect Kindle Fire to your Television)คุณ

วิธีเชื่อมต่อKindle Fireกับโทรทัศน์
คุณสามารถตรวจสอบว่าKindle Fire ของคุณ รองรับScreen Mirroring หรือไม่ ดังนี้:
1. ไปที่การตั้งค่า (Settings )และแตะที่ ตัวเลือกการ แสดงผล(Display )บน Kindle Fire ของคุณ
2. หากมีตัวเลือกการแสดงผล อุปกรณ์ของคุณรองรับการสะท้อนหน้าจอ (Display)คุณสามารถใช้วิธีใดวิธีหนึ่งต่อไปนี้เพื่อเชื่อมต่อKindle Fire และ(Kindle Fire and Television)โทรทัศน์
หมายเหตุ:(Note:)หากตัวเลือกการแสดงผล ไม่พร้อมใช้งาน (Display)Kindle Fire รุ่น(Kindle Fire model)ที่คุณเป็นเจ้าของจะไม่มีคุณลักษณะการสะท้อนการแสดงผล
วิธีที่ 1: ใช้ Fire TV(Use Fire TV)เพื่อเชื่อมต่อ Kindle Fire(Connect Kindle Fire)กับโทรทัศน์
หมายเหตุ:(Note:)ขั้นตอนต่อไปนี้ใช้ได้กับแท็บเล็ต Fire ที่ใช้Fire OS 2.0(Fire OS 2.0)หรือสูงกว่าเท่านั้น ซึ่งรวมถึงรุ่นต่างๆ เช่นHDX , HD8 , HD10เป็นต้น และตรวจสอบให้แน่ใจว่าคุณมีสิทธิ์เข้าถึงกล่องAmazon Fire TV(Amazon Fire TV box) / Amazon Fire TV Stick
ก่อนพยายามเชื่อมต่ออุปกรณ์ทั้งสอง ตรวจสอบให้แน่ใจว่าตรงตามเกณฑ์ต่อไปนี้:
- ทั้ง อุปกรณ์ Fire TVและ แท็บเล็ต Kindle Fireเชื่อมต่อกับเครือข่ายเดียวกัน
- เครือข่ายไร้สาย ที่ใช้มีการ (wireless network)เข้าถึงอินเทอร์เน็ต(internet access)ที่เสถียรและรวดเร็ว
- อุปกรณ์ทั้งสองถูกใช้ภายใต้ข้อมูลประจำตัวของAmazon เดียวกัน(Amazon)
1. สร้างการเชื่อมต่อระหว่างFire TV และโทรทัศน์(Fire TV and television)โดยเชื่อมต่อสาย HDMI มาตรฐานเข้ากับพอร์ต HDMI(HDMI port)ของทีวี

2. อ่านวิธีการส่งไปยังFirestickจากWindows PCด้วย ตอนนี้เปิดโทรทัศน์และรอ(Television and wait)ให้ อุปกรณ์ Fire TVทำงาน ไปที่การตั้งค่า(Settings )บน Fire TV
3. ในการตั้งค่า ให้ไปที่Display & Soundsและเปิดตัวเลือกที่ชื่อว่าSecond Screen Notifications
4. เลือกวิดีโอ(video )ที่จะเล่นจากแท็บเล็ตของคุณ

หมายเหตุ: (Note: )เฉพาะAmazon Fire TVเท่านั้นที่สามารถเข้าถึง Fire HDX 8.9(access Fire HDX 8.9) ( Gen 4 ), Fire HD 8 ( Gen 5 ) และFire HD 10 ( Gen 5 )
วิธีที่ 2: ใช้อะแดปเตอร์ HDMI(HDMI Adapter)เพื่อเชื่อมต่อ Kindle Fire(Connect Kindle Fire)กับโทรทัศน์
หมายเหตุ:(Note:)ขั้นตอนต่อไปนี้ใช้ได้กับรุ่น Kindle Fire(Kindle Fire Models)เท่านั้นเช่นHD Kids , HDX 8.9 , HD7 , HD10 , HD8และHD6
1. ก่อน(First)อื่น คุณต้องมีสาย HDMI มาตรฐาน
2. สร้างการเชื่อมต่อระหว่างอะแดปเตอร์ HDMI กับโทรทัศน์โดยเชื่อมต่อสาย HDMI มาตรฐานเข้ากับพอร์ต HDMI ของทีวี(connecting a standard HDMI cable to the HDMI port of the TV.)

3. ตอนนี้ ให้เสียบขั้วต่อmicro-USB(micro-USB connector) ที่พบในอะแดปเตอร์ HDMI เข้ากับKindle Fire(Kindle Fire)
4. สุดท้าย ให้เชื่อมต่อสายไฟ(power cable)ระหว่างโทรศัพท์กับอะแดปเตอร์ ตรวจสอบให้แน่ใจว่าสายไฟ(power cable)เชื่อมต่อกับเต้ารับที่ผนัง(wall outlet)และเปิดสวิตช์แล้ว
อ่านเพิ่มเติม:(Also Read:)วิธีรีเซ็ต Kindle Fire แบบนุ่มและยาก(Soft and Hard Reset Kindle Fire)
วิธีที่ 3: ใช้Miracastเพื่อเชื่อมต่อ Kindle Fire(Connect Kindle Fire)กับโทรทัศน์
หมายเหตุ:(Note:)ขั้นตอนต่อไปนี้ใช้ได้กับKindle Fire (Kindle Fire)รุ่น HDX(HDX model)เท่านั้น
1. ประการแรก คุณต้องมีอุปกรณ์ที่เข้ากันได้(device compatible)กับMiracast เช่น(Miracast) Miracast Video Adapter(Miracast Video Adapter)
2. สร้างการเชื่อมต่อระหว่างMiracast Video Adapter กับโทรทัศน์(Miracast Video Adapter and television)โดยเชื่อมต่อสาย HDMI มาตรฐานกับพอร์ต HDMI(HDMI port)ของทีวี ตรวจสอบให้แน่ใจว่าอแด็ปเตอร์(Adapter)ทำงานภายใต้เครือข่ายเดียวกันกับอุปกรณ์ Kindle Fire(Kindle Fire device)ของคุณ
3. ตอนนี้เปิด อุปกรณ์ Fire TVแล้วไปที่การตั้งค่า(Settings.)
4. ภายใต้การตั้งค่า ไปที่เสียง(Sounds )และเลือก
5. ตรวจสอบ ตัวเลือก Display Mirroringและคลิกที่Connect เมื่อเสร็จแล้ว วิดีโอที่เลือกจะปรากฏบนโทรทัศน์
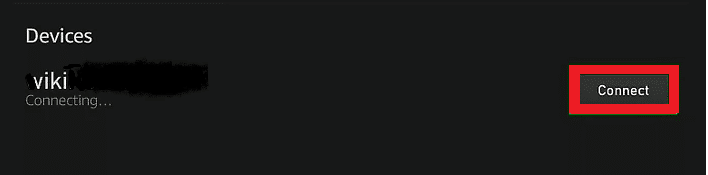
อ่านเพิ่มเติม:(Also Read: )วิธีการตั้งค่าและใช้งาน Miracast(Use Miracast)บนWindows 10
วิธีที่ 4: ใช้พอร์ต HDMI(HDMI Port)เพื่อเชื่อมต่อ Kindle Fire(Connect Kindle Fire)กับโทรทัศน์
ด้วยการใช้สายMicro HDMI มาตรฐานกับสาย HDMI มาตรฐาน(standard Micro HDMI to standard HDMI cable)คุณสามารถเชื่อมต่อKindle Fire HDกับโทรทัศน์ของคุณได้ วิธีนี้ใช้ได้กับKindle Fire รุ่น HD(HD Kindle Fire) ปี 2012 เท่านั้น

สร้างการเชื่อมต่อระหว่างอุปกรณ์กับโทรทัศน์(device and television)โดยเชื่อมต่อสาย HDMI มาตรฐานกับพอร์ต HDMI(HDMI port)ของทีวี การเชื่อมต่อนี้จะให้การเข้าถึงเนื้อหาที่เป็นเสียงด้วย
หมายเหตุ:(Note:)โปรดจำไว้เสมอว่าวิธีนี้ใช้ได้กับ เครื่องรับ โทรทัศน์ HD(HD television) ใหม่ เท่านั้น
สำหรับโทรทัศน์แอนะล็อก(analog television) รุ่นเก่า คุณจะต้องมีตัวแปลงที่แปลงสัญญาณดิจิทัลเป็นสัญญาณแอนะล็อก สิ่งนี้จะทำให้เข้ากันได้กับ แจ็ค RCA 3 ตัวที่ด้านหลังของทีวีพร้อมกับสายMicro HDMI(Micro HDMI) to Standard HDMI(Standard HDMI cable)
ตอนนี้คุณสามารถเพลิดเพลินกับการรับชมวิดีโอโดยใช้Kindle Fire HDบนทีวี
ที่แนะนำ:(Recommended:)
- แก้ไข แท็บเล็ต Amazon Fire ไม่เปิด(Turn)
- วิธีฮาร์ดรีเซ็ต iPad Mini
- แก้ไข(Fix) Windows นี้(Windows)ไม่ใช่ข้อผิดพลาดของแท้
เราหวังว่าคู่มือนี้จะเป็นประโยชน์ และคุณสามารถเชื่อมต่อ Kindle Fire กับโทรทัศน์(connect Kindle Fire to a Television)ได้ แจ้งให้เราทราบว่าวิธีการเหล่านี้ใช้ได้กับรุ่น Kindle Fire(Kindle Fire model) ของคุณ หรือไม่ หากคุณมีคำถาม/ความคิดเห็นเกี่ยวกับบทความนี้ โปรดทิ้งคำถามไว้ในส่วนความคิดเห็น
Related posts
วิธีการรีเซ็ต Kindle Fire แบบนุ่มและยาก
Amazon Fire Tablet Wo n't เปิด? 6 ยอด Ways แก้ไขได้
วิธีแก้ไขหนังสือ Kindle ไม่ดาวน์โหลด
8 สุดยอดแอพ Fire TV Mirroring ปีพ. ศ. 2565
วิธีเชื่อมต่อ Kindle Fire ถึง Windows PC ใน Wireless Mode
วิธีการดู Hidden Photos ใน Facebook
วิธีการปิดใช้งานหรือลบ Instagram Account ของคุณ (2021)
3 Ways การลบ Slideshow From Any Website
วิธีการลบ Retweet จาก Twitter (Step-by-step guide)
Access Mobile เว็บไซต์ Using Desktop Browser (PC)
ค้นหา Out How Friends จำนวนมากที่คุณมีใน Snapchat
Fix macOS Big Sur Problems (13 Issues Fixed)
วิธีการ Fix No Camera Found ใน Google Meet (2021)
วิธีการลบ Filter จาก TikTok video
วิธีการ Delete Venmo Account
Fix Facebook Messenger Waiting สำหรับ Network Error
วิธีการ Restore Old YouTube Layout นี้ (2021)
วิธีการลบ Snapchat Messages and Conversations
Fix Discord Go Live ไม่ปรากฏตัว
วิธีการเปิดปิด SafeSearch บน Google
