วิธีเชื่อมต่อ Apple AirPods กับ Roku
Apple AirPodsเป็นวิธีที่ยอดเยี่ยมในการเพลิดเพลินกับประสบการณ์เสียงคุณภาพสูงบนอุปกรณ์ต่างๆ ของคุณ ข้อดีของหูฟังเอียร์บัดเหล่านี้ก็คือ คุณสามารถใช้หูฟังเหล่านี้กับอุปกรณ์หลายๆ เครื่องของคุณ รวมถึงRoku
หากคุณใช้ Roku ในการสตรีม(use Roku for streaming)คุณสามารถเชื่อมต่อ AirPods กับอุปกรณ์Roku ได้ (Roku)จากนั้นRokuจะกำหนดเส้นทางเสียงไปยัง AirPods ของคุณ
แต่คุณไม่สามารถเชื่อมต่อ AirPods กับRokuได้โดยตรง คุณจะต้องใช้ แอพมือถือ Rokuเป็นสื่อกลางในการเข้าถึง เสียงของ Rokuบน AirPods ของคุณ

ขั้นตอนที่ 1: จับคู่ AirPods กับ iPhone หรือโทรศัพท์ Android ของคุณ(Step 1: Pair AirPods With Your iPhone or Android Phone)
ขั้นตอนแรกคือจับคู่ AirPods กับ iPhone หรือโทรศัพท์Android ต่อไป คุณจะต้องใช้ แอป Rokuบนโทรศัพท์เครื่องนี้เพื่อเชื่อมต่อกับอุปกรณ์Roku ของคุณ(Roku)
เชื่อมต่อ AirPods กับ iPhone(Connect AirPods to an iPhone)
- เปิด แอป การตั้งค่า(Settings)บน iPhone ของคุณ
- แตะบลูทู(Bluetooth)ธ

- เปิดสวิตช์บลูทูธ(Bluetooth)

- ใส่ AirPods ของคุณลงในกล่องชาร์จ
- นำ เคสชาร์จ AirPodsมาใกล้ iPhone ของคุณ
- กดปุ่มบนกล่องชาร์จค้างไว้
- ทำตามตัวช่วยจับคู่บนหน้าจอ iPhone ของคุณ
เชื่อมต่อ AirPods กับโทรศัพท์ Android(Connect AirPods to an Android Phone)
- ใส่ AirPods ของคุณลงในกล่องชาร์จ
- เปิด แอป การตั้งค่า(Settings)บนโทรศัพท์ Android ของคุณ
- ในการตั้งค่า ให้แตะการ เชื่อม ต่อบลูทูธและอุปกรณ์(Bluetooth & Device Connection)

- แตะบลูทู(Bluetooth)ธ

- กดปุ่มบนเคสชาร์จของ AirPods ค้างไว้
- แตะ AirPods ของคุณใน เมนู Bluetoothบนโทรศัพท์ Android ของคุณ
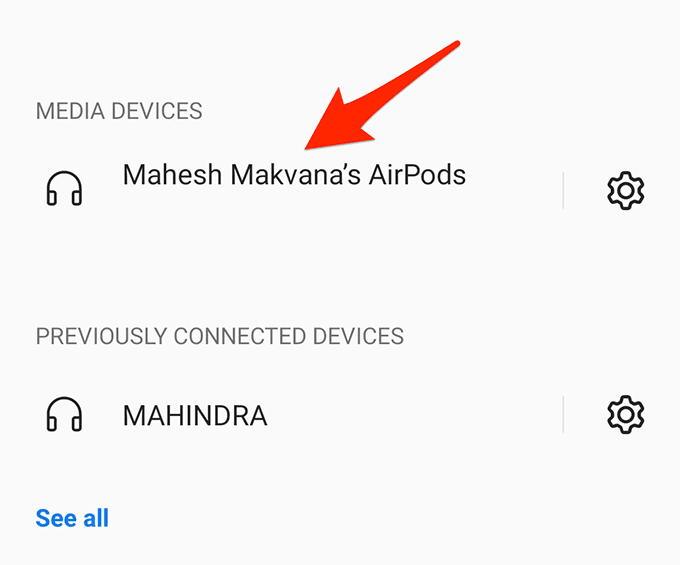
ขั้นตอนที่ 2: เชื่อมต่อ Roku Mobile App กับอุปกรณ์ Roku ของคุณ(Step 2: Connect the Roku Mobile App to Your Roku Device)
ตอนนี้ คุณจะใช้ แอปมือถือ Rokuเพื่อเชื่อมต่อโทรศัพท์กับอุปกรณ์Roku ของคุณ (Roku)ตรวจสอบ ให้(Make)แน่ใจว่าRokuเปิดอยู่เมื่อคุณทำตามขั้นตอนเหล่านี้:
- ดาวน์โหลดและติดตั้ง แอพ RokuบนiPhoneหรือโทรศัพท์Android ของคุณ(Android)
- เปิดแอปRoku ที่ติดตั้งใหม่(Roku)
- ที่ด้านล่างของแอ ปให้แตะรีโมท(Remote)

- แตะอุปกรณ์(Devices)ในพรอมต์เล็ก ๆ ที่ปรากฏที่ด้านล่างของแอพ
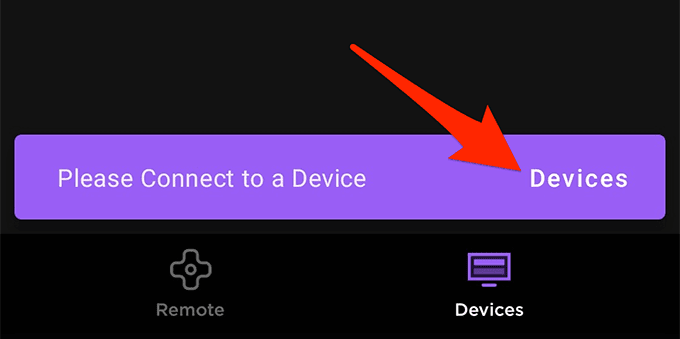
- เลือก อุปกรณ์ Roku ของคุณ จากรายการ
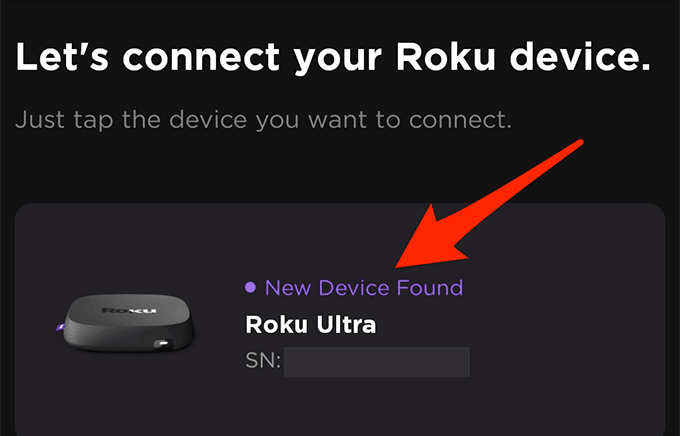
- คุณจะเชื่อมต่อกับอุปกรณ์Roku ของคุณ(Roku)
ขั้นตอนที่ 3: ฟังเสียงของ Roku บน AirPods ของคุณ(Step 3: Listen to Roku’s Audio on Your AirPods)
ก่อนที่คุณจะเริ่มฟังเสียง ของ Rokuบน AirPods ได้ คุณต้องเปิดตัวเลือกใน แอพ Rokuบนโทรศัพท์ของคุณ:
- เปิด แอป Rokuบนโทรศัพท์ของคุณ
- เลือกอุปกรณ์(Devices)ที่ด้านล่างของแอพ

- เลือก อุปกรณ์ Roku ของคุณ ในรายการแล้วแตะRemoteใต้ส่วนอุปกรณ์

- บนหน้าจอระยะไกลที่เปิดขึ้น ให้แตะตัว เลือกการ ฟังแบบส่วนตัว(Private Listening) (ไอคอนหูฟัง)
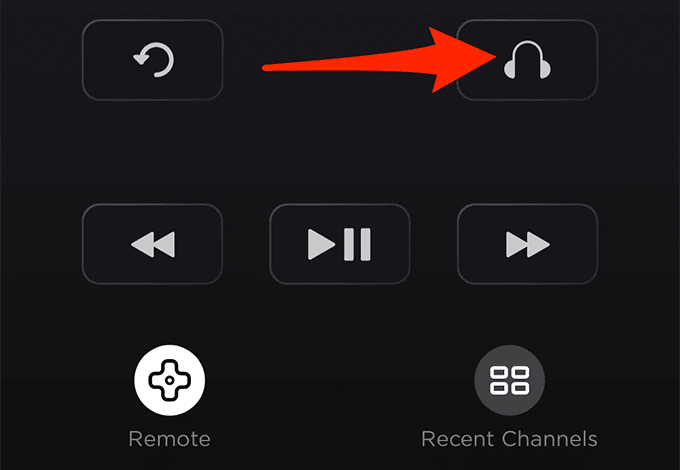
- ใน ข้อความแจ้งการ เปิดใช้งานการฟังแบบส่วนตัว(Private Listening Activated)ที่ปรากฏขึ้น ให้เลือกตกลง(OK)

- เล่นรายการบน อุปกรณ์ Rokuและคุณสามารถฟังเสียงของรายการบน AirPods ของคุณได้
เพื่อให้แน่ใจว่าจะได้รับประสบการณ์ที่ไม่สะดุด ให้เชื่อมต่อโทรศัพท์ของคุณกับ อุปกรณ์ Rokuเมื่อคุณใช้ AirPods(using AirPods)เป็นอุปกรณ์เสียง
ข้อดีของวิธีนี้คือ คุณสามารถใช้วิธีนี้เพื่อเชื่อมต่อหูฟังที่ใช้ Bluetooth(any Bluetooth-enabled headphones)กับRokuได้ จับคู่หู(Pair)ฟังของคุณกับโทรศัพท์ iPhone หรือAndroidจากนั้นใช้ แอป Rokuเพื่อกำหนดเส้นทางเสียงของRokuไปยังหูฟังของคุณ
จะทำอย่างไรถ้าคุณไม่สามารถเชื่อมต่อ AirPods กับ Roku(What to Do If You Can’t Connect AirPods to Roku?)
ในบางกรณี คุณอาจพบว่าAirPods ของคุณ ไม่สามารถเชื่อมต่อกับอุปกรณ์Roku ได้ (Roku)ต่อไปนี้คือวิธีที่เป็นไปได้สองสามวิธีในการแก้ไขปัญหานี้:
เชื่อมต่อกับเครือข่าย Wi-Fi เดียวกัน(Connect to the Same Wi-Fi Network)
คุณต้องเชื่อมต่อโทรศัพท์กับRokuกับ เครือข่าย Wi-Fi เดียวกัน เพื่อจัดการRokuจากโทรศัพท์ เครือข่ายทั่วไปนี้ช่วยให้โทรศัพท์ของคุณสื่อสารกับอุปกรณ์Roku ได้(Roku)
หากโทรศัพท์และRoku ของคุณ ใช้เครือข่ายสองเครือข่าย ให้เชื่อมต่อเครือข่าย(connect them to a single network)เดียวกัน
ตัดการเชื่อมต่อ VPN บนโทรศัพท์ของคุณ(Disconnect VPN on Your Phone)
หากต้องการใช้ แอป Rokuเพื่อจัดการ อุปกรณ์ Rokuและใช้ AirPods เป็นลำโพง คุณต้องไม่ใช้VPNบน iPhone หรือโทรศัพท์ Android ของคุณ
หากคุณใช้ VPN ให้ปิด:
ปิด VPN บน iPhone(Turn Off VPN on an iPhone)
- เปิด แอป การตั้งค่า(Settings)ในโทรศัพท์ของคุณ
- ในการตั้งค่า ให้แตะทั่วไป(General)
- แตะVPNบนหน้าจอทั่วไป

- หมุนสวิตช์สำหรับสถานะ(Status)ไปที่ตำแหน่งOFF

ปิด VPN บนโทรศัพท์ Android(Turn Off VPN on an Android Phone)
- เปิด แอป การตั้งค่า(Settings)บนโทรศัพท์ Android ของคุณ
- ในการตั้งค่า ให้แตะWi-Fi และเครือ(Wi-Fi & Network)ข่าย

- แตะVPNบนหน้าจอ Wi-Fi และเครือข่าย

- เลือก VPN ที่คุณใช้
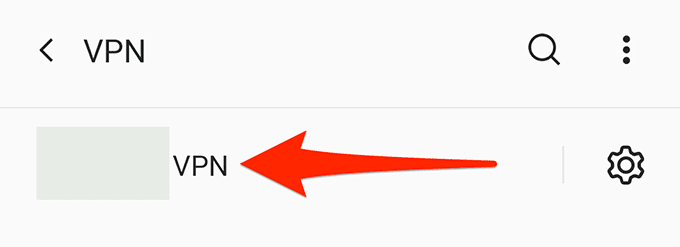
- แตะตัวเลือกหยุด
- บน หน้าจอ VPNให้แตะไอคอนการตั้งค่าถัดจากVPNของ คุณ จากนั้น ปิดใช้งานAlways -on VPN(Always-on VPN)

เปิดใช้งานการเข้าถึงเครือข่ายบนอุปกรณ์ Roku ของคุณ(Enable Network Access on Your Roku Device)
มีตัวเลือกการเข้าถึงเครือข่ายใน อุปกรณ์ Roku ของคุณ ที่ควรค่าแก่การสลับเพื่อแก้ไขปัญหาการ เชื่อมต่อ AirPodsและRoku :
- เปิด เมนู การตั้งค่า(Settings)บนอุปกรณ์ Roku ของคุณ
- ในการตั้งค่า ให้ไปที่ระบบ(System) > การตั้งค่าระบบขั้นสูง(Advanced system settings) > ควบคุมโดยแอปมือถือ(Control by mobile apps) > การเข้าถึงเครือ(Network access)ข่าย
- ตั้งค่าตัวเลือกเป็นค่าเริ่ม(Default)ต้น

- ตอนนี้ลองเชื่อมต่อโทรศัพท์ของคุณกับ อุปกรณ์ Rokuโดยใช้ แอพมือถือ Rokuเพื่อเชื่อมต่อสำเร็จ
นำเสียงของ Roku มาสู่ AirPods ของคุณ(Bringing Roku’s Audio to Your AirPods)
ดังที่เราได้เห็นแล้ว คุณสามารถใช้ แอพมือถือ Rokuเพื่อเข้าถึงเสียงของRokuบน AirPods ของคุณได้ ดังนั้น เริ่มดื่มด่ำกับการแสดงที่คุณชื่นชอบในช่วงดึกโดยไม่รบกวนคนอื่นในห้อง
Related posts
Microsoft Surface Earbuds vs Apple AirPods: ไหนดีกว่ากัน?
10 ทางเลือกแทน Apple AirPods
วิธีใช้ Apple AirPods บนพีซี Windows
วิธีเชื่อมต่อ AirPods กับ Chromebook
วิธีเชื่อมต่อ AirPods กับ PS4 หรือ PS5
วิธีสร้างแล็ปท็อปของคุณเอง
วิธีเปิดไฟล์ที่ถูกล็อคเมื่อมีโปรแกรมอื่นใช้งานอยู่
วิธีการใช้รหัสผ่านป้องกัน PDF เพื่อให้ปลอดภัย
รีวิวหนังสือ - คู่มือ How-To Geek สำหรับ Windows 8
วิธีสร้างแบบฟอร์ม Google Docs ที่กรอกได้ด้วย Tables
วิธีเชื่อมต่อ AirPods กับคอมพิวเตอร์ Windows 11
ลบพื้นหลังออกจากรูปภาพทันทีโดยใช้AI
การติดตั้ง GIMP Plugins: How-To Guide
วิธีสแกนหลายหน้าเป็นไฟล์ PDF ไฟล์เดียว
วิธีใช้ Chromebook เป็นจอภาพที่สอง
วิธีแก้ไข AirPods จะไม่รีเซ็ตปัญหา
วิธีกู้คืนบัญชี Facebook ที่ถูกแฮ็ก
รีวิว Apple AirPods Max – คุ้มกับป้ายราคาสูงไหม
วิธีการแปลงไดนามิกดิสก์เป็นดิสก์พื้นฐาน
สร้างแอป Gmail บนเดสก์ท็อปด้วยไคลเอนต์อีเมล 3 ตัวนี้
