วิธีใช้แอพ Get Help ใน Windows 10 เพื่อติดต่อฝ่ายบริการสนับสนุนของ Microsoft
เสิ(Part search engine)ร์ช เอ็นจิ้น บางส่วน บอทสแปมบาง(part spam bot) ส่วน และพอร์ทัลบางส่วน(part portal)สำหรับการเข้าถึงตัวแทนฝ่ายสนับสนุนลูกค้า แอป (customer support)Get Helpมีหลายวิธี ซึ่งส่วนใหญ่จะประสบความสำเร็จในการตอบคำถามของคุณเกี่ยวกับการสนับสนุนด้านเทคนิค บทความนี้มีจุดมุ่งหมายเพื่อแสดงวิธีเปิดใช้และใช้ แอปรับ ความช่วยเหลือ(Get Help)ในWindows 10และวิธีใดคือวิธีที่เร็วที่สุดในการเข้าถึงตัวแทนฝ่ายสนับสนุน(support agent) ที่เป็น มนุษย์ มีหลายสิ่งหลายอย่างที่ต้องทำ ดังนั้นเรามาเริ่มกันเลย:
วิธีเปิด แอพ Get HelpในWindows 10
แอ พ Get Helpติดตั้งมาล่วงหน้าในWindows(Windows 10) 10 หากต้องการเปิด คุณสามารถป้อน"ความช่วยเหลือ" ใน ("help")ช่องค้นหา(search field)ของแถบงานจากนั้นคลิกหรือกดเลือกรับความช่วยเหลือ(Get Help)

อีกวิธีในการเปิดแอปคือจากStart Menuโดยคลิกหรือแตะที่ ปุ่ม Startจากนั้นกดGet Helpจากรายการแอป
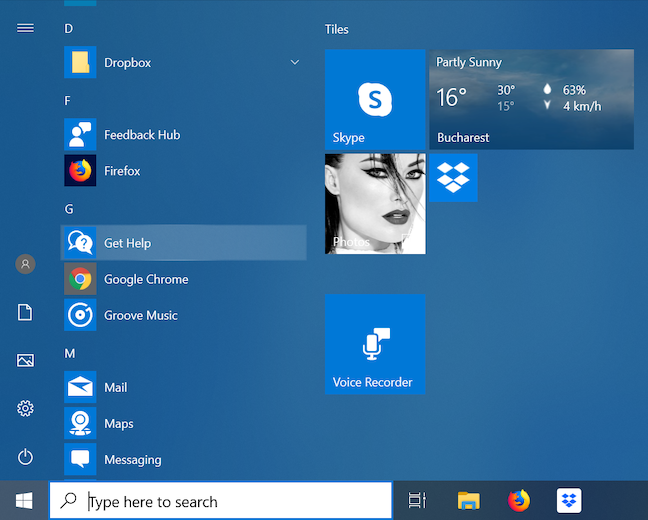
นอกจากนี้ยังมีลิงก์เพื่อรับความช่วยเหลือ(Get help)ที่ด้านล่างของทุกหน้าการตั้งค่า(Settings page)ใต้"มีคำถามใช่หรือ("Have a question?)ไม่"
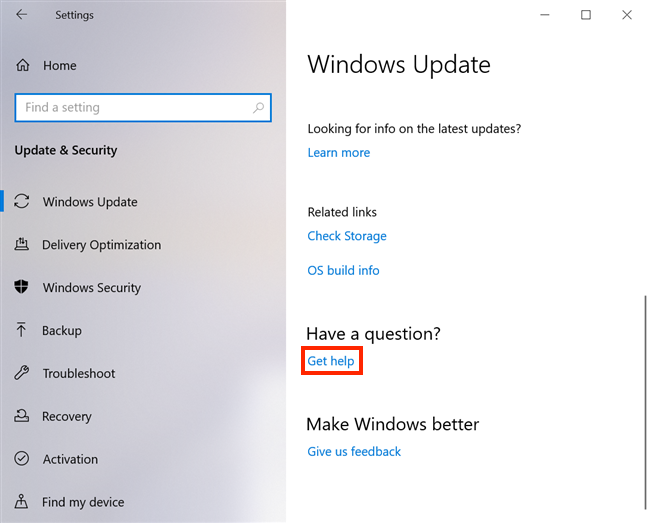
ข้อมูลพื้นฐานเกี่ยวกับการใช้แอ ปรับ ความช่วยเหลือ(Get Help)
สิ่งแรกที่เราสังเกตเห็นเมื่อเราเปิด แอป Get Helpคือการออกแบบที่เรียบง่าย เมื่อรวมกับอวาตาร์กะเทยที่แนะนำตัวเองว่าเป็น" Microsoft Virtual Agent " ทำให้เรานึกถึงELIZAซึ่งเป็นโปรแกรมคอมพิวเตอร์ที่(computer program)ออกแบบมาเพื่อจำลองการสนทนาในทันที
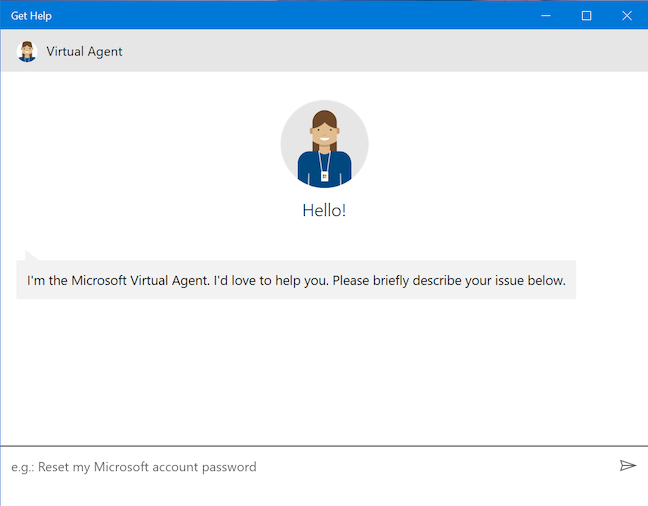
แม้จะมีลักษณะที่ปรากฏVirtual Agent ก็ ขาดลักษณะของมนุษย์ แม้ว่าตามที่ Microsoft(according to Microsoft)กล่าวไว้"Virtual Agent ของ Microsoft เป็นบอทแชทสนับสนุนที่ออกแบบมาเพื่อช่วยเหลือเกี่ยวกับปัญหาที่เกี่ยวข้องกับ Windows และผลิตภัณฑ์อื่น ๆ ซึ่งนำมาซึ่งแนวทางการสนทนาเพื่อทำความเข้าใจปัญหาและให้โซลูชันที่เหมาะสมที่สุด("Microsoft's Virtual Agent is a support chat bot designed to help with issues related to Windows and other products. This brings a conversational approach to understanding problems and providing the most appropriate solution) " โดย(")ทั่วไปแล้วจะทำหน้าที่เป็นแฟนซีเครื่องมือค้นหา(search engine) ที่ แม่นยำและสุภาพน้อยกว่าซึ่งบางครั้งโปรโมตแอปจากMicrosoft Store (Microsoft Store)คำตอบส่วนใหญ่จำกัดให้คาดเดาโดยพิจารณาจากคำหลักที่คุณแทรก
ในภาพหน้าจอด้านล่าง เราพยายามรับคำแนะนำในการตั้งนาฬิกาปลุกโดยใช้คำแนะนำพื้นฐาน เราพิมพ์ " ตั้งปลุก(Set an alarm) " Virtual (")Agent(Virtual Agent) ให้ ลิงก์และเราเลือกลิงก์ที่ดูเหมือนจะแก้ไขปัญหาของเรา

จากนั้น เราได้รับบทแนะนำสั้นๆ เกี่ยวกับ แอป Alarms & Clockเพื่อรับทั้งข้อมูลที่เป็นประโยชน์ (เช่น วิธีเข้าถึงแอปและวิธีเปลี่ยนการตั้งค่าการนอนหลับของอุปกรณ์เพื่อให้แน่ใจว่าคุณจะไม่พลาดนาฬิกาปลุก) และคำแนะนำบางอย่างที่ดูเหมือน มากเกินไปเล็กน้อย (วิธีปรับเขตเวลา(time zone) ของเรา ) สรุปแล้วเราได้คำตอบที่ถูกต้องในที่สุด

หลังจากให้สิ่งที่เชื่อว่าเป็นคำตอบที่ถูกต้องแล้วVirtual Agentจะถามว่าปัญหาของคุณได้รับการแก้ไขหรือไม่ และจะสามารถช่วยเหลือคุณเพิ่มเติมได้หรือไม่ กดใช่(Yes)และคุณสามารถแทรกคำถามใหม่ได้

การถามคำถามเดิมอีกครั้งอาจให้ผลลัพธ์ที่แตกต่างกัน ครั้งนี้ เราได้รับคำแนะนำเกี่ยวกับบทความจากMicrosoft Storeแอปชื่อAlarm Clockดังนั้นเราจึงเลือกNo
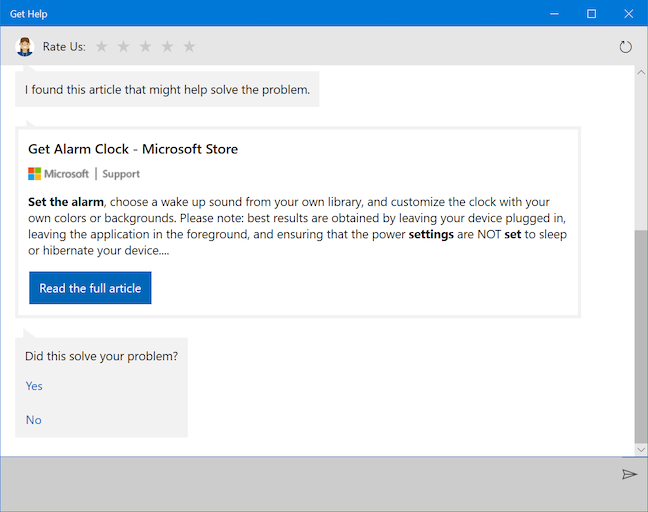
ผลลัพธ์คืออีกหนึ่งลิงก์ไปยังแอปอื่นในMicrosoft Storeที่เรียกว่าWindows Alarms & Clock เราถูกถามว่ามันแก้ปัญหาของเราได้หรือไม่

แอ ป Get Helpจะให้คำแนะนำขณะที่คุณเขียน แม้ว่าจะดูสับสนโดยประโยคที่ไม่เป็นไปตามรูปแบบที่แนะนำโดยMicrosoft : "รีเซ็ตรหัสผ่านบัญชี Microsoft ของฉัน("Reset my Microsoft account password) " ด้าน(")ล่างนี้ เราได้พยายามอธิบายสิ่งที่เราต้องการ และคำแนะนำก็ปิดอยู่

เครื่องหมายวรรคตอนพื้นฐานดูเหมือนจะเปลี่ยนความคิดของบอทอย่างมาก

กุญแจสู่ความสำเร็จในการใช้ส่วนอัตโนมัติของแอพนี้ดูเหมือนจะบอกตัวแทนเสมือน(Virtual Agent)ว่าต้องทำอย่างไร อย่าใช้พื้นฐานเกินไป และอย่าถามคำถาม มิฉะนั้นคำตอบอาจดูสับสน ดังที่แสดงด้านล่าง

เมื่อเราพยายามให้ตัวแทนเสมือน(Virtual Agent)เล่าเรื่องตลก ผลลัพธ์ไม่สนุก เราจึงตัดสินใจกดปุ่มเริ่มใหม่(Start over)ที่มุมบนขวาของแอป
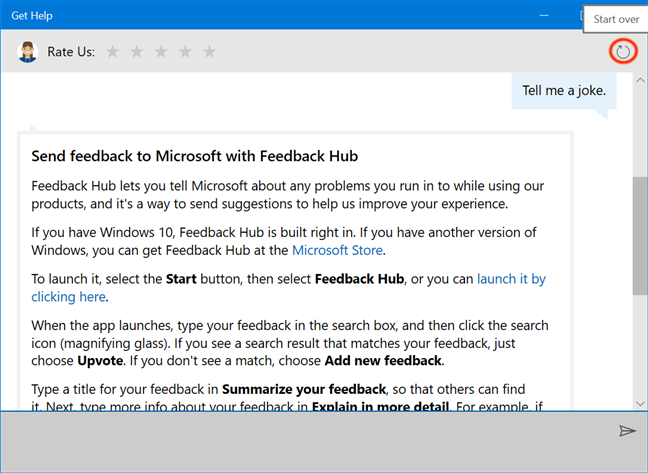
เรายืนยันความปรารถนาที่จะเริ่มต้น(Start over)ใหม่และเริ่มต้น"แชท("chat) " ใหม่(")

อย่างไรก็ตาม บอทมีคุณสมบัติในการแลกรับบางอย่าง หากคุณใช้คำสำคัญที่ถูกต้อง(right keyword) Virtual Agent(Virtual Agent)สามารถช่วยคุณได้ในการอัปเดต Windows 10 เราพิมพ์"อัปเดต"("update,")ตามด้วยSpacebarบนแป้นพิมพ์ จากนั้นเลือกคำแนะนำที่มีอยู่เพียงข้อเดียว: " รับการอัปเดตล่าสุดสำหรับ Windows("Get the latest updates for Windows) "
บอทได้ตรวจสอบว่าWindowsบนLenovo Yoga Book ของเราอัปเดตเป็น เวลาประมาณ 30-40 วินาทีแล้วหรือยัง และยังช่วยให้มั่นใจได้ว่าระบบยังคงตรวจสอบอยู่ ในกรณีที่เราหมดความอดทน

จากนั้นจะแจ้งให้เราทราบว่าWindowsไม่เป็นเวอร์ชันล่าสุด และได้ให้คำแนะนำที่ถูกต้องเกี่ยวกับวิธีการตรวจสอบการอัปเดตด้วยตนเอง อย่างไรก็ตาม คำตอบที่เหลือที่เราได้รับนั้นล้าสมัย เนื่องจากมีการแนะนำให้เราเปิดใช้งานการอัปเดตอัตโนมัติ ซึ่งขณะนี้เป็นคุณสมบัติเริ่มต้น(default feature)ของWindows 10(Windows 10)

หลังจากคำตอบแรก แอปจะแสดง ข้อความ " ให้คะแนนเรา"(Rate Us)ที่ด้านบนตลอดเวลา และรู้สึกเหมือนต้องการไฮไฟว์อย่างหมดท่า ในขณะที่ไม่คู่ควรกับคำตอบนั้นจริงๆ
วิธีรับความช่วยเหลืออย่างรวดเร็วด้วยแอพ Get Help(Get Help)ของWindows 10
แม้ว่าContact Supportซึ่งเป็นรุ่นก่อนใช้เพื่อจำกัดปัญหาที่คุณต้องการความช่วยเหลือให้แคบลง แอป Get Helpจะพยายามให้คำตอบสำหรับคำถามของคุณ ก่อนที่จะใช้วิธีเดียวกันนี้และแนะนำคุณให้รู้จักกับตัวแทนที่เป็นมนุษย์ วิธีหนึ่งในการ"เชื่อมต่อกับบุคคล"("connect to a person")คือการเลือกไม่(No)ต่อเมื่อถูกถามว่าปัญหาของคุณได้รับการแก้ไขหรือไม่ จนกว่าคุณจะสะดุดกับตัวเลือก"พูดคุยกับบุคคล"("Talk to a person")จากนั้นคลิกหรือแตะที่ตัวเลือกนั้น

หากคุณกำลังพยายามเข้าถึงมนุษย์เร็วขึ้น สิ่งนี้จะสร้างขั้นตอนเพิ่มเติมและการคลิกหรือแตะ และผู้ใช้บางคนอาจไม่ต้องการมีปัญหาในการโต้ตอบกับตัวแทนเสมือน(Virtual Agent)เลย หากคุณ (ด้วย) ต้องการสัมผัสที่เป็นมนุษย์มากกว่าเมื่อพูดถึงการสนับสนุนลูกค้า(customer support)วิธีที่เร็วที่สุดคือพิมพ์"มนุษย์"("human")ในการแชท รับ ความช่วยเหลือ และ (Get Help)ตัวแทนเสมือน(Virtual Agent)จะข้ามไปถามข้อมูลที่เกี่ยวข้องกับการพูดคุยต่อไปนี้กับเจ้าหน้าที่ตัวแทน(support agent)สนับสนุน ในการเริ่มต้นให้ข้อมูลนั้น ให้คลิกหรือแตะลูกศรเพื่อ"เลือกผลิตภัณฑ์ของ("Select your product)คุณ"
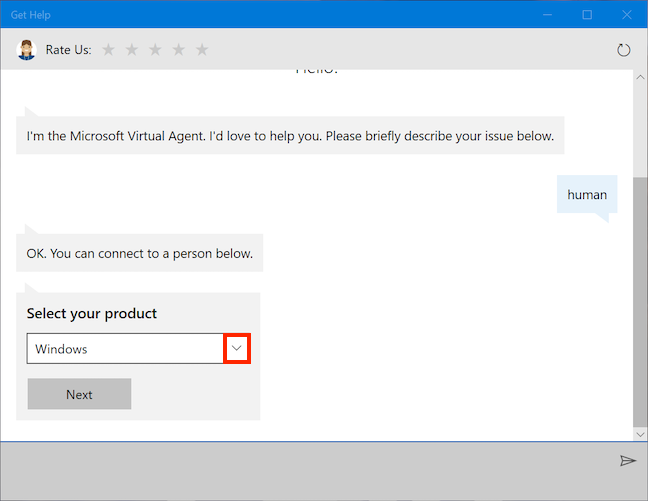
เลือกผลิตภัณฑ์จากรายการผลิตภัณฑ์Microsoft ทั้งหมด (Microsoft)แผนของเราคือถามเกี่ยวกับข้อมูลที่ล้าสมัยที่เราได้รับจากVirtual Agentเกี่ยวกับการเปิดใช้งานการอัปเดตอัตโนมัติ เราเลือกWindowsแล้วกดNext
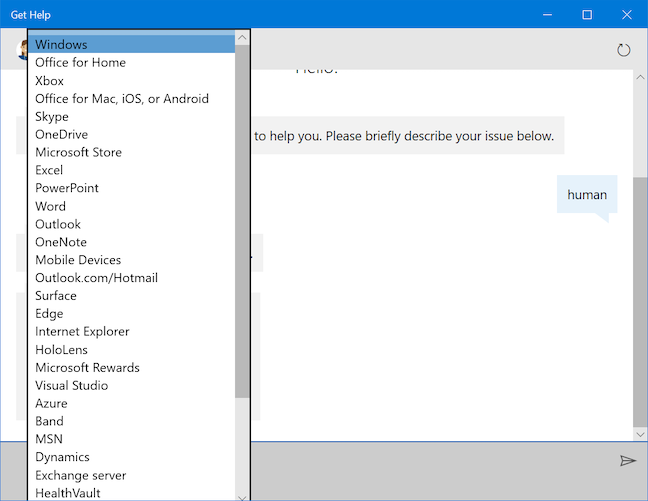
ตอนนี้คุณต้องเลือกปัญหาของ(Select your issue)คุณ คลิกหรือกดเลือกลูกศร

นี้เผยให้เห็นรายการอื่น เราเลือกตัวเลือกการตั้งค่า(Setting up)ว่าเหมาะสมกับปัญหาของเรา และกดปุ่มถัดไป(Next)
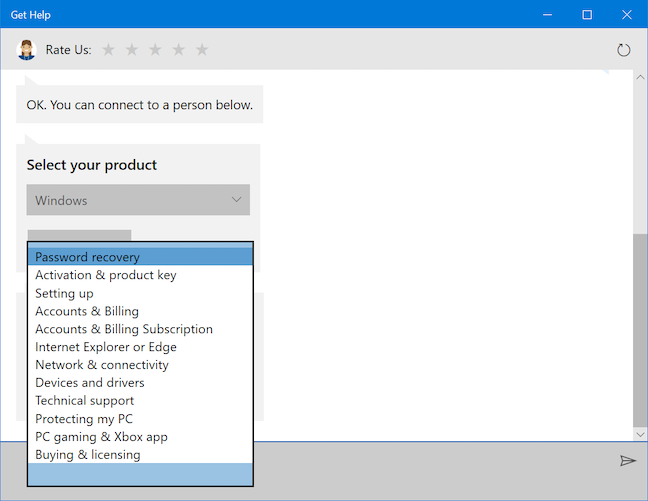
ในที่สุดคุณก็มาถึงหน้าที่คุณได้รับตัวเลือกมากมาย ทั้งหมดนี้ทำให้คุณสามารถเข้าถึงบุคคลจริงที่อาจแก้ปัญหาของคุณได้

มีสี่ตัวเลือก:
- ส่งข้อความถึง Windows Advisor(Message a Windows Advisor) - ให้คำตอบที่เร็วที่สุดเท่าที่เราสังเกตเห็น ซึ่งเป็นเหตุผลที่เราให้รายละเอียดประสบการณ์ของเรากับสิ่งนี้ในส่วนถัดไปของบทความนี้
- กำหนดเวลาการโทร(Schedule a call) - เปิดช่องเพิ่มเติมเพื่อกรอกประเทศCountry/regionหมายเลขโทรศัพท์(Phone Number)วันที่(Date)และเวลาที่มี(Times available)ช่วยให้คุณสามารถเลือกเวลาที่สะดวกใน(convenient time)การพูดคุยกับบุคคลได้ เวลาที่ว่างครั้งแรกสำหรับเราคือ 7 ชั่วโมง
- ถามชุมชน(Ask the community) - เปิดMicrosoft Edgeไปที่ฟอรัมของ Microsoft(Microsoft forums)ซึ่งคุณสามารถค้นหาคำตอบหรือถามคำถาม(Ask a question)ต่อไปได้
- โทรกลับ(Call me back) - เปิดช่องเพิ่มเติมเพื่อกรอกCountry/regionและหมายเลขโทรศัพท์(Phone Number)ของคุณ ครั้งแรกที่เรามาถึงหน้านี้ การสนับสนุน " โทรหาฉันกลับ"(Call me back")ถูกปิด ดังนั้นตัวเลือกนั้นเป็นสีเทา (ดังที่เห็นในภาพหน้าจอที่แล้ว) แต่เราพบว่าควรลองอีกครั้งเมื่อใด เมื่อเรากลับมาเวลารอ(wait time)คือ 140 นาที (ดังที่เห็นในภาพหน้าจอถัดไป)
หลังจากพิจารณาอย่างถี่ถ้วนแล้ว เราตัดสินใจว่าตัวเลือกแรกนั้นเร็วที่สุด และเราเลือกที่จะ" ส่งข้อความถึง Windows Advisor("Message a Windows Advisor) "
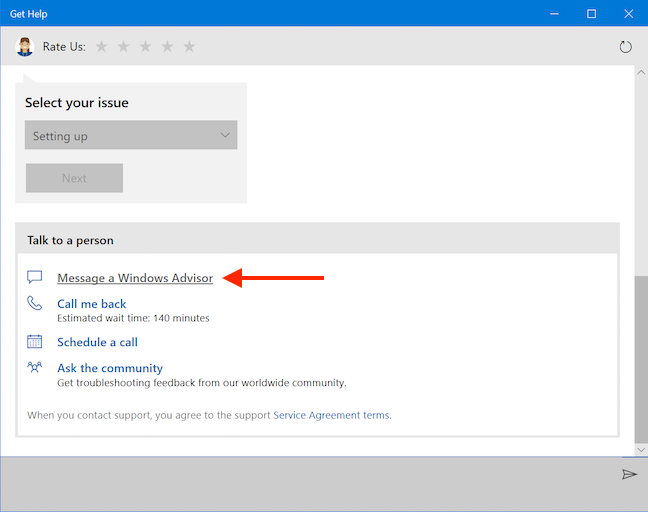
เราลงชื่อเข้าใช้ด้วยบัญชี Microsoft(Microsoft account)ของ เรา

หลังจากใส่รหัสผ่านหรือ PIN ของคุณแล้ว ดูเหมือนว่าคุณจะอยู่ในคิวรอ"Microsoft Windows Advisor " ตอน นี้เราไม่แน่ใจว่าพวกเขาจะเลือกประเด็นที่จะตอบหรือไม่ - คำอธิบายที่มีคารมคมคายของปัญหา: " human " ปรากฎว่าอาจทำให้รู้สึกอึดอัดเล็กน้อยเมื่อคุณตระหนักว่าทางลัดที่ค่อนข้างน่าเสียใจอาจเป็นสิ่งแรก (และอาจจะเท่านั้น) ที่ที่ปรึกษาด้านบน(top Advisor)เห็นเกี่ยวกับปัญหาของคุณ แต่ ยังคงเป็นวิธีที่เร็วที่สุดในการไปถึงขั้นตอนนี้ตามการทดสอบของเรา 🙂
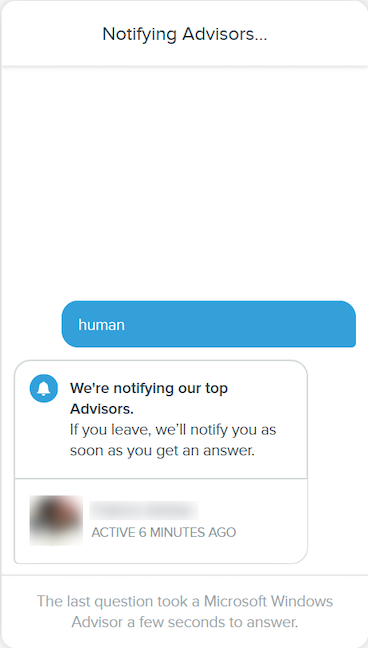
สิ่งที่"Microsoft Virtual Agent"ขาดในบุคลิกภาพ"Microsoft Windows Advisors"ประกอบขึ้นด้วยจอบหรืออย่างน้อยDarral Y.ก็พิสูจน์อีกครั้งว่าเมื่อพูดถึงการสนับสนุนลูกค้า(customer support)ไม่มีอะไรที่เหมือนกับสัมผัสของมนุษย์
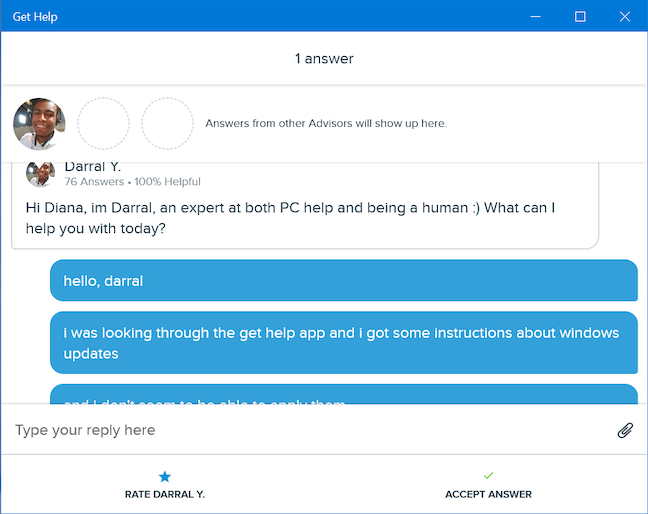
เราอธิบายปัญหาที่เราพบตาม คำแนะนำในการ ขอความช่วยเหลือ(Get Help) อย่างชัดเจนที่สุด และเขายืนยันข้อสงสัยของเรา: การอัปเดต Windows 10 จะเป็นไปโดยอัตโนมัติตามค่าเริ่มต้น
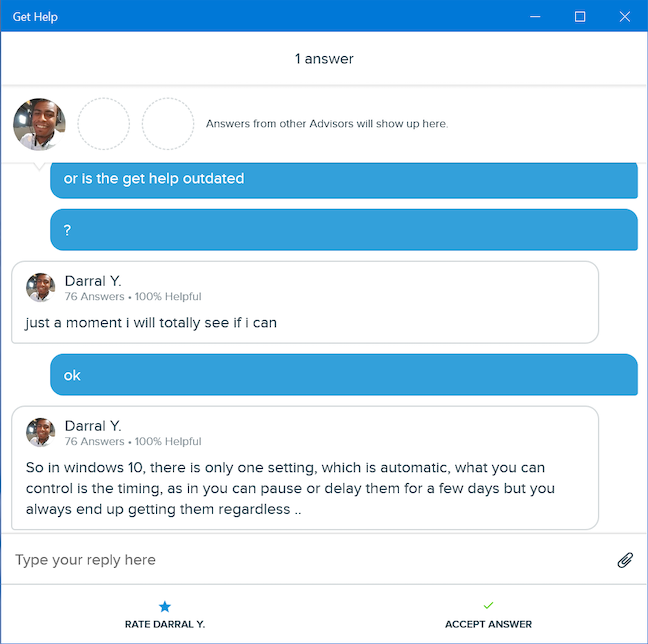
การสนทนากินเวลานานกว่าห้านาที และนั่นเป็นความผิดของฉันทั้งหมด เพราะฉันค่อนข้างเงอะงะเมื่อพิมพ์หนังสือ Lenovo Yoga Book(Lenovo Yoga Book)ของ ฉัน หลังจากขอบคุณDarral Y.สำหรับทั้ง ทักษะ การสนับสนุนที่ยอดเยี่ยม(excellent support) ของ เขาและการอนุญาตให้โพสต์แชทของเรา เราจึงหันไปที่"Rate Darral Y" ตัวเลือกที่ด้านล่างของหน้า เราให้คะแนนสูงสุดห้าดาว และขณะนี้มีตัวเลือกให้เขียนข้อความรับรอง(Write a testimonial)และยอมรับคำ(Accept answer)ตอบ
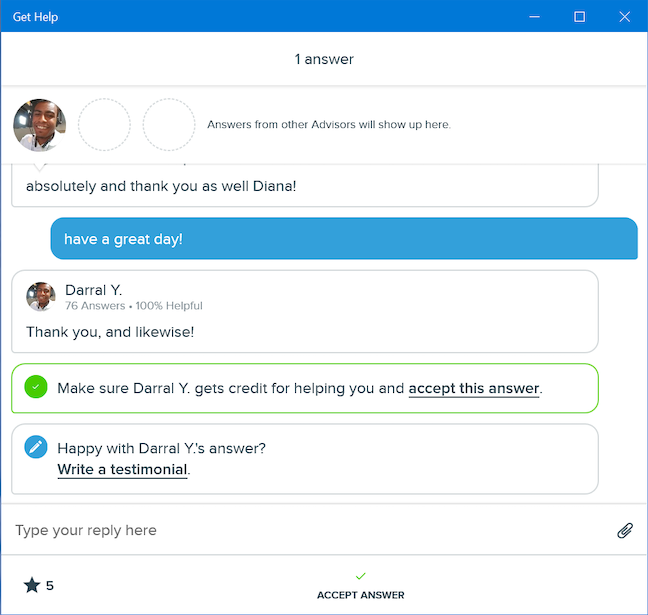
ข้อความรับรองใดๆ ที่คุณเขียนจะถูกส่งไปยังที่ปรึกษาที่(Advisor)เกี่ยวข้อง การเลือกรับคำตอบ(accept answer)จะแจ้งการยืนยันอีกครั้งก่อนปิดการสนทนา นอกจากนี้ยังให้เครดิตกับที่ปรึกษา(Advisor)เพื่อช่วยเหลือคุณ
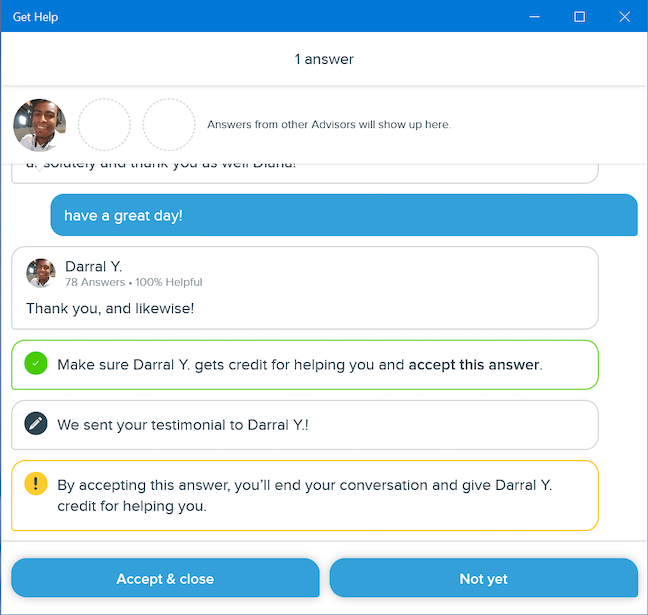
ตอนนี้คุณมีตัวเลือกให้ถามคำถาม(ask a new question)ใหม่ คลิก(Click)หรือกดเลือกหากคุณมีปัญหาที่ยังไม่ได้แก้ไข

โชคดีที่หน้าต่างนี้เปิดขึ้นมาให้คุณใช้ติดต่อกับ"Microsoft Windows Advisor"ได้โดยตรง
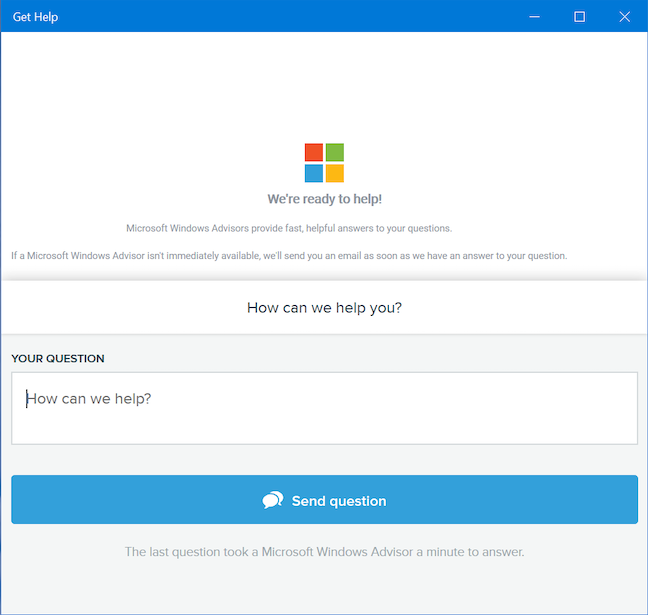
นอกจากนี้ เรายังสังเกตเห็นในภายหลังว่าเราได้รับอีเมล (ในแบบเรียลไทม์) สำหรับทุกคำตอบที่ได้รับจากDarral Y. "ผู้เชี่ยวชาญ Microsoft Windows" ("Microsoft Windows expert)ที่(")มีไหวพริบพร้อมลิงก์โดยตรงช่วยให้เรากลับไปทบทวนการสนทนาทั้งหมดได้
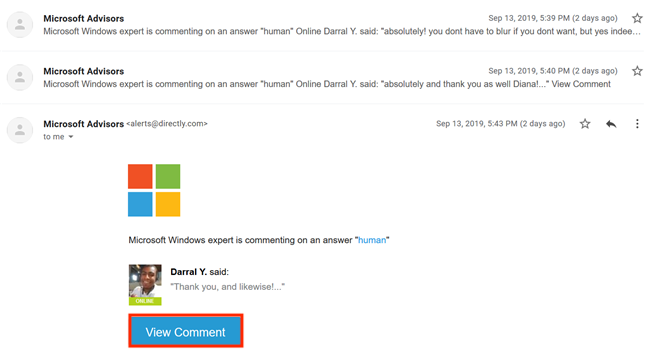
คุณรู้สึกอย่างไรเกี่ยวกับ แอ พ Get Help(Get Help) ?
คู่มือนี้ไม่สมบูรณ์ เราพยายามแสดงตัวอย่างที่เราพบขณะค้นหาสิ่งที่สนใจทั่วไป หากคุณพบสิ่งเจ๋ง ๆ อื่น ๆ ที่ แอพ Get Helpสามารถทำได้ โปรดอย่าลังเลที่จะแบ่งปันในความคิดเห็นด้านล่าง เราขอขอบคุณสำหรับความคิดเห็นของคุณเกี่ยวกับ"Microsoft Virtual Agent" เราเป็นคนเดียวที่รู้สึกว่าสามารถปรับปรุงได้หรือไม่? แจ้งให้เราทราบว่าคุณรู้สึกอย่างไร
Related posts
วิธีการอัพเกรดเพื่อ Windows 10 (ฟรี)
วิธีการใช้งานขั้นตอน Recorder ขั้นตอนการจับภาพสำหรับ Windows 10 การแก้ไขปัญหา
วิธีการทำความสะอาดโดยใช้ Windows 10 Storage Sense
วิธีตั้งค่ามุมมอง/แท็บเริ่มต้นสำหรับ Windows 10 Task Manager
4 วิธีในการเปิดแอปให้ทำงานเมื่อเริ่มต้น Windows 10
9 สิ่งที่คุณสามารถทำได้จากมุมมองที่กะทัดรัดของตัวจัดการงานใน Windows 10
วิธีการปรับลด Windows 11 และย้อนกลับไป Windows 10
วิธีใช้คลิปบอร์ดใน Windows 10: วางรายการเก่า ปักหมุดรายการ ลบรายการ ฯลฯ
วิธีใช้การกู้คืน Windows 10 USB drive
วิธีการเปิด, ยกเลิกการต่อเชื่อมหรือถาวรแนบ VHD file ใน Windows 10
วิธีรีเซ็ต Windows 10 เป็นค่าเริ่มต้นจากโรงงานและล้างข้อมูลทั้งหมด
วิธีใช้แอปการตั้งค่าจาก Windows 10 อย่าง Pro
11 วิธีในการจัดการกระบวนการที่ทำงานอยู่ด้วย Task Manager ใน Windows 10
3 วิธีฟรีในการดาวน์โหลด Windows 10 บน 32 บิตหรือ 64 บิต
วิธีใช้รหัส QR ที่แสดงโดย Windows 10 BSOD เพื่อเรียนรู้ว่ามีอะไรผิดปกติ
11 วิธีในการเปิด Event Viewer ใน Windows 10 และ Windows 11
ซึ่งมีจาก Windows 7 จะไม่สามารถใช้ได้ใน Windows 10?
วิธีใช้ Check Disk (chkdsk) เพื่อทดสอบและแก้ไขข้อผิดพลาดของฮาร์ดไดรฟ์ใน Windows 10
วิธีเปลี่ยนอุปกรณ์เสียงเริ่มต้นใน Windows 10 (เล่นและบันทึก)
ถังรีไซเคิลใน Windows 10 และ Windows 11 อยู่ที่ไหน
