วิธีใช้อีโมติคอนลับของ Microsoft Teams
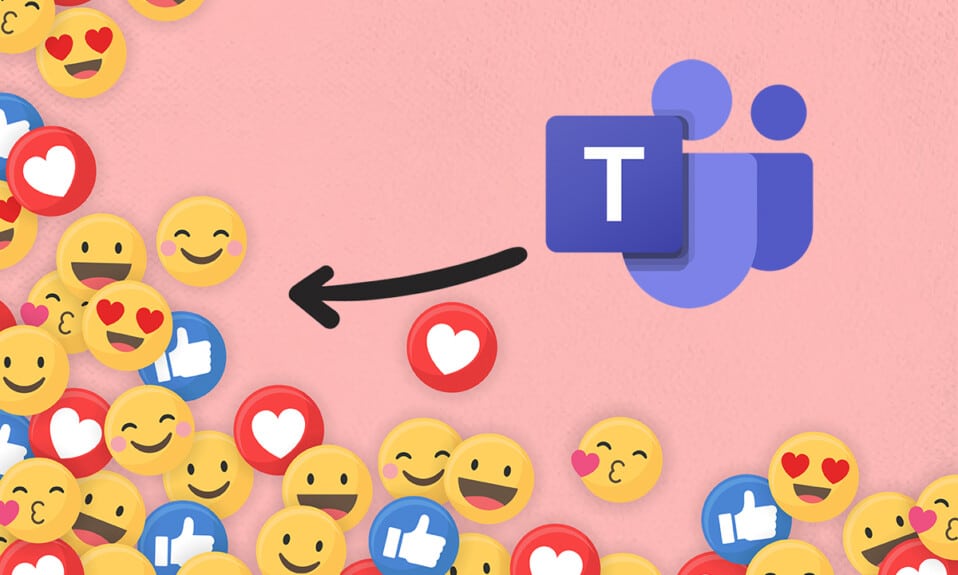
Microsoft Teamsได้รับความนิยมในหมู่ผู้เชี่ยวชาญในฐานะเครื่องมือสื่อสาร (communication tool)หลายบริษัทเปลี่ยนมาใช้แอปนี้เพื่อรักษาประสิทธิภาพการทำงานโดยเฉพาะอย่างยิ่งตั้งแต่เกิดการระบาดใหญ่ขึ้น เช่น(Just)เดียวกับแอปสื่อสารอื่นๆ แอปนี้รองรับอิโมจิและปฏิกิริยา(emojis and reactions)เช่นกัน มีอีโมติคอนต่างๆ มากมายใน แอ ปMicrosoft Teams (Microsoft Teams app)นอกจากแผงอีโมจิแล้ว ยังมีอีโมติคอนลับอยู่สองสามตัวด้วย คำแนะนำสั้นๆ นี้จะช่วยให้คุณใช้ อีโมติคอนลับ ของ Microsoft Teams(Microsoft Teams)ตลอดจนGIF และสติก(GIFs and Stickers)เกอร์ เริ่มกันเลย!

วิธีใช้ Microsoft Teams Secret Emoticons ใน Windows PCs
(How to Use Microsoft Teams Secret Emoticons in Windows PCs
)
เมื่อเร็วๆ นี้ Microsoft Teams(Microsoft Teams)ได้รวมอีโมจิลับชุดใหม่ไว้ในTeams อีโมติคอนเหล่านี้ไม่ใช่อักขระพิเศษหรือภาพเคลื่อนไหว เป็นที่ทราบกันดีว่าเป็นความลับเพียงเพราะ ผู้ใช้ส่วน ใหญ่ไม่ทราบ (most users are unaware of them)บัญชี Twitter ของบัญชี Microsoft(Microsoft Account Twitter account)อย่างเป็นทางการทวีตการรวมนี้ด้วย นอกจากนี้ คุณสามารถเยี่ยมชมหน้าการสนับสนุนของ Microsoft(Microsoft Support page)เพื่อเรียนรู้เกี่ยวกับปุ่มลัดและชื่อที่มีทั้งหมดสำหรับอีโมจิ
Microsoft Teamsอนุญาตให้คุณแทรกอิโมจิได้สองวิธี:
- ผ่านแผงอิโมจิและ
- ผ่านแป้นพิมพ์ลัด
วิธีที่ 1: ผ่านทางลัดจดหมายอิโมจิ(Method 1: Through Emoji Letter Shortcut)
คุณสามารถใช้ อีโมติคอนลับ ของ Microsoft Teams(Microsoft Teams) ได้ง่ายๆ โดยพิมพ์โคลอน( colon)และตัวอักษร( letter)สำหรับอีโมจินั้น
หมายเหตุ:(Note:)การดำเนินการนี้จะใช้ได้เฉพาะในเวอร์ชัน Teams Desktop เท่านั้น(Teams Desktop version)และไม่สามารถใช้งานได้ใน แอ ปTeams Mobile(Teams Mobile app)
1. กดปุ่มWindows(Windows key)พิมพ์Microsoft Teamsแล้วคลิกเปิด(Open)

2. เปิด แชนเนล Teams(Teams channel)หรือเธรดแช(Chat thread)ท
3. คลิกที่พื้นที่ข้อความแชท(chat text area)และพิมพ์เครื่องหมายทวิภาค (:)(colon (:))
4. จากนั้นพิมพ์ตัวอักษร(letter)หลังเครื่องหมายทวิภาคสำหรับอีโมจิเฉพาะ พิมพ์ต่อไปเพื่อสร้างคำ
หมายเหตุ:(Note: )เมื่อคุณพิมพ์คำที่เกี่ยวข้อง(word relevant)กับอีโมติคอนจะปรากฏขึ้น

5. สุดท้าย กดEnterเพื่อส่งอิโมจิ
วิธีที่ 2: ผ่าน Emoji Word Shortcut(Method 2: Through Emoji Word Shortcut)
อีโมจิทั่วไปไม่กี่ตัวในจานสีอิโมจิ(emoji palette)ยังมีแป้นพิมพ์ลัดเพื่อแทรกไว้ในพื้นที่ข้อความแชท
1. เปิดMicrosoft Teamsและไปที่เธรดการแช(chat thread)ท
2. พิมพ์ชื่อของอีโมจิ(name of the emoji)ใต้วงเล็บ(parenthesis)ในพื้นที่ข้อความแชท เช่น พิมพ์(ยิ้ม)((smile))เพื่อรับอีโมจิยิ้ม
หมายเหตุ:(Note:)คุณจะได้รับคำแนะนำอีโมจิที่คล้ายกันขณะพิมพ์ตามที่แสดง

3. หลังจากคุณพิมพ์ชื่อเสร็จแล้ว ให้ปิดวงเล็บ อิโมจิ ที่ต้องการ(desired emoji)จะถูกแทรกโดยอัตโนมัติ

อ่านเพิ่มเติม:(Also Read:)วิธีหยุดMicrosoft Teamsไม่ให้เปิดโดยอัตโนมัติ(Opening Automatically)ในWindows 11
วิธีที่ 3: ผ่านเมนู Emoji ของทีม(Method 3: Through Teams Emoji Menu)
การแทรกอิโมจิในการ แชทของ ทีม(Teams)นั้นค่อนข้างง่าย ทำตามขั้นตอนที่กำหนดเพื่อแทรกอีโมติคอนMicrosoft Teams ที่เป็นความลับ:(Microsoft Teams)
1. เปิด แอป Microsoft Teamsและไปที่เธรดการแชท(chat thread)หรือ แช นเนลTeams(Teams channel)
2. คลิกที่ไอคอนอีโมจิ(emoji icon)ที่ด้านล่างของพื้นที่ข้อความแชท

3. ที่นี่ เลือกอีโมจิ(emoji) ที่ คุณต้องการส่งจาก จาน สีEmoji(Emoji palette)

4. อิโมจิดังกล่าวจะปรากฏในพื้นที่ข้อความแชท กดปุ่ม Enter(Enter key)เพื่อส่ง

วิธีที่ 4: ผ่านทางลัด Windows Emoji(Method 4: Through Windows Emoji Shortcut)
Windows OSยังให้แป้นพิมพ์ลัด(keyboard shortcut) แก่คุณ เพื่อเปิดแผงอีโมจิในทุกแอปพลิเคชัน ต่อไปนี้เป็นขั้นตอนในการใช้อีโมติคอนMicrosoft Team Secret ผ่าน (Microsoft Team Secret)ทางลัด Windows Emoji(Windows Emoji shortcut) :
1. ไปที่Microsoft Teamsและเปิดเธรดการแช(chat thread)ท
2. กดปุ่มWindows + . keysพร้อมกันเพื่อเปิดแผงWindows Emoji

3. สุดท้าย ให้คลิกที่อีโมจิที่ต้องการ(desired emoji)เพื่อแทรก
หมายเหตุ:(Note:)นอกจากอีโมจิแล้ว คุณยังสามารถแทรกคาโอ(kaomoji) โมจิ และสัญลักษณ์( symbols)โดยใช้แผงนี้ได้
วิธีปรับแต่งอีโมจิ(How to Customize Emojis)
นอกจากการใช้อีโมจิที่มีอยู่แล้ว คุณยังสามารถปรับแต่งอิโมจิในMicrosoft Teamsได้อีกด้วย ทำตามขั้นตอนด้านล่างเพื่อเรียนรู้วิธีการ
1. นำทางไปยัง แชนเนล ทีม(team channel)หรือเธรดการแชท( chat thread)ในแอปMicrosoft Teams
2. คลิกที่ไอคอนอีโมจิ(emoji icon)ที่ด้านล่าง

3. ในจานสี Emoji(Emoji palette)ให้มองหาอีโมจิที่มีจุดสีเทา(grey dot)ที่มุมบนขวา

4. คลิกขวาที่อีโมจิ(emoji) นั้น และเลือกอีโมจิที่กำหนดเองที่(desired customized emoji)ต้องการ

5. ตอนนี้อีโมจิจะปรากฏในพื้นที่ข้อความแช(chat text area)ท กดEnterเพื่อส่ง

อ่านเพิ่มเติม:(Also Read:)วิธีเปลี่ยนโปรไฟล์ Microsoft Teams Avatar(Microsoft Teams Profile Avatar)
วิธีใช้ Teams Emoticons ใน Mac(How to Use Teams Emoticons in Mac)
เช่นเดียวกับWindows Mac ยังมี ทางลัดในตัวเพื่อเปิดแผงอีโมจิ
1. เพียงกดปุ่มControl (keys)Control + Command + Space พร้อมกันเพื่อเปิดแผง Emoji(Emoji panel)บน Mac
2. จากนั้นคลิกอีโมจิที่ต้องการ( desired emojis)เพื่อรวมในการแชทของคุณ
วิธีใช้ Teams Emoticons ใน Android(How to Use Teams Emoticons in Android)
การแทรกอิโมจิบน แอป Teams สำหรับ อุปกรณ์เคลื่อนที่นั้นง่ายพอๆ กับในเวอร์ชันTeams PC(Teams PC version)
1. เปิด แอป Teamsบนมือถือของคุณแล้วแตะที่เธรดการแช(chat thread)ท
2. จากนั้น แตะไอคอนอีโมจิ(emoji icon)ในพื้นที่ข้อความแชทดังที่แสดง

3. เลือกอีโมจิ(emoji) ที่ คุณต้องการส่ง
4. จะปรากฏในพื้นที่ข้อความแชท แตะไอคอนลูกศร(arrow icon)เพื่อส่งอิโมจิ

อ่านเพิ่มเติม:(Also Read:)วิธีหยุดMicrosoft Teams ป๊อป(Microsoft Teams Pop)อัปการแจ้งเตือน
เคล็ดลับแบบมือโปร: วิธีแทรกสติกเกอร์และ GIF ของทีม Microsft(Pro Tip: How to Insert Microsft Teams Stickers & GIFs)
คุณยังสามารถแทรกสติกเกอร์ มีม และGIF(GIFs)ในMicrosoft Teamsได้ดังนี้:
1. เปิดMicrosoft Teamsบนพีซีของคุณ
2. เปิด แชนเนล Teams(Teams channel)หรือเธรดการแช( chat thread)ท
ในการแทรก Microsoft Teams GIFs(To Insert Microsoft Teams GIFs)
3A. คลิกไอคอน GIF(GIF icon)ที่ด้านล่าง

4A. จากนั้นเลือกGIFที่ต้องการ(desired)

5ก. มันจะถูกแทรกในพื้นที่ข้อความแช(chat text area)ท กดEnterเพื่อส่ง GIF

การใส่สติกเกอร์ Microsoft Teams
(To Insert Microsoft Teams Stickers
)
3B. คลิกไอคอนสติกเกอร์(Sticker icon)ตามที่แสดง

4B. ค้นหาสติกเกอร์(sticker) และเลือกเพื่อแทรกในการแชท

5B. มันจะถูกแทรกในพื้นที่ข้อความแช(chat text area)ท กดEnterเพื่อส่งสติกเกอร์
คำถามที่พบบ่อย (FAQ)(Frequently Asked Questions (FAQs))
ไตรมาสที่ 1 เราสามารถใช้รหัส Alt เพื่อแทรกอิโมติคอนใน Microsoft Teams ได้หรือไม่(Q1. Can we use Alt codes to insert emoticons in Microsoft Teams?)
ตอบ ไม่ รหัส (Ans. No)Alt จะไม่แทรก อิโมติคอนGIF(GIFs)หรือสติกเกอร์ในMicrosoft Teams (Microsoft Teams)คุณสามารถใช้รหัส Alt เพื่อแทรกสัญลักษณ์(You can use Alt codes to insert symbols)ใน เอกสาร Wordเท่านั้น คุณสามารถค้นหา รหัส Altสำหรับอีโมจิออนไลน์ได้
ไตรมาสที่ 2 อิโมจิแบบกำหนดเองใน Microsoft Teams คืออะไร(Q2. What are custom emojis in Microsoft Teams?)
ตอบ (Ans.)อิโมจิที่กำหนดเอง(custom emojis)นั้นไม่มีอะไรเลยนอกจากอีโมจิที่มีอยู่ในนั้น อิโมจิที่คุณเห็นเมื่อคลิกไอคอนอีโมจิ(Emoji icon)ที่ด้านล่างคืออิโมจิที่กำหนดเอง
ไตรมาสที่ 3 มีอีโมจิกี่ประเภทใน Microsoft Teams(Q3. How many categories of emojis are present in Microsoft Teams?)
ตอบ (Ans.)มี อีโมจิอยู่ เก้าหมวดหมู่(nine categories)ในMicrosoft Teamsเพื่อให้ระบุและเข้าถึง(identification and access) ได้ง่าย :
- รอยยิ้ม
- ท่าทางมือ,
- ผู้คน,
- สัตว์,
- อาหาร,
- การเดินทางและสถานที่
- กิจกรรม,
- วัตถุและ
- สัญลักษณ์
ที่แนะนำ:(Recommended:)
- รายการคำสั่ง(Commands)เรียกใช้(Run)Windows 11 ทั้งหมด(Windows 11)
- แก้ไข Steam Error Code e502(Fix Steam Error Code e502) l3 ในWindows 10
- วิธีหยุดMicrosoft Teams ไม่ให้ เปิดในStartup
- แก้ไข Microsoft Teams ช่วยให้(Fix Microsoft Teams Keeps)เริ่มต้นใหม่ ได้
เราหวังว่าคู่มือนี้เกี่ยวกับการแทรกอีโมติคอนลับของ Microsoft Teams, GIF และสติกเกอร์(Microsoft Teams secret emoticons, GIFs & Stickers)จะช่วยคุณในการทำให้การแชทของคุณมีชีวิตชีวาและน่าสนใจยิ่งขึ้น ไปที่หน้าของเราเพื่อรับคำแนะนำและเคล็ดลับเจ๋ง ๆ เพิ่มเติมและแสดงความคิดเห็นของคุณด้านล่าง
Related posts
วิธีรักษาสถานะ Microsoft Teams ให้พร้อมใช้งาน
วิธีการตั้งค่า Microsoft Teams Status As Always Available
วิธีหยุด Microsoft Teams ป๊อปอัปการแจ้งเตือน
แก้ไข Microsoft Teams ช่วยให้การเริ่มระบบใหม่ (2022)
วิธีเข้าถึงการเข้าสู่ระบบศูนย์ผู้ดูแลระบบ Microsoft Teams
Fix Discord Go Live ไม่ปรากฏตัว
Fix Microsoft Edge ไม่ทำงานใน Windows 10
Fix Overwatch FPS Drops Issue
Fix Star Wars Battlefront 2 ไม่ได้เปิดตัว
วิธีการ Fix Steam ไม่ดาวน์โหลดเกม
วิธีการ Fix Git Merge Error
5 Ways เพื่อ Repair Steam Client (Refresh/Repair/Reinstall STEAM)
Fix Microsoft Office ไม่เปิดใน Windows 10
วิธีการใช้ Gmail ใน Microsoft Outlook
Fix io.netty.channel.AbstractChannel $ AnnotatedConnectException Error ใน Minecraft
วิธีหยุด Microsoft Teams ไม่ให้เปิดโดยอัตโนมัติใน Windows 11
Hmm เราไม่สามารถเข้าถึง page error ใน Microsoft Edge [แก้ไข]
Sync Multiple Google Drive Accounts ใน Windows 10
Fix Discord Notifications ไม่ทำงาน
Copy Paste ไม่ได้ทำงานกับ Windows 10? 8 Ways Fix it!
