วิธีแปลงรูปภาพเป็นภาพยนตร์ด้วยวิธีง่ายๆ
คุณไม่จำเป็นต้องจ้างผู้สร้างวิดีโอ(video maker) มืออาชีพ เพื่อสร้างภาพยนตร์ของคุณเอง คุณสามารถทำได้ด้วยตัวเอง และถ้าคุณคิดว่าคุณต้องเสียค่าเล็กน้อยสำหรับโครงการนี้ คุณคิดผิด
วันนี้ คุณจะได้เรียนรู้วิธีการสร้างภาพให้เป็นภาพยนตร์ด้วยวิธีง่ายๆ ด้วยวิธีนี้ คุณสามารถชมภาพของคุณในแบบที่สนุกสนานยิ่งขึ้น

สิ่งที่คุณต้องการ
สายเคเบิล USB(USB cable)รูปภาพ (ในโฟลเดอร์หรือกล้องดิจิตอล) และซอฟต์แวร์ตัดต่อวิดีโอคือสิ่งที่คุณต้องการเพื่อสร้างภาพยนตร์จากรูปภาพของคุณ
คุณสามารถใช้ โปรแกรมตัดต่อ วิดีโอ(video editor) ใดก็ได้ แต่คุณควรพิจารณาใช้Windows Movie Makerหรือโปรแกรมในตัว การ ทำเช่นนี้(Doing)หมายความว่าคุณไม่จำเป็นต้องดาวน์โหลดเครื่องมือของบุคคล(party tool) ที่สาม สำหรับโครงการนี้
กระบวนการ
- ในการเริ่มต้น ให้เปิด โปรแกรมตัดต่อ วิดีโอ(video editor)ของ คุณ คุณสามารถทำได้โดยพิมพ์ โปรแกรมตัดต่อ วิดีโอ(video editor)เมื่อคุณกดปุ่ม Win

- จากนั้นคลิกที่นำ(Import)เข้า
- หากคุณได้โหลดรูปภาพที่คุณต้องการใช้ในโฟลเดอร์ในคอมพิวเตอร์ของคุณแล้ว ให้เลือกนำเข้า(Import) จากโฟลเดอร์ (from a folder)หากยังคงอยู่ในการ์ดหน่วยความจำ(memory card) ของกล้องดิจิตอลของคุณ ให้เลือกนำเข้าจากอุปกรณ์(Import from a USB device) USB

- เลือกรูปภาพที่คุณต้องการเพิ่มลงในภาพยนตร์โดยทำเครื่องหมายที่ช่องด้านบนขวาของรูปภาพ จากนั้นเลือก+ Add to.

- หน้าต่างจะปรากฏขึ้น จะขอให้คุณระบุตำแหน่งที่คุณต้องการเพิ่มรูปภาพที่เลือก ที่นั่น เลือก วิดีโอ ใหม่พร้อมเพลง(New video with music)

- จากนั้นคุณจะตั้งชื่อวิดีโอใหม่ของ(Name your new video)คุณ หลังจากที่คุณป้อนชื่อแล้ว ให้คลิกสร้าง(Create video)วิดีโอ

- เมื่อคุณป้อนรายละเอียดพื้นฐานสำหรับภาพยนตร์ของคุณแล้ว คุณจะสามารถเข้าถึงสตอรี่บอร์ด(Storyboard) ของคุณ ได้ ที่นี่ คุณสามารถแก้ไขภาพยนตร์โดยใช้ตัวเลือกมากมายที่นำเสนอ
- ที่นี่คุณจะได้เล่นไปรอบๆ ได้มากเท่าที่คุณต้องการ คุณสามารถ+ Add title cardDurationของภาพยนตร์ปรับขนาด(Resize)ใช้ฟิ(Filters)ลเตอร์ เพิ่มข้อความ(Text)เลือกMotionและเพิ่ม เอ ฟเฟกต์ 3D(3D effects)ได้

- สิ่งที่คุณทำในช่วงนี้ยังไม่สิ้นสุด คุณสามารถตรวจสอบความคืบหน้าของคุณได้ตลอดเวลาโดยคลิกที่ปุ่มเล่น (play)การทำเช่นนี้ทำให้คุณสามารถชมภาพยนตร์ได้ในขณะใช้งานจริง
- หากคุณต้องการลบการแก้ไขทั้งหมดที่ทำไว้ ก็ไม่เป็นไรเช่นกัน เพียง(Just)กดRemove(Remove all) all

เตือนความจำ
อย่าลืม(Remember)ทำตามคำแนะนำที่นี่แบบคำต่อคำ ดังที่กล่าวไว้ โปรแกรมตัดต่อ วิดีโอ(video editor)ที่ใช้ในที่นี้คือโปรแกรมในตัวของ Windows คุณต้องคำนึงถึงอุปกรณ์ที่คุณใช้
หากคุณใช้Macคุณสามารถใช้โปรแกรมสร้างภาพยนตร์ใน(its built-in movie maker)ตัวได้ แม้ว่ากระบวนการที่แน่นอนอาจแตกต่างกัน แต่แนวคิดยังคงอยู่
จบภาพยนตร์ของคุณ
- หากคุณพอใจกับภาพยนตร์ 100% คุณสามารถสรุปได้ เลือกเสร็จสิ้นวิดีโอ(Finish video )จากด้านบน
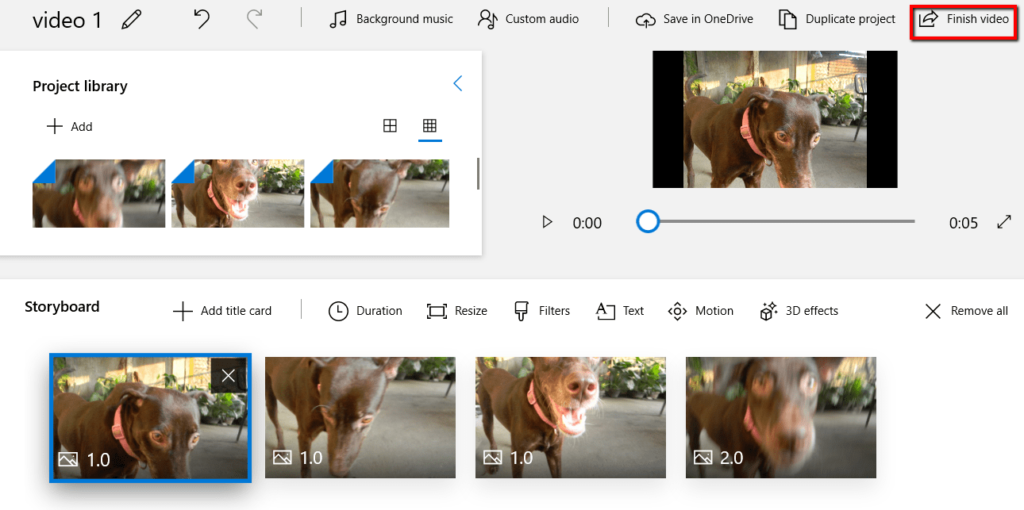
- หน้าต่างจะปรากฏขึ้น มันจะนำเสนอตัวเลือกต่าง ๆ สำหรับโครงการที่เสร็จแล้วของคุณ เลือกหนึ่งที่เหมาะสมกับวัตถุประสงค์ของคุณ

Related posts
ค้นหาคีย์ผลิตภัณฑ์ Windows 10 ของคุณได้ง่ายๆ
วิธียกเลิกการสมัครสมาชิกช่องทีวีและภาพยนตร์ใน Amazon Prime Video
วิธีเขียนวิดีโอ Windows Movie Maker WMV ลงดีวีดี
วิธีบันทึกเว็บเพจลงในเอกสาร Word อย่างรวดเร็วและง่ายดาย
6 วิธีง่ายๆ ในการค้นหาว่าใครกำลังมองหาคุณทางออนไลน์
4 Ways เพื่อค้นหาอินเทอร์เน็ตที่ดีที่สุด Options (ISPs) ในพื้นที่ของคุณ
วิธีการขับรถไปที่ Roku TV จาก PC or Mobile
วิธีการ Find Birthdays บน Facebook
วิธีการหา Memories บน Facebook
วิธีการ Search Facebook Friends โดย Location, Job, หรือ School
วิธีแยก Screen บน Chromebook
Discord Streamer Mode and How ที่จะตั้งขึ้นคืออะไร
3 วิธีในการใช้ Photo or Video บน Chromebook
วิธีการแก้ไข“รอดำเนินการทำธุรกรรม” ข้อผิดพลาด Steam
OLED vs microled: คุณควรรอไหม
วิธีการสร้าง Spotify Louder and Sound Better
วิธีการ Download Twitch Videos
วิธีเปลี่ยน Caps Lock บนหรือปิดใน Chromebook
วิธีการ Download and Install Peacock บน Firestick
คุณสามารถเปลี่ยน Twitch Name ของคุณได้ไหม ใช่ แต่ Be Careful
