วิธีแก้ไขข้อผิดพลาด Werfault.exe ใน Windows 10
Windows 10ไม่มีปัญหาข้อผิดพลาดที่คลุมเครือและดูเหมือนปัญหาแบบสุ่มที่เกิดขึ้นเป็นครั้งคราว ซึ่ง(Which)อาจเป็นสาเหตุที่Microsoftมีโปรแกรมเฉพาะซึ่งมีหน้าที่ในการติดตามและรายงานข้อผิดพลาดของระบบ
ยกเว้นบางครั้งระบบเดียวกันนั้นก็ผิดพลาด! คุณสามารถทำอะไรเกี่ยวกับข้อผิดพลาดWerfault.exe ที่น่ากลัวได้ (Werfault.exe)เรามีคำแนะนำสองสามข้อที่อาจช่วยคุณได้
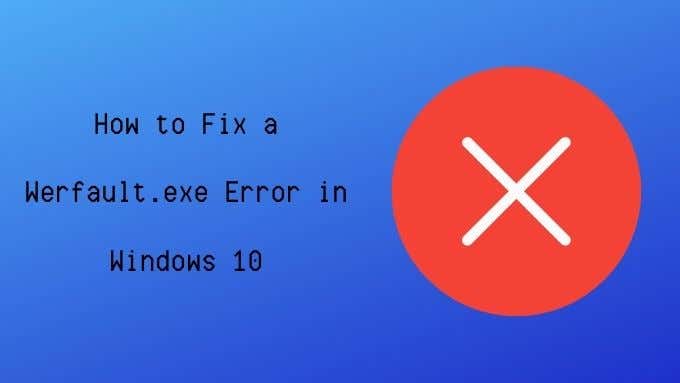
Werfault.exe คืออะไร
ดังที่กล่าวไว้ข้างต้นWerfault.exeเป็นส่วนหนึ่งของระบบการรายงานข้อผิดพลาดในWindows 10แต่งานค่อนข้างเฉพาะเจาะจง มันทำหน้าที่เป็นตัวกลางสำหรับแอปพลิเคชันที่พบข้อผิดพลาดและระบบปฏิบัติการ ของ Microsoft(Microsoft)
Werfault คือกระบวนการรายงานข้อผิดพลาดที่จัดการการบันทึกและการส่งข้อผิดพลาดของแอปพลิเคชัน เมื่อมันทำงาน คุณจะไม่มีทางรู้ว่ามันอยู่ที่นั่น
Werfault.exe อาจ(Werfault.exe May)ไม่ทำให้เกิดข้อผิดพลาด(Error) ?
ชื่อ “ Werfault ” อาจเป็นส่วนหนึ่งของข้อผิดพลาดที่คุณเห็น แต่นั่นไม่ได้หมายความว่าWerfaultเองเป็นผู้กระทำความผิดเสมอไป
หากข้อผิดพลาดเกิดขึ้นเฉพาะเมื่อคุณเรียกใช้แอปพลิเคชันใดแอปพลิเคชันหนึ่ง มีโอกาสที่ปัญหาจะอยู่ที่แอปพลิเคชันนั้น ไม่ใช่ ตัว Werfaultเอง ในทำนองเดียวกัน หากข้อผิดพลาดปรากฏขึ้นทุกครั้งที่คุณทำสิ่งใดสิ่งหนึ่ง อาจเป็นการกระทำที่ก่อให้เกิดข้อผิดพลาดจริงๆ

หาก ข้อผิดพลาดของ Werfaultเกิดขึ้นโดยบังเอิญ เป็นบางครั้ง และดูเหมือนจะไม่เกี่ยวข้องกับสิ่งใดที่ชัดเจน นั่นเป็นสัญญาณว่าอาจเป็นปัญหากับระบบการรายงานข้อผิดพลาด นอกจากนี้ยังมีแนวโน้มที่จะ เกิดปัญหา Werfaultหากเกิดขึ้นกับทุกแอปพลิเคชันที่คุณพยายามเปิด
สาเหตุของข้อผิดพลาดทั่วไปของ Werfault
เหตุใดWerfault จึง ผิดพลาด? เหตุผลแตกต่างกันไป แต่ตามรายงานโดยสังเขปและการแก้ไขต่างๆ ที่ดูเหมือนจะได้ผล มีเธรดทั่วไปสองสามข้อ:
- แอปพลิเคชันเฉพาะที่ทำลายระบบการรายงาน
- ไฟล์เสียหายที่เกิดจากไวรัส
- ไฟล์ ระบบ(System)เสียหายจากปัญหาซอฟต์แวร์หรือฮาร์ดแวร์
- การอัปเดตระบบผิดพลาด
- (Improper)การ ติดตั้ง/ถอนการติดตั้งแอปพลิเคชันที่ไม่เหมาะสม
- Werfault.exeหรือWerMgr.exeถูกลบไปแล้ว
การแก้ไขปัญหาข้อผิดพลาด Werfault.exe
การแก้ไขที่แนะนำด้านล่างนี้ทั้งหมดขึ้นอยู่กับสาเหตุเหล่านี้หรืออย่างน้อยก็เกี่ยวข้องกับสาเหตุเหล่านี้บ้าง
1. รีสตาร์ทคอมพิวเตอร์ของคุณ

ทุกคนควรทราบขั้นตอนการแก้ไขปัญหาเบื้องต้นนี้ แต่ถ้าคุณยังไม่ได้ลองแก้ไขปัญหาเบื้องต้นนี้ ให้เริ่มต้นคอมพิวเตอร์ใหม่ ในหลายกรณี ปัญหาจะหายไปหลังจากการรีสตาร์ทอย่างง่าย
2. เรียกใช้ซอฟต์แวร์ป้องกันไวรัส
บางครั้ง ไวรัสและมัลแวร์(malware) อื่น ๆ ปลอมตัวโดยตั้งชื่อให้กระบวนการปฏิบัติการคล้ายกับโปรแกรมที่ถูกต้องตามกฎหมาย บางทีบางอย่างเช่น "Werfault_.exe" หรือ "wefau1lt.exe"

ข้อผิดพลาด Werfault อาจเกิดจากความเสียหายต่อไฟล์ระบบบางไฟล์ ซึ่งอาจเป็นผลมาจากความเสียหายของมัลแวร์ ไม่ว่าในกรณีใด คุณควรเรียกใช้การสแกนไวรัสเพื่อความปลอดภัย
3. ใช้ตัวตรวจสอบไฟล์ระบบ
Windows 10 มียูทิลิตี้ที่มีประโยชน์ซึ่งสามารถสแกน การติดตั้ง Windows ของคุณได้อย่างรวดเร็ว เพื่อหาความเสียหาย และแทนที่ไฟล์เหล่านั้นด้วยสำเนาที่ไม่เสียหายใหม่ ในการเรียกใช้การสแกน ให้ทำดังนี้:
- คลิกขวาที่ปุ่มเริ่ม(Start button)
- เลือกWindows Powershell (ผู้ดูแลระบบ(Windows Powershell (Admin)) )
- พิมพ์sfc /scannowแล้วกดEnter

- รอให้กระบวนการเสร็จสมบูรณ์

หากเครื่องมือพบข้อผิดพลาดใดๆ เครื่องมือจะแจ้งให้คุณทราบ มิฉะนั้น กระบวนการจะเสร็จสมบูรณ์โดยไม่พบข้อผิดพลาดด้านความสมบูรณ์
4. สแกนไดรฟ์ของคุณเพื่อหาข้อผิดพลาด
หากคุณกำลังใช้ SSD จากแบรนด์ที่มีชื่อเสียง ไม่น่าเป็นไปได้ที่ไดรฟ์จะพัฒนาข้อผิดพลาดในการอ่าน อย่างไรก็ตาม ไดรฟ์แบบกลไกและ SSD(SSDs) ที่ มีคุณภาพต่ำมักเกิดปัญหาดังกล่าว ซึ่งอาจนำไปสู่ความเสียหายของไฟล์และปัญหาความสมบูรณ์ของข้อมูลอื่นๆ การเรียกใช้ตัวตรวจสอบดิสก์ ของ Windows เป็นวิธีที่รวดเร็วในการตรวจหาปัญหานี้:(Windows)
- เปิดWindows File Explorer
- คลิกขวา(Right-click)ที่ไดรฟ์ที่คุณต้องการตรวจสอบ
- เลือกคุณสมบัติ(Properties) _
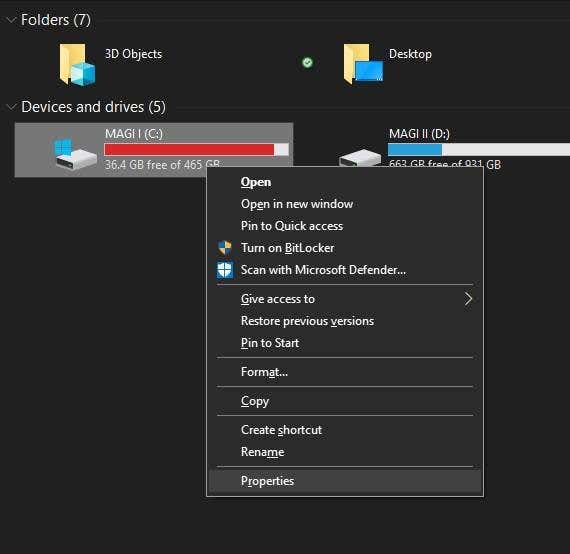
- เลือกแท็บเครื่องมือ(Tools)
- ภายใต้ การตรวจสอบข้อผิดพลาด เลือกตรวจ(Check)สอบ

- เลือกสแกนไดรฟ์(Scan Drive)
หากเครื่องมือพบข้อผิดพลาด เครื่องมือจะแจ้งให้คุณทราบและให้ตัวเลือกแก่คุณในการพยายามซ่อมแซม หากไดรฟ์ของคุณมีปัญหาด้านกลไกหรือทางกายภาพอย่างร้ายแรง คุณจะต้องเปลี่ยนใหม่ไม่ช้าก็เร็ว
4. ทดสอบ RAM ของคุณ
คอมพิวเตอร์ไม่ค่อยทนต่อข้อผิดพลาดที่เกิดขึ้นกับข้อมูลที่เก็บไว้ในแรม(RAM)ของ คุณ หากบิตไม่สามารถใช้งานได้อาจทำให้แอปพลิเคชันหรือแม้แต่ระบบปฏิบัติการทั้งหมดล่ม
แม้ว่าการละเมิดหน่วยความจำซึ่งนำไปสู่การขัดข้องของแอปพลิเคชันอาจเป็นข้อบกพร่องของรหัสแอปพลิเคชัน แต่ก็อาจเกิดจากหน่วยความจำผิดพลาดได้เช่นกัน
การตรึงRAM ที่ผิดพลาด(faulty RAM)อาจเป็นเรื่องยากอย่างเหลือเชื่อ แต่Windows 10มีเครื่องมือวินิจฉัยในตัวที่คุณสามารถใช้ได้:
- เปิดเมนู(Start Menu)เริ่ม
- พิมพ์Windows Memory Diagnostic(Windows Memory Diagnostic)

- เรียกใช้แอปพลิเคชัน

- เลือก รีสตาร์ท ทันทีและตรวจสอบปัญหา(Restart now and check for problems)
ตรวจ(Make) สอบให้ แน่ใจว่าได้ปิดแอปพลิเคชั่นที่เปิดอยู่และบันทึกงานของคุณก่อนที่จะเริ่มระบบใหม่ หากเครื่องมือวินิจฉัยหน่วยความจำพบปัญหากับหน่วยความจำของคุณ คุณจะต้องเปลี่ยนโมดูลนั้น
ในบางกรณี เมนบอร์ดหรือตัวควบคุมหน่วยความจำเองอาจเป็นสาเหตุของข้อผิดพลาดของหน่วยความจำ อย่างไรก็ตาม โมดูลหน่วยความจำที่มีแนวโน้มว่าจะเป็นผู้ร้ายเกือบทุกครั้ง
5. ปิดใช้งานการรายงานข้อผิดพลาดชั่วคราว
หากคุณเพียงต้องการปิดเสียง ข้อผิดพลาด Werfault.exeหากเพียงชั่วครู่ คุณมีตัวเลือกในการปิด การรายงานข้อผิดพลาดของ Windows :
- คลิกขวาที่ปุ่มเริ่ม(Start Button)
- เลือกWindows PowerShell (ผู้ดูแลระบบ(Windows PowerShell (Admin)) )
- พิมพ์services.mscแล้วกดEnter
- คลิกขวาที่Windows Error Reporting Service(Windows Error Reporting Service)
- เลือกคุณสมบัติ(Properties) _

- ภายใต้ ประเภทการเริ่มต้น เลือกปิด(Disabled)การใช้งาน
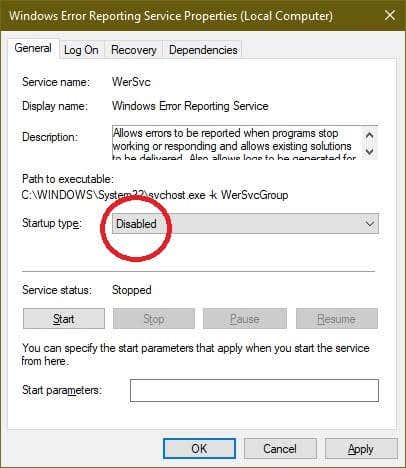
แม้ว่าข้อผิดพลาดจะยังคงเกิดขึ้นในแอปพลิเคชัน แต่ ตัว Werfaultจะไม่ถูกโหลดอีกต่อไป ดังนั้นคุณจึงไม่ควรเห็นข้อผิดพลาดWerfault.exe แน่นอนว่าวิธีนี้ไม่ได้ช่วยแก้ปัญหาพื้นฐาน แต่จนกว่าคุณจะพบปัญหานั้น วิธีหนึ่งที่จะทำให้คอมพิวเตอร์ใช้งานได้อีกครั้งชั่วขณะหนึ่ง
6. ใช้การคืนค่าระบบ(System Restore)หรือตรวจ(Check)หาการอัปเดต
หากปัญหาของคุณเกี่ยวกับWerfaultเริ่มต้นขึ้นหลังจากมีการเปลี่ยนแปลงบางอย่างในระบบ คุณอาจต้องพิจารณาอัปเดตWindowsและไดรเวอร์ฮาร์ดแวร์เป็นเวอร์ชันล่าสุด

หรือคุณสามารถใช้การคืนค่าระบบ (หรือข้อมูลสำรองของบริษัทอื่นที่คุณทำไว้) เพื่อย้อนกลับระบบของคุณไปยังช่วงเวลาที่ไม่มีปัญหา หากปัญหาเกิดจากสิ่งที่เปลี่ยนแปลงในระบบของคุณตั้งแต่การสำรองข้อมูลนั้น ถ้าโชคดี ปัญหาจะหายไป
Werfault หายนะ!
เนื่องจากข้อผิดพลาดของ werfault ไม่ได้มีความคลุมเครือนัก การกำจัดข้อผิดพลาดเหล่านี้อาจรู้สึกเหมือนกำลังพยายามแก้ไขแบบสุ่ม หวังว่าหนึ่งในนั้นจะติด อันที่จริง หากคุณอ่านคำแนะนำในการแก้ปัญหาทั่วไปเหล่านี้ คุณมักจะดูแลทุกอย่างที่อยู่เบื้องหลังปัญหา
สำหรับสาเหตุที่ไม่ชัดเจนอย่างแท้จริงของข้อผิดพลาดเกี่ยวกับแวร์ฟอลต์ การส่งรายละเอียดปัญหาของคุณไปยังฝ่ายสนับสนุนของ Microsoft(Microsoft Support)หรือผู้พัฒนาแอปที่ระบุซึ่งอาจสร้างปัญหาได้นั้น คุ้มค่า ทุกวันนี้ การรีเซ็ต การติดตั้งWindows 10 ของคุณ(reset your Windows 10 )นั้นค่อนข้างไม่ลำบาก นัก เพียง(Just)ตรวจสอบให้แน่ใจว่าคุณได้สำรองข้อมูลที่ไม่สามารถถูกแทนที่ได้ทั้งหมดไว้ล่วงหน้า
คุณพบข้อผิดพลาดที่คุณไม่สามารถถอดรหัสได้หรือไม่? เขียนเกี่ยวกับเรื่องนี้ในความคิดเห็นด้านล่าง และบางทีสมาชิกของชุมชนผู้อ่านของเราอาจมีคำตอบที่คุณต้องการ
Related posts
Fix Ntfs.sys ล้มเหลว BSOD Error บน Windows 10
Fix Error 0x800F080C เมื่อติดตั้ง .NET Framework บน Windows 10
Fix Media Disconnected Error บน Windows 10
Fix Device not Migrated Error บน Windows 10
Fix Error Code 0x80004005: ข้อผิดพลาดที่ไม่ระบุใน Windows 10
Fix I/O Device Error ใน Windows 10
Fix ASUS Smart Gesture Touchpad ไม่ทำงานกับ Windows 10
วิธีแก้ไขข้อผิดพลาด “พีซี Windows 10 ของคุณไม่เริ่มทำงานอย่างถูกต้อง”
แก้ไข Handle is Invalid Error ใน Windows 10
แก้ไขข้อผิดพลาดการเปลี่ยนเส้นทางผิดพลาดมากเกินไปใน Windows 10
Fix Aksfridge.sys Blue Screen error ใน Windows 10
แก้ไขข้อผิดพลาด INET_E_RESOURCE_NOT_FOUND บน Windows 10
แก้ไขข้อผิดพลาดไดรเวอร์ Bluetooth ใน Windows 10
Install Realtek HD Audio Driver Failure, Error OxC0000374 ใน Windows 10
Fix Critical Structure Corruption Error บน Windows 10
Fix WORKER_INVALID Blue Screen Error บน Windows 10
แก้ไขข้อผิดพลาดการอนุญาตไฟล์ Word ใน Windows 10
วิธีแก้ไขข้อผิดพลาด “คอมพิวเตอร์ของคุณมีหน่วยความจำเหลือน้อย” ใน Windows 10
แก้ไข Steam Error Code e502 l3 ใน Windows 10
แก้ไขข้อผิดพลาด Valorant Val 43 ใน Windows 10
