วิธีแก้ไข League Of Legends Client ไม่เปิดประเด็น

League of Legends (ย่อมาจากLoL ) ซึ่งเป็นภาคต่อ ของ Defense of the Ancients ( DotA ) ได้กลายเป็นหนึ่งในเกม MOBA(MOBA) ( Multiplayer Online Battle Arena ) ที่ได้รับความนิยมมากที่สุดนับตั้งแต่เปิดตัวในปี 2009 เกมดังกล่าวยังคงดึงดูดสายตาใหม่ๆ และ มีผู้ติดตามจำนวนมากบนแพลตฟอร์มสตรีมมิ่งเช่นYouTube และ Twitch (YouTube and Twitch)League of Legendsเป็นหนึ่งใน eSports ที่ใหญ่ที่สุด เกม freemium พร้อมใช้งานบนWindowsเช่นเดียวกับ macOS และรุ่นเบต้าสำหรับมือถือLeague of Legends : WildRift เปิดตัวในปี 2020 ผู้เล่น (ผู้เล่นแต่ละคนเรียกว่าแชมเปี้ยนและมีความสามารถพิเศษ) ต่อสู้กันเป็นทีม 5 คนโดยมีเป้าหมายสูงสุดในการทำลาย (Rift)Nexusของทีมตรงข้ามซึ่งตั้งอยู่ตรงกลางฐานของพวกเขา
อย่างไรก็ตาม เกมก็เหมือนกับเกมอื่นๆ ที่ไม่สมบูรณ์แบบโดยสิ้นเชิง และผู้ใช้พบปัญหาหนึ่งหรือสองข้อเป็นระยะๆ ข้อผิดพลาดที่พบบ่อยที่สุดบางส่วนไม่สามารถแก้ไขเกมได้ ( รหัสข้อผิดพลาด 004 ) (code 004)ข้อผิดพลาดในการเข้าสู่ระบบ(Login Error)ที่ไม่คาดคิดเนื่องจากอินเทอร์เน็ตไม่ดี เกิดข้อผิดพลาดร้ายแรง ฯลฯ ข้อผิดพลาดทั่วไปอีกประการหนึ่งคือ แอปพลิเคชันไคลเอนต์ League of Legends(Legends client)ไม่เปิดขึ้น สำหรับผู้ใช้บางคน ป๊อปอัปเล็กๆ จะปรากฏขึ้นเมื่อพวกเขาดับเบิลคลิกที่ ไอคอน ช็อตคัท LoL(LoL shortcut)แต่เกมไม่สามารถเปิดได้ ในขณะที่สำหรับคนอื่นๆ การดับเบิลคลิกจะไม่ทำอะไรเลย มีสาเหตุหลายประการที่ลูกค้าอาจปฏิเสธที่จะเปิดตัว firewall/antivirus program Windows กำลังป้องกันอยู่ไคลเอนต์ LoL(LoL client)จากการเปิดตัว, อินสแตนซ์ที่เปิดอยู่ของแอปพลิเคชันในพื้นหลัง, ไดรเวอร์ที่ล้าสมัยหรือเสียหาย, ไฟล์เกมที่หายไป ฯลฯ
ในบทความนี้ เราจะพูดถึงปัญหาดังกล่าวและให้รายละเอียดแปดวิธีที่ผู้ใช้สามารถนำไปใช้เพื่อแก้ไขปัญหาไคลเอนต์ League Of Legends ที่ไม่เปิดปัญหาได้ ( fix League Of Legends client not opening issues. )

8 วิธีใน(Ways)การแก้ไข League(Fix League) Of Legends Clientไม่เปิดขึ้น
วิธีแก้ปัญหาที่แน่นอนสำหรับ ไคลเอนต์ League of Legends(Legends client) ที่ ไม่เปิดปัญหานั้นแตกต่างกันไปสำหรับผู้ใช้ทุกคน ทั้งนี้ขึ้นอยู่กับผู้กระทำผิด รายงานบางฉบับแนะนำว่าบางครั้งแอปพลิเคชันเช่นSteam และ Razer Synapse(Steam and Razer Synapse)จะบล็อกไม่ ให้เปิด LoLดังนั้นให้ลองปิดแอปพลิเคชันเหล่านี้แล้วลองเปิดเกม คุณควรอนุญาตLoLในโปรแกรมป้องกันไวรัส(antivirus program)และไฟร์วอลล์ Windows(Windows Firewall) ( อ่าน:(Read: )วิธีอนุญาตหรือบล็อกแอป(Block Apps)ผ่านไฟร์วอลล์ Windows(Windows Firewall)) หรือปิดการใช้งานโปรแกรมความปลอดภัยก่อนเริ่มเกม หากวิธีแก้ปัญหาด่วนเหล่านี้ล้มเหลวในการแก้ไขปัญหา ให้เริ่มใช้โซลูชันด้านล่างทีละรายการ
วิธีที่ 1: ยุติกระบวนการ League of Legends ที่ใช้งานอยู่ทั้งหมด(Method 1: Terminate all active League of Legends Processes)
ไคลเอน ต์LoL(LoL client) (หรือแอปพลิเคชันอื่นใดสำหรับเรื่องนั้น) อาจไม่สามารถเปิดใช้งานได้หากอินสแตนซ์ของแอปพลิเคชันนั้นทำงาน/ใช้งานอยู่ในพื้นหลังอยู่แล้ว สิ่งนี้อาจเกิดขึ้นหากอินสแตนซ์ก่อนหน้าไม่สามารถปิดได้อย่างถูกต้อง ดังนั้นก่อนที่จะดำเนินการใดๆ ขั้นสูง ให้ตรวจสอบตัวจัดการงาน(Task Manager)สำหรับ กระบวนการ LoL ที่กำลัง ดำเนินอยู่ หยุดกระบวนการเหล่านั้น จากนั้นลองเปิดโปรแกรมไคลเอน(client program)ต์
1. มีหลายวิธีในการเปิดWindows Task Managerแต่วิธีที่ง่ายที่สุดคือกดปุ่มCtrl + Shift + Escพร้อมกัน
2. คลิกรายละเอียดเพิ่มเติม(More details)ที่มุมล่างซ้ายเพื่อดูกระบวนการเบื้องหลังทั้งหมดและการใช้ทรัพยากร(system resource usage)ระบบ

3. บนแท็บ Processes(Processes tab)ให้เลื่อนลงเพื่อค้นหากระบวนการLoLLauncher.exe , LoLClient.exe และ League of Legends (32 บิต) (LoLLauncher.exe, LoLClient.exe, and League of Legends (32 bit))เมื่อพบแล้ว ให้คลิกขวา(right-click ) ที่ไฟล์เหล่านั้น แล้วเลือกEnd Task

4. สแกน(Scan the Processes)แท็บกระบวนการสำหรับ กระบวนการ League of Legends อื่น ๆ และรีสตาร์ทคอมพิวเตอร์(restart the computer)หลังจากที่คุณยกเลิกกระบวนการทั้งหมดแล้ว ลองเปิดเกมเมื่อพีซีของคุณบูทขึ้นมาอีกครั้ง
วิธีที่ 2: เปิดเกมจากไดเร็กทอรี(Method 2: Launch the Game from the directory)
ไอคอนทางลัด(shortcut icon)ที่เราวางไว้บนหน้าจอเดสก์ท็อป(desktop screen)อาจเสียหายได้ ดังนั้นจึงไม่เปิดแอปพลิเคชันที่เกี่ยวข้องเมื่อดับเบิลคลิก ลองเปิดเกมด้วยการเรียกใช้ไฟล์ปฏิบัติการ และหากคุณทำได้สำเร็จ ให้ลบไอคอนทางลัด(shortcut icon) ที่มีอยู่ แล้วแทนที่ด้วยไอคอนใหม่ (ดูคำแนะนำเกี่ยวกับวิธี(How)การสร้างทางลัดบนเดสก์ท็อป(Create Desktop Shortcut)ในWindows 10 )
1. ดับเบิลคลิก(Double-click )ที่ไอคอนทางลัด Windows File Explorer (หรือกดWindows key + E ) เพื่อเปิดแบบเดียวกัน
2. ขณะติดตั้งLeague of Legendsหากเส้นทางการติดตั้ง(installation path)ถูกเก็บไว้เป็นค่าเริ่มต้น ให้มุ่งหน้าไปยังที่อยู่ต่อไปนี้:
C:\Riot Games\League of Legends
หมายเหตุ:(Note:)หากมี การตั้งค่า เส้นทางการติดตั้งแบบกำหนดเอง(custom installation path)ให้ค้นหา โฟลเดอร์ Riot Gamesและเปิดโฟลเดอร์ ย่อย League Of Legends(Legends sub-folder)ในนั้น
3. ค้นหาไฟล์LeagueOfLegends.exeหรือLeagueClient.exeและดับเบิลคลิก(double-click)เพื่อเรียกใช้ หากไม่สามารถเปิดเกมได้สำเร็จ ให้คลิกขวาที่ไฟล์ .exe(.exe file)และจากเมนูบริบท(context menu) ที่ตาม มาให้เลือกRun As Administrator
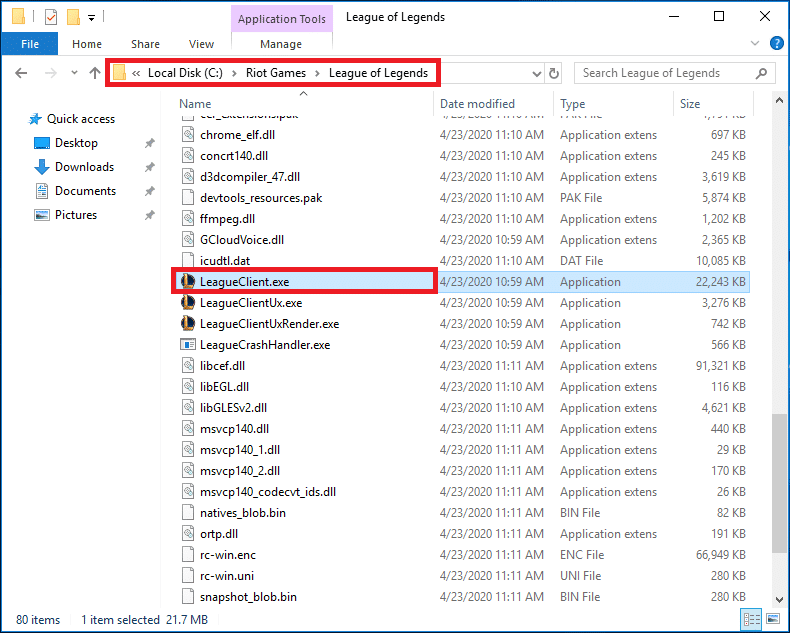
4. คลิกที่ใช่(Yes )ในป๊อปอัปอนุญาตการควบคุมบัญชีผู้ใช้(User Account Control permission pop-up)ที่มาถึง
วิธีที่ 3: แก้ไขไฟล์ User.cfg(Method 3: Modify User.cfg file)
ข้อมูลการกำหนดค่าและการตั้งค่า(Configuration information and settings)ของทุกโปรแกรมจะถูกบันทึกไว้ในไฟล์ .cfg ที่เกี่ยวข้อง ซึ่งสามารถแก้ไขได้ในกรณีที่พบข้อผิดพลาดบ่อยครั้ง ผู้ใช้ส่วนใหญ่รายงานว่าการแก้ไขไฟล์ user.cfg(user.cfg file)ของไคลเอนต์ LoL(LoL client)ช่วยให้พวกเขาแก้ไขปัญหาการเปิดและหวังว่าจะสามารถแก้ไขปัญหาให้คุณได้เช่นกัน
1. ไปที่C:\Riot Games\League of Legends อีกครั้ง ใน File Explorer
2. เปิดโฟลเดอร์RADS จากนั้นเปิดโฟลเดอร์ ย่อยของ ระบบ(system )
3. ค้นหาไฟล์ user.cfg คลิกขวาที่(right-click ) ไฟล์ แล้ว เลือกOpen With Notepad
4. เมื่อไฟล์เปิดในNotepadแล้ว ให้กดCtrl + Fเพื่อเปิดตัวเลือก Find (Find option)ค้นหาleagueClientOptIn = yes. คุณยังสามารถค้นหาสิ่งเดียวกันนี้ได้ด้วยตนเอง
5. แก้ไขเส้น leagueClientOptIn = yes เป็นleagueClientOptIn leagueClientOptIn = no
6. คลิกที่Fileจากนั้นเลือกSave ปิดหน้าต่างแผ่นจดบันทึก
7. ลองเปิดไคลเอนต์ League of Legends(Try to launch the League of Legends client now)ทันที เมื่อเปิดขึ้นมา ให้ลบไฟล์ LeagueClient.exe(delete the LeagueClient.exe)ที่:
C:\Riot Games\League of Legends
8. สุดท้าย ดับเบิลคลิกที่lol.launcher.exeหรือlol.launcher.admin.exeเพื่อเปิดเกมLeague Of Legends(Legends game)
อ่านเพิ่มเติม:(Also Read:)วิธีลบ หน้าต่างคำ พูด ของ เกม Xbox(Xbox Game Speech Window)
วิธีที่ 4: ย้ายโฟลเดอร์การติดตั้ง(Method 4: Move the Installation folder)
ผู้ใช้บางคนแนะนำว่าการย้ายโฟลเดอร์เกม(game folder)ไปยังไดเร็กทอรีหรือตำแหน่ง(directory or location) อื่น ช่วยให้พวกเขาก้าวนำหน้าปัญหาการเปิด
1. เริ่มต้นด้วยการคลิกขวาที่ไอคอนทางลัดบนเดสก์ท็อป League of Legends(Start by right-clicking on the League of Legends desktop shortcut icon )และเลือกOpen File Locationจากเมนูบริบทที่ตามมา
2. กดCtrl + A เพื่อเลือกไฟล์ทั้งหมดในLoLจากนั้นกดCtrl + C to copyลอก
3. เปิดไดเร็กทอรีอื่นและสร้างโฟลเดอร์ใหม่ชื่อ League of Legends (create a new folder named League of Legends.) วาง(Paste) ( Ctrl + V ) ไฟล์เกมและโฟลเดอร์ทั้งหมดในโฟลเดอร์ใหม่นี้
4. คลิกขวาที่ ไฟล์ ปฏิบัติการ LoL(LoL executable file)และเลือกSend to > Desktop
วิธีที่ 5: บังคับให้ League of Legends อัปเดตตัวเอง(Method 5: Force League of Legends to Update itself)
นัก พัฒนา League of Legendsได้เปิดตัวการอัปเดตเกมอย่างต่อเนื่องเพื่อแนะนำคุณสมบัติใหม่และแก้ไขจุดบกพร่องในเวอร์ชันก่อนหน้า เป็นไปได้ค่อนข้างมากที่เวอร์ชัน LoL ที่(LoL version)คุณติดตั้ง/อัปเดตเป็นเวอร์ชันที่ไม่เสถียรทั้งหมด การติดตั้งที่ไม่เหมาะสมอาจนำไปสู่ปัญหาหลายประการ วิธีเดียวที่จะแก้ไขข้อผิดพลาดโดยธรรมชาติหรือไฟล์เกมที่เสียหายคือการย้อนกลับเป็นเวอร์ชันที่ไม่มีข้อบกพร่องก่อนหน้าหรือติดตั้งโปรแกรมแก้ไขล่าสุด
1. เปิดFile Explorerอีกครั้งและมุ่งหน้าไป ที่ C:\Riot Games\League of Legends\Rads\Projects.
2. กดปุ่มCtrl ค้างไว้( Ctrl key)เพื่อเลือกโฟลเดอร์league_client & lol_game_client
3. กด ปุ่ม Deleteบนแป้นพิมพ์ของคุณทันที
4. ถัดไป เปิดโฟลเดอร์โซลูชัน(olutions )S ลบ โฟลเดอร์ย่อยleague_client_sin และ lol_game_client.sin(Delete league_client_sin and lol_game_client.sin)
5. รีสตาร์ทคอมพิวเตอร์(Restart the computer)และเปิดLeague of Legends เกมจะอัปเดตตัวเองโดยอัตโนมัติ
วิธีที่ 6: ซ่อมแซมเกม (Method 6: Repair the Game )
แอ ปพลิเคชั่นไคลเอนต์ League of Legends(Legends client)มีคุณสมบัติในตัวเพื่อตรวจสอบไฟล์เกมที่เสียหายหรือหายไปโดยอัตโนมัติและซ่อมแซม หากคุณโชคดีพอ การทำเช่นนี้อาจช่วยทำให้คุณกลับมาเล่นเกมได้อีกครั้ง
1. ไปที่โฟลเดอร์การติดตั้งเกม(game installation folder)(C:\Riot Games\League of Legends)และ(Head)เรียกใช้ไฟล์ปฏิบัติการ lol.launcher.admin (หรือเปิด lol.launcher.exe ในฐานะผู้ดูแลระบบ)
2. เมื่อ ตัวเรียกใช้ LOL(LOL launcher)เปิดขึ้น ให้คลิกที่ไอคอนฟันเฟือง(cogwheel icon)และเลือกเริ่มต้นการซ่อมแซมแบบ(Initiate Full Repair)เต็ม
อ่านเพิ่มเติม:(Also Read:)วิธีลบเกม Thug Life จาก Facebook Messenger(Thug Life Game From Facebook Messenger)
วิธีที่ 7: อัปเดตไดรเวอร์(Method 7: Update Drivers)
การอัปเดตไดรเวอร์เป็นหนึ่งในวิธีการที่แนะนำ/พูดถึงมากที่สุดเมื่อพูดถึงข้อผิดพลาดเกี่ยวกับเกม และเป็นเช่นนั้นโดยชอบธรรม เกม(Games)เนื่องจากเป็นโปรแกรมที่มีกราฟิกหนัก จำเป็นต้องมีจอแสดงผลและไดรเวอร์กราฟิกที่เหมาะสมจึงจะทำงานได้สำเร็จ ดาวน์โหลดแอปพลิเคชันของบริษัทอื่น เช่นDriver Boosterเพื่อรับการแจ้งเตือนทุกครั้งที่มีไดรเวอร์ชุดใหม่ และอัปเดตไดรเวอร์ทั้งหมดด้วยการคลิกปุ่ม
1. กดWindows Key + Rเพื่อเปิดช่องคำสั่ง Run(Run command box)พิมพ์devmgmt.msc แล้ว(devmgmt.msc, )คลิกOk เพื่อ(Ok)เปิดDevice Manager

2. ขยายDisplay Adaptersโดยคลิกที่ลูกศรเล็กๆ คลิกขวา(Right-click)ที่กราฟิกการ์ดของคุณ และเลือกUpdate driverจากเมนูตัวเลือก

3. ในหน้าจอต่อไปนี้ เลือกค้นหาอัตโนมัติสำหรับ(Search automatically for drivers)ไดรเวอร์

4. ในหน้าจอต่อไปนี้ เลือกค้นหาอัตโนมัติสำหรับ(Search automatically for drivers)ไดรเวอร์
วิธีที่ 8: ติดตั้ง League of Legends ใหม่ (Method 8: Reinstall League of Legends )
ในท้ายที่สุด หากความพยายามทั้งหมดของคุณสูญเปล่า คุณจะต้องถอนการติดตั้งเกมและติดตั้งใหม่ทั้งหมดอีกครั้ง การถอนการติดตั้งแอปพลิเคชันบนWindowsค่อนข้างตรงไปตรงมา แม้ว่าถ้าคุณมีเวลา เราขอแนะนำให้ใช้แอปพลิเคชันเฉพาะทาง เช่นIObit UninstallerหรือRevo(Revo Uninstaller) Uninstaller พวกเขาจะช่วยให้แน่ใจว่าไม่มีไฟล์ที่เหลือถูกทิ้งไว้เบื้องหลังและรีจิสทรีได้รับการทำความสะอาดของรายการทั้งหมดที่เกี่ยวข้องกับแอปพลิเคชัน
1. กดWindows Key + Rพิมพ์appwiz.cplแล้วกด Enter เพื่อเปิดหน้าต่าง Programs and Features(open the Programs and Features window)

2. ค้นหา League(Find League) of Legendsในรายการโปรแกรมที่ติดตั้งคลิกขวา(right-click )และเลือกถอนการติด(Uninstall)ตั้ง
3. ทำตามคำแนะนำบนหน้าจอเพื่อถอนการติดตั้งLeague of Legendsแล้วรีสตาร์ทคอมพิวเตอร์ของคุณ (restart your computer. )
4. ตอนนี้ ไปที่League of Legendsและดาวน์โหลดไฟล์การติดตั้ง(installation file)สำหรับเกม ติดตั้งเกมใหม่โดยทำตามคำแนะนำบนหน้าจอ
ที่แนะนำ:(Recommended:)
- คู่มือ ที่ครอบคลุมสำหรับ(Comprehensive Guide)การจัดรูปแบบข้อความที่ไม่ลงรอยกัน(Discord Text Formatting)
- 4 วิธีใน(Ways)การตรวจสอบFPS ( เฟรมต่อวินาที(Frames Per Second) ) ในเกม(Games)
- แก้ไข: ไฟล์ข้อมูลการกำหนดค่าการบูตไม่มีข้อมูลที่ถูกต้อง(Contain Valid Information)
- 3 วิธีใน(Ways)การลบเสียง(Audio) ออก จากวิดีโอ(Video)ในWindows 10
เราหวังว่าคู่มือนี้จะเป็นประโยชน์ และคุณสามารถแก้ไขเกม League of Legends ที่ไม่เปิดประเด็น(fix the league of legends client not opening issues)ได้ หากคุณยังคงประสบปัญหาการเปิดเกมหรือแอปพลิเคชันไคลเอนต์(client application)เชื่อมต่อกับเราในความคิดเห็นหรือที่ info@techcult.com
Related posts
Fix League ของ Legends Black Screen ใน Windows 10
Fix League ของ Legends Frame Drops
Fix League ของ Legends Slow Download Problem
แก้ไขปัญหาเสียงของ League of Legends
แก้ไขข้อผิดพลาด League of Legends Directx ใน Windows 10
Fix Star Wars Battlefront 2 ไม่ได้เปิดตัว
Fix MHW Error Code 50382-MW1
วิธีเปลี่ยนชื่อซัมมอนเนอร์ League of Legends
แก้ไข Discord Picking Up Game Audio Error
วิธีการซ่อมแซมและแก้ไขข้อผิดพลาด Winsock ใน Windows
Fix Fallout 3 Ordinal 43 ไม่ใช่ Found Error
แก้ไขข้อผิดพลาด "ไม่มีอุปกรณ์ Active Mixer ที่พร้อมใช้งาน" ใน Windows
8 Ways ถึง Fix Risk ของ Rain 2 Multiplayer ไม่ทำงาน
Fix Overwatch FPS Drops Issue
10 Ways ถึง Fix Minecraft Crashing Issues บน Windows 10
8 Ways ถึง Fix "เซิร์ฟเวอร์กำลังยุ่งเกินไป" ข้อผิดพลาดใน PUBG
[แก้ไข] ข้อผิดพลาด "Referenced Account Is ล็อค"
9 Ways ถึง Fix Netflix App ไม่ทำงานกับ Windows 10
Fix Discord Go Live ไม่ปรากฏตัว
10 วิธีในการแก้ไข Discord Screen Share Audio ไม่ทำงาน
