วิธี Google แปลหน้าเว็บ
การพยายามถอดรหัสภาษาต่างประเทศมักจะรู้สึกเหมือนกำลังพยายามแฮ็คเข้าสู่เซิร์ฟเวอร์ที่เข้ารหัส AES คุณทำในสิ่งที่คุณทำได้ แต่สุดท้ายก็ไม่เคยหวังอะไรมาก สิ่งเดียวกันนี้จะเกิดขึ้นเมื่อคุณสะดุดกับเว็บไซต์ที่มีค่าโดเมน(domain value)ของประเทศที่มีภาษาที่ไม่คุ้นเคย
นี่คือสิ่งที่ช่วยให้นักเล่นเกมตื่นขึ้นในเวลากลางคืนเมื่อพวกเขาต้องการเล่นเกมที่มีการล็อกภูมิภาคจากเกาหลีใต้(South Korea)หรือเจ้าของบ้านที่พยายามซื้อของจากร้านค้าปลีกออนไลน์ในท้องถิ่นในต่างประเทศ คุณควรดึงข้อมูลในโลกนี้อย่างไรถ้าคุณไม่สามารถอ่านได้?

ไม่ต้องกลัว เนื่องจากGoogleได้ให้ตัวเลือกการแปลแก่ผู้ใช้ สิ่งเหล่านี้น่าจะเพียงพอที่จะช่วยคุณต่อสู้กับความสับสนที่เขียนอยู่บนใบหน้าของคุณ เช่นเดียวกับหน้าจอ(computer screen)คอมพิวเตอร์
วิธี Google แปลหน้าเว็บ(How To Google Translate a Web Page)
มีสองสามวิธีในการแปลหน้าเว็บของ Google (Google)ซึ่งส่วนใหญ่ใช้เวลาและความพยายาม(time and effort) เพียงเล็กน้อย ในการดึงออก
เรามีเครื่องมือเว็บ(web tool)Google แปลภาษา(Google Translate )ซึ่งเป็นเครื่องมือเรียกดู(browsing tool) ออนไลน์ ที่ช่วยให้สามารถแปลคำ ประโยค วลี และหน้าเว็บ(web page) แบบเต็ม ได้ นอกจากนี้ยังมีส่วนขยาย Google แปลภาษา(Google Translate extension)ซึ่งมีตัวเลือกการแปลที่คล้ายกันกับเครื่องมือเว็บ(web tool)แต่สะดวกกว่าเล็กน้อย ปัจจุบันส่วนขยายนี้ใช้ได้กับ เบราว์เซอร์ Google Chrome , Internet ExplorerและBraveเท่านั้น

นอกจากนี้ยังมีGoogle เครื่องมือป้อน(Google Input Tools)ข้อมูล นี่ไม่ใช่นักแปลที่แท้จริงมากเท่ากับวิธีสื่อสารในภาษาเขียน อักขระทางเลือก และทั้งหมด น่าสนใจพอที่คุณอาจจะสนุกกับการใช้มันด้วยตัวเอง แต่ก็สามารถเกี่ยวข้องกับการค้นหาGoogle Language ของคุณได้เช่นกัน(Google Language)
สุดท้ายนี้ เรามีปลั๊กอิน WordPress(WordPress plugin)ตัวแปลเว็บไซต์ Google (Google Website Translator) ซึ่งเหมาะสำหรับผู้ที่มีเว็บไซต์ของตนเองที่ต้องการให้แปลเว็บไซต์เป็นภาษาแม่ของผู้อ่านโดยอัตโนมัติ
เครื่องมือและส่วนขยายเว็บของ Google แปลภาษา(Google Translate Web Tool & Extension)(Google Translate Web Tool & Extension)

หากต้องการแปลภาษาหนึ่งเป็นอีกภาษาหนึ่งได้ทันที ไม่ต้องมองหาที่อื่นนอกจากGoogle แปล(Google Translate)ภาษา มันมาในสองรูปแบบ — เครื่องมือเว็บไซต์และส่วนขยาย —(tool and extension —)ทั้งสองเสนอทุกภาษาที่คุณสามารถนึกได้ว่ามีอยู่ในโลกแห่งความเป็นจริง (ไม่มีKlingonขออภัย)
เมื่อคุณมีคำ วลี หน้าเว็บ หรือแม้แต่ทั้งเว็บไซต์ที่คุณต้องการแปลGoogle แปลภาษา(Google Translate)จะพยายามอย่างเต็มที่เพื่อคุณ
เครื่องมือเว็บ(Web Tool)
- หากต้องการใช้เครื่องมือเว็บ(web tool)ให้ไปที่translate.google.com

- ในกล่องทางด้านขวา ให้เลือกภาษาที่คุณต้องการแปล โดยคลิกที่ลูกศรชี้ลง มีภาษามากมายให้คุณเลือก เพื่อช่วยไม่ให้ปวดตา(eye strain)ให้พิมพ์ภาษาลงในแถบค้นหาภาษา(Search languages)แล้วกดEnter

- เลือกภาษาที่คุณต้องการแปลคำ วลี ฯลฯ โดยทำตามขั้นตอนเดียวกันในช่องด้านขวา
- เมื่อเลือกภาษาแล้ว ให้ป้อนข้อความของคุณในช่องด้านซ้าย(left box)และข้อความจะปรากฏที่แปลทางด้านขวา

- สำหรับการแปลเอกสารทั้งฉบับ คุณสามารถคลิก ปุ่ม เอกสาร(Documents) และอัปโหลด(button and upload)หรือลากและวาง(drag and drop)ลงในพื้นที่ที่เหมาะสม

- ตราบใดที่สามารถแปลได้ มันจะแปลเอกสารในภาษาที่คุณต้องการ
- ต้องการทั้งหน้าเว็บหรือเว็บไซต์(web page or website) ที่ แปลหรือไม่ เพิ่ม(Add)URLลงในช่องด้านซ้ายเพื่อสร้างลิงก์ที่คลิกได้ในช่องด้านขวา
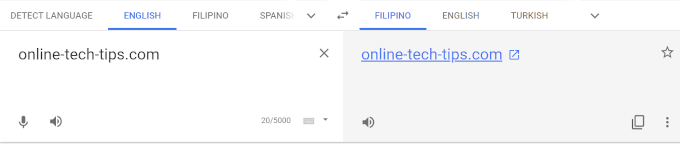
- สิ่งนี้จะสร้างลิงก์ที่แปลแล้ว
- คลิก(Click)ลิงก์และเว็บไซต์หรือหน้าที่(website or page)นำทางไปจะได้รับการแปลเป็นภาษาที่คุณเลือก

การขยาย(Extension)
- สำหรับส่วนขยาย คุณจะต้องไปที่Chrome เว็บ(Chrome Web Store)สโตร์
- ส่วนขยายใช้งานได้กับเบราว์เซอร์Internet Explorer , Google ChromeและBrave เท่านั้น(Brave)
- คลิกปุ่มเพิ่มใน “_”(Add to “_”)เพื่อติดตั้งส่วนขยายในเบราว์เซอร์ของคุณ
- เมื่อติดตั้งแล้ว ไอคอนควรปรากฏในถาดไอคอน(icon tray) ของเบ รา ว์เซอร์ ซึ่งมักจะอยู่ที่ด้านบนขวาของหน้าจอ

- คลิกขวา(Right-click)ที่ไอคอนส่วนขยาย Google Translate(Google Translate Extension icon)แล้วเลือกตัวเลือก(Options )จากเมนู
- สิ่งเดียวที่คุณต้องกังวลคือคุณต้องตั้งค่าภาษาหลักของคุณ

- ถ้าทุก อย่างดูดีบันทึก(Save )
- คลิกขวา(Right-click)ที่ไอคอนอีกครั้งและเลือก นี้สามารถอ่านและเปลี่ยนแปลงข้อมูลไซต์ > ใน ทุกThis can read and change site data > On all sites

- ถัดไป ไปที่เว็บไซต์หรือหน้าที่(website or page)คุณต้องการแปล
- คลิกซ้าย(Left-click)ที่ไอคอนส่วนขยาย Google Translate(Google Translate Extension icon)และคลิกลิงก์แปลหน้า(TRANSLATE THIS PAGE )นี้

- ใช้เวลาไม่กี่วินาทีถึงนาทีขึ้นอยู่กับจำนวนที่ต้องการแปล เมื่อ(Once)เสร็จแล้ว ข้อความบนหน้าควรเป็นภาษาที่คุณเลือก

- หลังจากแปลแล้ว จะมีป๊อปอัปปรากฏขึ้นที่ด้านบนของหน้า

- คุณจะสามารถสลับไปมาระหว่างภาษาปัจจุบันและภาษาต้นฉบับได้ด้วยการคลิกปุ่ม
เครื่องมือป้อนข้อมูลของ Google เพื่อเขียนในภาษาใดก็ได้(Google Input Tools To Write in Any Language)(Google Input Tools To Write in Any Language)
คุณลักษณะเฉพาะของ Google นี้มีไว้เพื่อช่วยทุกคนที่พยายามพิมพ์บางอย่างในภาษาอื่น นั่นคือภาษาที่มีอักขระพิเศษ ให้โอกาสในการเลือกภาษาที่คุณต้องการเขียนรวมถึงเครื่องมือป้อนข้อมูลเพื่อใช้สำหรับงาน
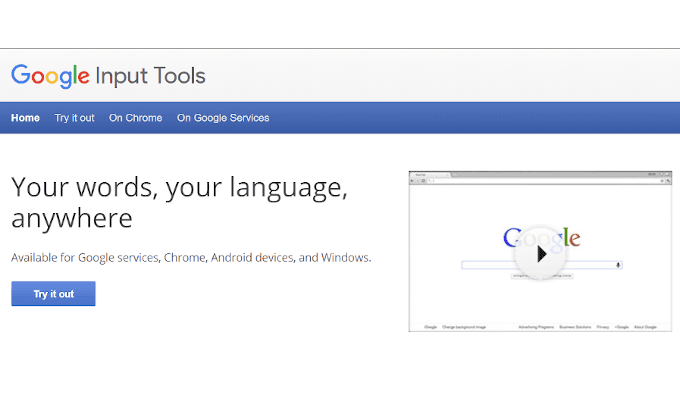
สำหรับผู้ที่ไม่คุ้นเคยกับอักขระพิเศษและ รหัสแป้นพิมพ์ ลำดับ ALT(ALT sequence)นี่อาจเป็นGodsend พวกเขายังเสนอความสามารถในการทดลองใช้ก่อนดาวน์โหลดปลั๊กอิน หากคุณยอมคัดลอกและวาง(copy and paste) เพียงเล็กน้อย ก็ไม่จำเป็นต้องใช้ปลั๊กอิน
- ไปที่แท็บ"ลองใช้"(“Try it out”)
- เลือกภาษาและเครื่องมือของคุณ (โดยปกติคือแป้นพิมพ์) และเริ่มพิมพ์ลงในช่อง
- คุณจะสังเกตเห็นเครื่องมือป้อนข้อมูล(input tool) ของคุณ ที่ด้านล่างขวาของหน้าจอ

- หากคุณเลือกแป้นพิมพ์และภาษาเรียกแป้นนั้น แป้นที่แสดงจะดูแตกต่างไปจากแป้นที่คุณใช้อยู่เล็กน้อย นี่คือการเข้าถึงอย่างรวดเร็วสำหรับอักขระพิเศษใดๆ ที่คุณอาจต้องการเมื่อเขียนในภาษา(chosen language)ที่ เลือก
- นอกจากนี้ยังมี ปุ่ม อักขระพิเศษ(Special Characters) ที่ คุณสามารถกดได้ ไม่พบในเครื่องมือป้อน(input tool)ข้อมูล
- สิ่งที่น่าสนใจอีกอย่างในเมนูนี้คือความสามารถในการวาดสัญลักษณ์ของคุณเอง
เมื่อคุณเขียนสิ่งที่คุณต้องการเขียนแล้ว คุณสามารถคัดลอกและวางลงในทุกที่ที่ต้องการ อย่างไรก็ตาม หากคุณวางแผนที่จะใช้บ่อยๆส่วนขยาย Chrome(Chrome extension)จะเป็นประโยชน์อย่างยิ่ง ไปที่แท็บ "บน Chrome" และทำตามคำแนะนำในการดาวน์โหลดและติดตั้งส่วนขยาย
คุณยังสามารถละทิ้งการใช้งานบนเบราว์เซอร์ และเลือกใช้เฉพาะในบริการ(Services)ของ Google(Google) ที่กำหนด เท่านั้น ไป(Navigate)ที่แท็บ " ใน (” tab)บริการ(Services)ของ Google(Google) " และเลือกบริการที่มีอยู่อย่างน้อยหนึ่งรายการเพื่อให้Google เครื่องมือป้อนข้อมูล(Google Input Tools)ทำงานให้กับคุณ
ปลั๊กอินนักแปลเว็บไซต์ Google สำหรับ WordPress(Google Website Translator Plugin for WordPress)(Google Website Translator Plugin for WordPress)
หากคุณมีเว็บไซต์เป็นของตัวเอง คุณสามารถใช้ปลั๊กอิน Google ตัวแปลเว็บไซต์(Google Website Translator plugin)สำหรับWordPressเพื่อGoogleแปลเว็บไซต์ของคุณเป็นภาษาต่างๆ มากกว่า 91 ภาษาได้โดยอัตโนมัติ โดยพื้นฐานแล้ว คุณจะต้องให้บริการGoogle แปลภาษา(Google Translate service)บนเว็บไซต์ของคุณโดยตรงสำหรับผู้อ่านที่อาจไม่ทราบวิธีการรับด้วยตนเอง

คุณจะต้องยอมเพิ่มรหัสย่อในหน้าเว็บไซต์ของคุณ ไซต์ ขนาดเล็ก(Smaller)สามารถหลีกเลี่ยงได้โดยการเพิ่มลงในทุกๆหน้า ในขณะที่(page whereas)สำหรับไซต์ขนาดใหญ่ อาจเป็นการดีที่สุดที่จะออกแบบเทมเพลตโดยคำนึงถึงGoogle Translator(Google Translator)
คุณสามารถเพิ่มปลั๊กอินในเว็บไซต์ของคุณได้โดยการดาวน์โหลดจากหน้า WordPress อย่างเป็นทางการ(official WordPress page)หรือโดยการดาวน์โหลดและติดตั้งJetpack
- วิธีที่ง่ายกว่านั้นคือไปที่แผงผู้ดูแลระบบWordPress
- คลิกปลั๊กอิน(Plugins)จากนั้นเพิ่มใหม่(Add New)จากนั้นอัปโหลดปลั๊กอิน(Upload Plugin)
- เลือกไฟล์ zip(zip file) ที่ดาวน์โหลด ติดตั้งและเปิดใช้งาน
- จากนั้น คุณจะพบGoogle Website Translator โดย Prisna(Google Website Translator by Prisna)ใต้เมนูหลักของPlugins
- จากที่นี่ คุณสามารถตั้งค่าตัวเลือกมากมาย รวมถึงลักษณะที่ปุ่ม Google แปลภาษา(Google Translate button)ในไซต์ของคุณเป็นภาษาที่คุณต้องการเปิดใช้งานสำหรับการแปล
- หนึ่งในตัวเลือกที่ดีกว่าในการเปิดใช้งานอยู่ภายใต้แท็บ "ขั้นสูง":
- แสดงแบนเนอร์การแปลโดยอัตโนมัติ(Automatically display translation banner)ซึ่งจะตั้งค่าแบนเนอร์การแปล(translation banner)ให้แสดงภาษาแม่ของผู้ใช้โดยอัตโนมัติ หากแตกต่างไปจากไซต์ของคุณ
- หน้าของคุณมีเนื้อหาในหลายภาษา(Your page has content in multiple languages) – เลือกตัวเลือก(– select)นี้หากเนื้อหาเว็บไซต์(site content) ของคุณ มีมากกว่าหนึ่งภาษา ซึ่งจะทำให้ปลั๊กอินทราบ(plugin know)และคาดหวังเมื่อแปลให้ผู้อื่นทราบ
- ติดตามข้อมูลการแปลโดยใช้ Google Analytics(Track translation data using Google Analytics) – ข้อมูลนี้มีประโยชน์อย่างยิ่งหากคุณต้องการตรวจสอบการเข้าชมไซต์ของคุณ คุณจะได้เห็นว่ากลุ่มผู้ชมของคุณมาจากไหนและมีการใช้ปลั๊กอินบ่อยเพียงใด
- หนึ่งในตัวเลือกที่ดีกว่าในการเปิดใช้งานอยู่ภายใต้แท็บ "ขั้นสูง":
- เมื่อตั้งค่าตัวเลือกทั้งหมดแล้ว คุณจะต้องไปที่ หน้าผู้ดูแลระบบ วิดเจ็ต(Widgets)หรือใช้รหัสย่อที่ให้มาขณะตั้งค่าตัวเลือกของคุณ จากนั้นคุณสามารถเพิ่มลงในเพจ โพสต์ หมวดหมู่ และทรัพยากร WordPress(WordPress resource) อื่นๆ ได้
คุณใช้เครื่องมือของ Google แปลภาษาหรือไม่ ถ้าเป็นเช่นนั้น แจ้งให้เราทราบในความคิดเห็นว่าคุณคิดอย่างไรกับมาตรฐานการแปล
Related posts
ใครเป็นเจ้าของ Internet หรือไม่ Web Architecture อธิบาย
วิธีการ Temporarily Enable Pop-ups ใน Your Web Browser
วิธีการล้าง Any Web Browser ของ History
วิธีการเปลี่ยนตำแหน่งโฟลเดอร์ดาวน์โหลดเริ่มต้นบนเว็บเบราว์เซอร์ใด ๆ
วิธีรับการแจ้งเตือน Twitter บนเว็บและมือถือ
วิธีการ Post บทความเกี่ยวกับ Linkedin (และ Best Times ถึง Post)
วิธีการรับ Rid ของ Yahoo Search ใน Chrome
วิธีการค้นหาเซิร์ฟเวอร์ Discord ที่ดีที่สุด
วิธีการ Download Twitch Videos
วิธีการเปลี่ยนภาษาใน Netflix
4 Ways เพื่อค้นหาอินเทอร์เน็ตที่ดีที่สุด Options (ISPs) ในพื้นที่ของคุณ
การแก้ไข: ปุ่มย้อนกลับไม่ทำงานในเว็บเบราว์เซอร์?
วิธีการ Find Birthdays บน Facebook
10 Best Ways ถึง Child Proof Your Computer
วิธีใช้ VLOOKUP ในแผ่น Google
วิธีการ Fix Disney Plus Error Code 83
วิธีสร้างช่องโทรเลขบนมือถือและเว็บ
3 วิธีในการใช้ Photo or Video บน Chromebook
วิธีสร้าง Transparent Background ใน GIMP
วิธีการใช้ Screenshot บน Steam
