Uplay ล้มเหลวในการเปิด? 7 วิธีแก้บนสุด
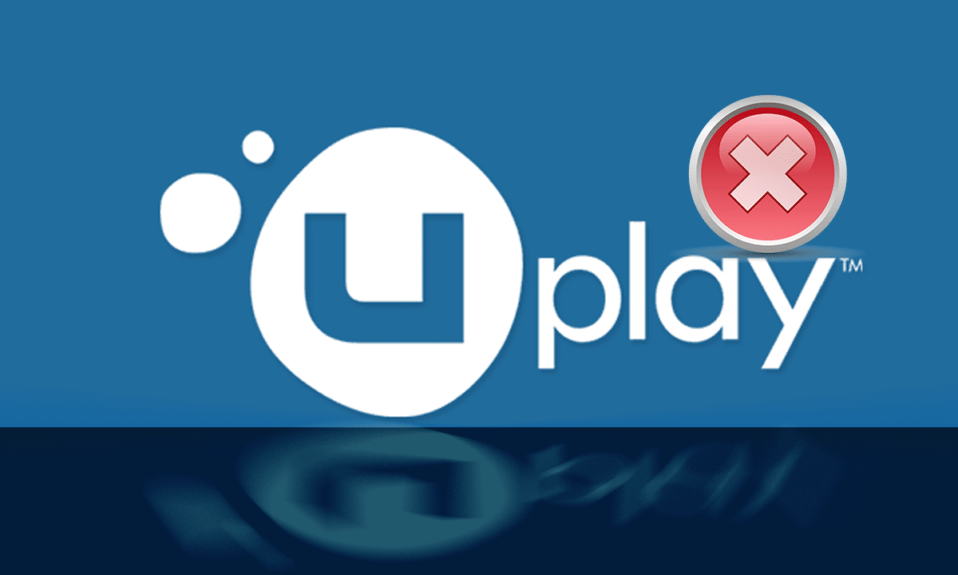
Uplayเป็นแพลตฟอร์มการแจกจ่าย(distribution platform) ดิจิทัลที่ คล้ายกับ Steam ที่มีเกมหลายผู้เล่นหลายคน เช่น Assassin's Creedและเกมที่มีชื่อเสียงอื่นๆ ปัญหาของUplayไม่เริ่มทำงานกับการอัปเดต Windows ทุกครั้ง และยังคงมีอยู่(Windows update and persists)จนกว่าบริษัทจะออกการอัปเดตใหม่ อย่างไรก็ตาม ในคู่มือนี้ เราจะอธิบายสาเหตุทั้งหมดว่าทำไมUplayไม่สามารถเปิดWindowsได้ และวิธีแก้ไข Uplay ไม่สามารถเปิด(fix Uplay fails to launch)ได้

วิธีแก้ไข Uplay ไม่สามารถเปิดได้
ทำไม Uplay Launcher ไม่ทำงาน?
สาเหตุที่พบบ่อยที่สุดที่ทำให้ Uplay ไม่สามารถเปิดใช้งานบนWindowsได้แก่:
- บริการของบุคคลที่สามขัดแย้งกัน
- ไฟล์ .DLL หายไป
- ขัดแย้งกับซอฟต์แวร์ป้องกันไวรัส
- แคชเสียหาย
- การตั้งค่าความเข้ากันได้ไม่ถูกต้อง
- ไดรเวอร์กราฟิกที่ล้าสมัย
- ไฟล์การติดตั้ง Uplay ที่เสียหาย
วิธีที่ 1: รัน Universal C Runtime
เมื่อคุณติดตั้ง Uplayโปรแกรมจะติดตั้งข้อกำหนดเบื้องต้นทั้งหมดบนคอมพิวเตอร์ของคุณโดยอัตโนมัติ อย่างไรก็ตาม มีบางครั้งที่สิ่งเหล่านี้ถูกมองข้ามเนื่องจากมีอยู่แล้วในอุปกรณ์ของคุณหรือเกิดความล้มเหลวระหว่างการติดตั้ง Universal C Runtimeเป็นหนึ่งในไฟล์ภายนอกที่สำคัญที่สุดสำหรับUplay คุณสามารถติดตั้งได้ตามที่อธิบายไว้ด้านล่าง:
1. ดาวน์โหลดUniversal C Runtimeสำหรับ เวอร์ชัน Windows OS(Windows OS version)บนคอมพิวเตอร์ของคุณจากเว็บไซต์ทางการของMicrosoft
2. เรียกใช้ตัวติดตั้ง Universal C Runtime(Universal C Runtime installer)ด้วยสิทธิ์ของผู้ดูแลระบบ คลิกขวาที่ ไฟล์ . exe และเลือก(.exe file and select) Run as administrator

3. สุดท้าย รีสตาร์ทพีซีของคุณเพื่อบันทึกการเปลี่ยนแปลงและ เปิด ใช้Uplay(launch Uplay)
วิธีที่ 2: ล้าง Uplay Local Cache
ตามที่ระบุไว้ก่อนหน้านี้Uplay จะจัด เก็บการกำหนดค่าชั่วคราวทั้งหมดในแคชในเครื่องของคุณ การกำหนดค่าเหล่านี้จะถูกดึงมาจากที่นั่นและโหลดลงในแอพทุก(app whenever) ครั้งที่เปิดตัวUplay อย่างไรก็ตาม แคชได้รับความเสียหายหลายครั้ง และUplayไม่สามารถเปิดได้ ในวิธีนี้ คุณจะได้เรียนรู้การล้างแคช Uplay(Uplay cache) :
1. ในการเปิดFile Explorerให้กด แป้น Windows Windows key + E
2. ไปที่ที่อยู่ต่อไปนี้: C:\Program Files (x86)\Ubisoft\Ubisoft Game Launcher\cache
3. ลบ(Delete)เนื้อหาทั้งหมดของโฟลเดอร์แคช(cache folder)
รีสตาร์ทคอมพิวเตอร์อีกครั้งและเรียกใช้Uplay
อ่านเพิ่มเติม: (Also Read:) แก้ไข Uplay Google Authenticator(Fix Uplay Google Authenticator)ไม่ทำงาน
วิธีที่ 3: เปิดUplayผ่านทางลัด(Shortcut)
หากUplayไม่เปิดในWindows 10อีกทางเลือกหนึ่งคือการเรียกใช้ผ่านทางลัดโดยตรง หากเทคนิคนี้ใช้ได้ผล ให้ลองเปิดเกมจากUplay Shortcutในครั้งต่อไปเป็นต้นไป
หมายเหตุ:(Note:)หากไม่ได้ติดตั้งการพึ่งพา คุณจะได้รับแจ้งและกระบวนการดาวน์โหลด(download process)จะเริ่มขึ้น
วิธีที่ 4: เรียกใช้ Uplay(Run Uplay)ในโหมดความเข้ากันได้(Compatibility mode)
ผู้ใช้หลายคนรายงานว่าการเริ่มUplayในโหมดความเข้ากันได้(compatibility mode)ทำงานได้อย่างยอดเยี่ยม และปัญหาตัวเรียกใช้งานได้รับการแก้ไขแล้ว สิ่งนี้ทำให้เราสรุปได้ว่าUplayไม่สามารถเปิดใช้งานบน Windows ได้เนื่องจากการอัปเกรดระบบปฏิบัติการ Windows ที่ผิดพลาด (Windows OS)ทำตามขั้นตอนเหล่านี้เพื่อเรียกใช้ในโหมดความเข้ากันได้(compatibility mode) :
1. ไปที่ไดเร็กทอรีการติดตั้ง Uplay(Uplay installation directory)บนพีซีของคุณ
2. คลิกขวาที่Uplay.exeและเลือกPropertiesจากเมนูบริบทคลิกขวา

3. สลับไปที่แท็บความเข้ากันได้(Compatibility )
4. ทำเครื่องหมายที่ " เรียกใช้โปรแกรมนี้ในโหมดความเข้ากันได้สำหรับ(Run this program in compatibility mode for) " และเลือกเวอร์ชันระบบปฏิบัติการ(OS version) ที่ เหมาะสม

5. หากต้องการบันทึกการเปลี่ยนแปลง ให้คลิกที่Applyแล้วตามด้วยOK
6. รีสตาร์ทคอมพิวเตอร์และเพลิดเพลินกับUplay
อ่านเพิ่มเติม: (Also Read:) เปลี่ยนโหมดความเข้ากันได้(Change Compatibility Mode)สำหรับแอ(Apps)พในWindows 10
วิธีที่ 5: ดำเนินการคลีนบูต
ในวิธีนี้ คุณจะปิดการใช้งานบริการทั้งหมด ยกเว้นบริการของระบบ แล้วเรียกใช้Uplay หลังจากนั้น(Thereafter)เราจะเปิดใช้งานแต่ละบริการเพื่อค้นหาว่าบริการใดเป็นสาเหตุของปัญหา
1. เปิด เมนู Startและค้นหาSystem Configuration

2. ไปที่แท็บ Services ในหน้าต่างSystem (Services)Configuration(System Configuration window)
3. ทำเครื่องหมายที่ช่องข้างHide all Microsoft services(Hide all Microsoft services)

4. ปิดการใช้งานทั้งหมดโดยคลิกปุ่มปิดการใช้งานทั้งหมด(Disable all)

5. ไปที่ แท็บ Startupและคลิกที่ลิงก์Open Task Manager(Open Task Manager )
6. ปิดการใช้งานแอพทั้งหมดในรายการ ซึ่งจะป้องกันไม่ให้เริ่มทำงานเมื่อคอมพิวเตอร์กำลังบูท

7. ตอนนี้ คุณจะได้รับแจ้งให้รีสตาร์ท ตรวจ(Make) สอบให้ แน่ใจว่าได้รีสตาร์ทพีซีของคุณเพื่อทำการคลีนบูต
หากต้องการเริ่มบริการแต่ละรายการเพื่อแก้ไขปัญหา ให้ทำตามคู่มือนี้ที่นี่
วิธีที่ 6: อัปเดตไดรเวอร์กราฟิก(Graphics)
หากไดรเวอร์กราฟิกในพีซีของคุณไม่ทันสมัยหรือเสียหาย นี่อาจเป็นสาเหตุที่ชัดเจนที่สุดประการหนึ่งที่ทำให้Uplayไม่สามารถเปิดตัวได้ ไดรเวอร์ กราฟิก(Graphics)เป็นส่วนประกอบที่สำคัญที่สุดของ เอ็นจิ้ นการเล่นเกม(gaming engine)รวมถึงUplay หากไดรเวอร์ทำงานไม่ถูกต้อง ตัวเรียกใช้ Uplayจะไม่ทำงานหรือทำงานช้ามากและส่งผลให้ค้าง
1. ก่อนอื่น ให้กดปุ่มWindows + Rพร้อมกันเพื่อเปิดกล่องRun
2. พิมพ์devmgmt.mscในช่องและกดEnterเพื่อเข้าถึงDevice Manager

3. ขยายDisplay Adapters จากรายการที่มีอยู่ในหน้าต่างDevice Manager(Device Manager window)
4. คลิกขวาที่การ์ดจอ(Graphics card ) ของคุณ แล้ว เลือกUpdate driver

5. เมื่อเสร็จแล้ว รีสตาร์ทพีซีของคุณเพื่อบันทึกการเปลี่ยนแปลง
วิธีที่ 7(Method 7) : ติดตั้ง Uplay อีกครั้งเพื่อแก้ไข Uplay Fails to Launch (Reinstall Uplay to fix Uplay Fails to Launch )
หากเทคนิคก่อนหน้านี้ใช้ไม่ได้ผล และคุณยังไม่สามารถ เริ่มต้น Uplay ได้ คุณสามารถลองติดตั้งเอ็นจิ้นเกมทั้งหมดใหม่(game engine)ตั้งแต่ต้น หากไฟล์การติดตั้งเสียหายหรือหายไปในครั้งแรก ตอนนี้จะถูกแทนที่(.)
หมายเหตุ:(Note:)วิธีนี้จะลบไฟล์การติดตั้งเกม ทั้งหมดของคุณด้วย (game installation)ขอแนะนำให้สร้างข้อมูลสำรองไว้ก่อนที่จะใช้วิธีนี้
1. เปิด กล่อง Runโดยกดปุ่มWindows + Rพร้อมกัน
2. พิมพ์appwiz.cplลงในช่องแล้วกดEnter (Ente)หน้าต่าง ตัวจัดการแอปพลิเคชัน(Application Manager)จะเปิดขึ้นทันที

3. ค้นหาUplayในหน้าต่างโปรแกรมและคุณลักษณะ (Programs and Features )คลิกขวาที่Uplayจากนั้นเลือกถอนการติด(Uninstall)ตั้ง

4. ไปที่เว็บไซต์ทางการของ Uplay(official Uplay website)และดาวน์โหลดเอ็นจิ้นเกม(game engine)จากที่นั่น
เมื่อดาวน์โหลดเกมแล้ว ให้ติดตั้งและเรียกใช้ ตอนนี้คุณสามารถใช้Uplayได้โดยไม่มีข้อผิดพลาด
คำถามที่พบบ่อย (FAQ)
ไตรมาสที่ 1 Ubisoft แทนที่ Uplay ด้วย Ubiconnect หรือไม่(Q1. Did Ubisoft replace Uplay with Ubiconnect?)
Ubisoft Connectจะเป็นบ้านของบริการและกิจกรรมในเกมทั้งหมดของ Ubisoft ใน ไม่ช้า (Ubisoft in-game)ซึ่งจะครอบคลุมทุกแพลตฟอร์มเกมด้วย เริ่มตั้งแต่วันที่ 29 ตุลาคม(October 29) 2020 ด้วยการเปิดตัวWatch Dogs : Legion ทุกฟีเจอร์ของUplayได้รับการปรับปรุง ปรับปรุง และรวมเป็นหนึ่งเดียวในUbisoft Connect (Ubisoft Connect)Ubisoft Connectเป็นเพียงจุดเริ่มต้นของความมุ่งมั่นของ Ubisoft ในการสร้างฟังก์ชันการทำงานข้ามแพลตฟอร์มร่วมกันในอนาคต ซึ่งเหมาะสำหรับเกมรุ่นต่อไปและอื่น ๆ ซึ่งรวมถึงชื่ออย่าง Assassin's Creed Valhalla(Creed Valhalla)
ที่แนะนำ:(Recommended:)
- แก้ไขแอปพลิเคชัน(Fix Application)ถูกบล็อกไม่ให้เข้าถึงฮาร์ดแวร์กราฟิก(Graphics hardware)
- วิธีบล็อกหรือเลิกบล็อกโปรแกรม(Block or Unblock Programs)ในไฟร์วอลล์ Windows Defender(Windows Defender Firewall)
- 4 วิธีใน(Ways)การอัปเดตไดรเวอร์(Drivers)กราฟิก(Graphics) ในWindows 10
- แก้ไข Microsoft Teams ช่วยให้(Fix Microsoft Teams Keeps)เริ่มต้นใหม่ ได้
เราหวังว่าคู่มือนี้จะเป็นประโยชน์และคุณสามารถแก้ไขปัญหา Uplay ที่ล้มเหลวในการเปิดตัว(fix Uplay fails to launch )ได้ แจ้งให้เราทราบว่าวิธีใดได้ผลดีที่สุดสำหรับคุณ หากคุณมีคำถาม/ความคิดเห็นเกี่ยวกับบทความนี้ โปรดทิ้งคำถามไว้ในส่วนความคิดเห็น
Related posts
วิธีการ Extract WhatsApp Group Contacts (2021)
โหลด Properly Fix Facebook Home Page Wo n't
วิธีการตรวจสอบ Email ID เชื่อมกับ Facebook Account ของคุณ
3 Ways เพื่อแบ่งปัน Wi-Fi โดยไม่ต้องเปิดเผย Access Password
วิธีการทำ Page Landscape ใน Word
วิธีการ Strikethrough Text ใน Google Docs
บล็อกที่ถูกบล็อกหรือถูก จำกัด ? นี่คือวิธีการเข้าถึงพวกเขาฟรี
Unblock YouTube เมื่อ Blocked ใน Offices, Schools or Colleges?
วิธีการปิดใช้งานหรือลบ Instagram Account ของคุณ (2021)
วิธีการเปิดปิด SafeSearch บน Google
วิธีการลบ Google or Gmail Profile Picture?
Access Mobile เว็บไซต์ Using Desktop Browser (PC)
วิธีเปิดใช้งาน YouTube Dark Mode
วิธีการลบ Snapchat Messages and Conversations
Fix Facebook Messenger Waiting สำหรับ Network Error
วิธีใช้ Netflix Party เพื่อดูภาพยนตร์กับเพื่อน ๆ
วิธีการ Activate Pluto TV (2021)
ค้นหา Out How Friends จำนวนมากที่คุณมีใน Snapchat
วิธีการ Restore Old YouTube Layout นี้ (2021)
3 Ways การลบ Slideshow From Any Website
