เว็บไซต์ที่ถูกบล็อกหรือถูกจำกัด? นี่คือวิธีเข้าถึงได้ฟรี
เข้าถึงเว็บไซต์ที่ถูกบล็อก: (Access Blocked Websites: )ไซต์โปรดของคุณถูกบล็อกในWi-Fi ของวิทยาลัย หรือไม่ หรือเป็นบางอย่างในคอมพิวเตอร์ของคุณที่ไม่ให้คุณเข้าถึงได้ อาจมีสาเหตุหลายประการที่ทำให้คุณไม่สามารถเข้าถึงเว็บไซต์ใดเว็บไซต์หนึ่งได้ อาจถูกบล็อกบนคอมพิวเตอร์ของคุณหรือในเครือข่ายของคุณหรือที่จริงแล้วถูกแบนในประเทศของคุณ บทความนี้จะนำคุณผ่านหลายวิธีที่สามารถช่วยคุณปลดบล็อกเว็บไซต์ที่ถูกบล็อกเหล่านี้ เริ่มกันเลย.

เข้าถึงเว็บไซต์ที่ถูกบล็อกหรือถูกจำกัดได้ฟรี(Access Blocked or Restricted Websites for Free)
หากคุณไม่สามารถ(unable)เปิดเว็บไซต์ใดเว็บไซต์หนึ่งได้ ให้ลองทำดังนี้:
- ล้างแคชเบราว์เซอร์ของคุณ
- ล้างแคช DNS ของคุณ
- ปรับวันที่ & เวลา
- เลิกบล็อกเว็บไซต์จากรายการไซต์ที่ถูกจำกัดบน Chrome
- ยกเลิกการเลือกตัวเลือกพร็อกซี
- ติดตั้ง Chrome อีกครั้ง
- รีเซ็ตไฟล์โฮสต์ของคุณ(Reset your hosts file)ที่C C:\Windows\System32\drivers\etcตรวจสอบว่าURL ที่ คุณต้องการเข้าถึงถูกแมปกับ 127.0.0.1 หรือไม่ ในกรณีนี้ ให้ลบออก
- เรียกใช้การสแกนไวรัสและMalwarebytes Anti-Malwareเพื่อแก้ไขปัญหาที่เกี่ยวข้องกับมัลแวร์
เว็บไซต์ล่มหรือไม่?(Is The Website Down?)
เป็นไปได้ว่าเว็บไซต์ที่คุณต้องการเปิดไม่ได้ถูกบล็อกจริงๆ แต่กลับหยุดทำงานเนื่องจากปัญหาบางอย่างของเว็บไซต์ หากต้องการตรวจสอบว่าบางเว็บไซต์ไม่ทำงานหรือใช้งานได้ คุณสามารถใช้การตรวจสอบเว็บไซต์ เช่นDownForEveryoneOrJustMe.com หรือisitdownrightnow.comและป้อนURLของเว็บไซต์ที่คุณต้องการตรวจสอบ
เว็บไซต์ที่ถูกบล็อกหรือถูกจำกัด? นี่คือวิธี(How)เข้าถึงได้ฟรี
วิธีที่ 1: ใช้ VPN เพื่อปลดบล็อก(Method 1: Use VPN for Unblocking)
เครือข่ายพร็อกซีเสมือนช่วยให้คุณเข้าถึงเว็บไซต์ที่ถูกบล็อกโดยการสร้างช่องสัญญาณระหว่างคอมพิวเตอร์ของคุณและ เซิร์ฟเวอร์ VPNทำให้เว็บไซต์ติดตามข้อมูลประจำตัวของคุณหรือข้อมูลอื่น ๆ ได้ยากด้วยการเข้ารหัสการรับส่งข้อมูลคอมพิวเตอร์ทั้งหมด ดังนั้น(Hence)ที่อยู่ IP ของคุณจึงไม่ระบุชื่อ และคุณสามารถเข้าถึงเว็บไซต์ที่ถูกบล็อกได้จากทุกที่ในโลก คุณสามารถใช้ บริการ VPNเช่นExpressVPN , Hotspot Shieldเป็นต้นVPN(VPNs) เหล่านี้ ช่วยให้คุณเลือกประเทศที่คุณต้องการซึ่งจะใช้เป็นตำแหน่งปลอมของคุณ ซึ่งช่วยให้คุณใช้ไซต์และบริการตามตำแหน่งได้

วิธีที่ 2: ใช้พร็อกซีเพื่อเข้าถึงเว็บไซต์ที่ถูกจำกัด(Method 2: Use a Proxy To Access Restricted Websites)
พร็อกซี(Proxy)เซิร์ฟเวอร์ ต่างจากVPN(VPNs)ที่ซ่อนเฉพาะที่อยู่ IP ของคุณ พวกเขาไม่ได้เข้ารหัสการรับส่งข้อมูลของคุณ แต่จะตัดเฉพาะข้อมูลประจำตัวที่การสื่อสารของคุณอาจมี มีความปลอดภัยน้อยกว่าVPN(VPNs)แต่ทำงานได้ดีในระดับโรงเรียนหรือสถาบัน มีเว็บไซต์พร็อกซี่มากมายที่ให้คุณเข้าถึงเว็บไซต์ที่ถูกบล็อกได้ เว็บไซต์พร็อกซี่ที่คุณสามารถใช้ได้ได้แก่Newipnow.com , Hidemyass.com , Proxy.my-addr.com
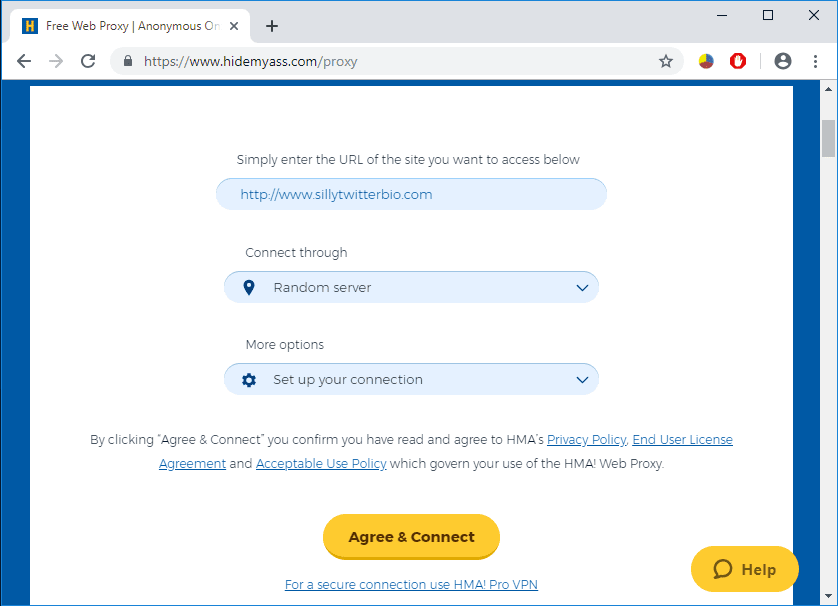
วิธีที่ 3: ใช้ที่อยู่ IP แทน URL(Method 3: Use the IP Address instead of URL)
URL(URLs)ที่เราใช้เข้าถึงเว็บไซต์เป็นเพียงชื่อโฮสต์ของเว็บไซต์เท่านั้น ไม่ใช่ที่อยู่จริงของเว็บไซต์ ชื่อโฮสต์เหล่านี้ใช้เพื่อจับคู่กับที่อยู่ IP จริงก่อน จากนั้นจึงทำการเชื่อมต่อ อย่างไรก็ตาม เป็นไปได้ว่าเฉพาะURLของเว็บไซต์เท่านั้นที่ถูกบล็อก ในกรณีเช่นนี้ การเข้าถึงเว็บไซต์ผ่านที่อยู่ IP ก็เพียงพอแล้ว ในการค้นหาที่อยู่ IP ของเว็บไซต์ใด ๆ
- คลิก(Click)ที่ช่องค้นหาที่อยู่ด้านข้างปุ่มหน้าต่าง
- พิมพ์cmd
- ใช้ทางลัดเพื่อเปิดพรอมต์คำสั่ง
- ในพรอมต์คำสั่ง ให้พิมพ์ ping www.websitename.com หมายเหตุ: (Note:) แทนที่ “(Replace “) www.websitename.com” ด้วยที่อยู่เว็บไซต์จริง
- คุณจะได้รับที่อยู่ IP ที่จำเป็น

ใช้ที่อยู่ IP นี้เพื่อเข้าสู่เว็บเบราว์เซอร์ของคุณโดยตรง และคุณจะสามารถเข้าถึงเว็บไซต์ที่ถูกบล็อกหรือจำกัด(access blocked or restricted websites.)
วิธีที่ 4: ใช้ Google แปลภาษา(Method 4: Use Google Translate)
คุณสามารถปลดบล็อกบางเว็บไซต์ได้โดยใช้Google Translate (Google Translate)วิธีนี้ใช้ได้ผลเพราะแทนที่จะเข้าถึงเว็บไซต์ผ่านเครือข่ายท้องถิ่น คุณกำลังเปลี่ยนเส้นทางผ่านGoogle Google แปลภาษา(Google Translate)แทบไม่เคยถูกบล็อกเลย เนื่องจากถือว่ามีจุดประสงค์เพื่อการศึกษา เพื่อที่จะใช้Google แปลภาษา(Google Translate)เพื่อวัตถุประสงค์ดังกล่าว

- เปิดGoogle แปล(Google Translate)ภาษา
- เปลี่ยน ภาษา ' จาก(from) ' เป็นภาษาอื่นที่ไม่ใช่ภาษาอังกฤษ(English.)
- เปลี่ยน ภาษา ' เป็น(to) ' เป็นภาษาอังกฤษ( English.)
- ตอนนี้ในกล่องแหล่งที่มา ให้พิมพ์ URL ของเว็บไซต์ที่คุณต้องการ( type the URL of the website you need.)
- เวอร์ชันแปลตอนนี้จะให้ลิงก์ที่คลิกได้ของเว็บไซต์ที่คุณต้องการ(clickable link of your desired website.)
- คลิก(Click)ที่ลิงค์แล้วคุณจะสามารถเข้าถึงเว็บไซต์ที่ถูกบล็อกได้ฟรี( access the blocked websites for free.)

โปรดทราบว่าวิธีนี้ใช้ไม่ได้กับเว็บไซต์ที่ถูกบล็อกโดยISP ( ผู้ให้บริการอินเทอร์เน็ต(Internet Service Provider) ) ของคุณ
วิธีที่ 5: วิธีการสร้าง URL ใหม่(Method 5: URL Recasting Method)
วิธีนี้ใช้ได้กับเว็บไซต์ที่โฮสต์บนVPS ( Virtual Private Server ) บางเว็บไซต์ถูกบล็อกเนื่องจาก ไม่ได้ติดตั้งใบรับรอง SSLของโดเมนนั้น ดังนั้น แทนที่จะใช้www.yourwebsite.comหรือhttp://yourwebsite.comให้ลองเขียนhttps://yourwebsite.comบนเว็บเบราว์เซอร์ของคุณ คลิก(Click)ที่ดำเนิน(Proceed Anyway) การต่อ หากมีคำเตือนด้านความปลอดภัยและคุณจะสามารถเยี่ยมชมเว็บไซต์ "ปฏิเสธการเข้าถึง" ได้

วิธีที่ 6: แทนที่เซิร์ฟเวอร์ DNS ของคุณ (ใช้ DNS อื่น)(Method 6: Replace your DNS Server (Use a Different DNS))
(DNS)เซิร์ฟเวอร์DNS จับคู่ URLหรือชื่อโฮสต์ของเว็บไซต์กับที่อยู่ IP ในกรณีของเว็บไซต์ที่ถูกบล็อก อาจเป็นไปได้ว่าหน่วยงานหรือสถาบันที่เกี่ยวข้องได้บล็อกเว็บไซต์บนDNS ของ ตนเอง ในกรณีดังกล่าว การแทนที่DNS ของคุณด้วย (DNS)DNSสาธารณะจะช่วยให้คุณสามารถเข้าถึงเว็บไซต์ที่ถูกบล็อกได้ การใช้GoogleDNSหรือOpenDNSอาจแก้ปัญหาของคุณได้ เพื่อทำสิ่งนี้,
- คลิก(Click)ที่ไอคอน Wi-Fi บนทาสก์บาร์และไปที่ ' การตั้งค่าเครือข่ายและอินเทอร์เน็ต(Network & Internet settings) '
- เลือก WiFi จากนั้นคลิกที่ ' เปลี่ยนตัวเลือกอแด็ปเตอร์(Change adapter options) '
- คลิกขวาที่การเชื่อมต่ออินเทอร์เน็ตของคุณ ( WiFi ) และเลือกคุณสมบัติ(properties.)
- เลือกInternet Protocol Version 4 (TCP/IPv4)และคลิกที่คุณสมบัติ
- เครื่องหมายถูก ' ใช้ที่อยู่เซิร์ฟเวอร์ DNS ต่อไปนี้(Use the following DNS server addresses) ' ปุ่มตัวเลือก
- พิมพ์8.8.8.8ในกล่องข้อความ DNS ที่ต้องการ และ8.8.4.4ในกล่องข้อความ DNS สำรอง
- คลิก(Click)ยืนยันเพื่อใช้การเปลี่ยนแปลง

วิธีที่ 7: เลี่ยงการเซ็นเซอร์ผ่านส่วนขยาย(Method 7: Bypass Censorship via Extensions)
เว็บไซต์สามารถเป็นประเภทใดก็ได้ในสองประเภท - คงที่หรือไดนามิก วิธีนี้จะได้ผลหากเว็บไซต์ที่คุณพยายามเข้าถึงนั้นเป็นแบบไดนามิก ลองเข้าถึงเว็บไซต์เช่นYouTubeหรือFacebookผ่านส่วนขยาย DotVPN , UltraSurfและZenMateเป็นส่วนขยายที่ยอดเยี่ยมบางส่วนที่คุณควรตรวจสอบเพื่อเข้าถึงเว็บไซต์ที่ถูกบล็อกได้ฟรีโดยไม่มีข้อจำกัดใดๆ บนChromeเพื่อเพิ่มส่วนขยาย

- เปิดแท็บใหม่แล้วคลิกที่แอพ
- เปิดWeb Storeและค้นหาส่วนขยายที่คุณต้องการเพิ่ม
- คลิกที่เพิ่มใน Chrome(Add to Chrome.)
- คุณสามารถเปิดหรือปิดใช้งานส่วนขยายใดๆ ได้โดยไปที่More tools > Extensionsในเมนูสามจุดที่มุมบนขวาของหน้าต่างเบราว์เซอร์

วิธีที่ 8: ใช้เบราว์เซอร์ Proxy แบบพกพา(Method 8: Use A Portable Proxy Browser)
ในกรณีที่คุณไม่ได้รับอนุญาตให้เพิ่มส่วนขยายบนเว็บเบราว์เซอร์ คุณสามารถใช้เว็บเบราว์เซอร์แบบพกพา(portable web browser)ที่สามารถติดตั้งบน ไดรฟ์ USB ของคุณ และเปลี่ยนเส้นทางการรับส่งข้อมูลทางอินเทอร์เน็ตทั้งหมดผ่านที่อยู่พร็อกซี สำหรับสิ่งนี้ คุณสามารถใช้เบราว์เซอร์ KProxy(KProxy browser) ได้โดยตรง ซึ่งจะลบข้อจำกัดทั้งหมดบนเว็บไซต์ คุณยังสามารถติดตั้งเว็บเบราว์เซอร์ เช่นFirefox แบบพกพา(Firefox portable)และเพิ่มที่อยู่ IP ของพร็อกซีในการกำหนดค่าพร็อกซีเพื่อเข้าถึงเว็บไซต์ที่ถูกบล็อกหรือจำกัด

วิธีการเหล่านี้จะทำให้คุณเข้าถึงเว็บไซต์ต่างๆ ได้ตลอดเวลาและจากทุกที่ในโลกโดยไม่มีข้อจำกัดใดๆ
ฉันหวังว่าบทความนี้จะเป็นประโยชน์ และตอนนี้คุณสามารถเข้าถึงเว็บไซต์ที่ถูกบล็อกหรือถูกจำกัด(Access Blocked or Restricted Websites, ) ได้อย่างง่ายดาย แต่ถ้าคุณยังคงมีคำถามใดๆ เกี่ยวกับคู่มือนี้ อย่าลังเลที่จะถามพวกเขาในส่วนความคิดเห็น
Related posts
วิธีการ Extract WhatsApp Group Contacts (2021)
โหลด Properly Fix Facebook Home Page Wo n't
วิธีการตรวจสอบ Email ID เชื่อมกับ Facebook Account ของคุณ
3 Ways เพื่อแบ่งปัน Wi-Fi โดยไม่ต้องเปิดเผย Access Password
วิธีการทำ Page Landscape ใน Word
ค้นหา Out How Friends จำนวนมากที่คุณมีใน Snapchat
Unblock YouTube เมื่อ Blocked ใน Offices, Schools or Colleges?
วิธีการลบ Google or Gmail Profile Picture?
Combine ทั้งหมด Your Email Accounts เป็นหนึ่ง Gmail Inbox
วิธีการ Restore Old YouTube Layout นี้ (2021)
วิธีการเชื่อมโยง Facebook ถึง Twitter (2021)
วิธีการ Repair Corrupted AVI Files สำหรับ Free
วิธีการลบ Snapchat Messages and Conversations
3 Ways การลบ Slideshow From Any Website
วิธีการ Fix No Camera Found ใน Google Meet (2021)
วิธีการไป Live บน Discord (2021)
วิธีการดู Hidden Photos ใน Facebook
วิธีการ Delete Venmo Account
Fix macOS Big Sur Problems (13 Issues Fixed)
วิธีการลบ Retweet จาก Twitter (Step-by-step guide)
