กำหนดเวลาปิดเครื่องคอมพิวเตอร์โดยใช้ Task Scheduler
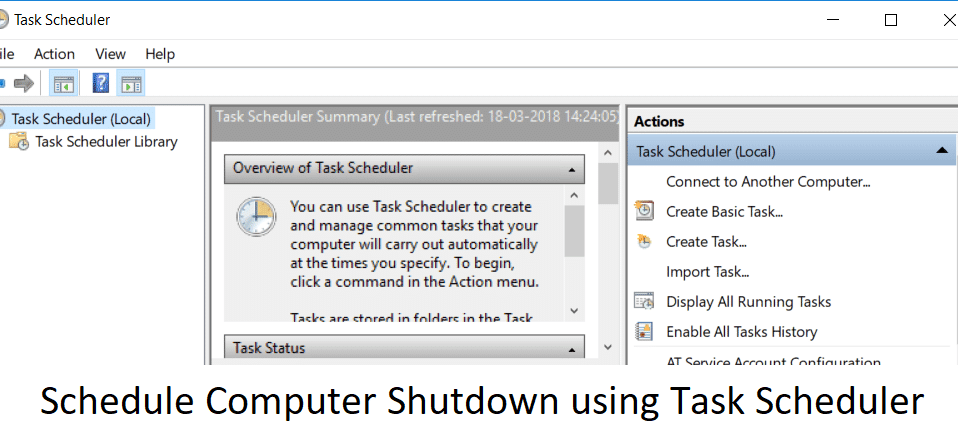
หากคุณต้องการปิดเครื่องคอมพิวเตอร์ในเวลาที่กำหนดหรือตอนกลางคืน คุณต้องกำหนดเวลาปิดเครื่องโดยใช้Task Scheduler (Task Scheduler)มีหลายสาเหตุที่เป็นไปได้สำหรับคุณในการกำหนดเวลาปิดเครื่อง เช่น คุณไม่ต้องการรอจนกว่าการดาวน์โหลดจะเสร็จสิ้นในตอนกลางคืน ดังนั้นสิ่งที่คุณทำคือกำหนดเวลาปิดเครื่องหลังจาก 3-4 ชั่วโมงแล้วคุณนอนหลับอย่างสงบ วิธีนี้ช่วยประหยัดปัญหาได้มาก เช่นไฟล์วิดีโอ(video file)กำลังแสดงผล และคุณต้องออกไปทำงาน จากนั้นการปิดระบบตามกำหนดเวลาก็สะดวกดี

ขณะนี้ มีอีกวิธีหนึ่งที่คุณสามารถชะลอการปิดพีซีของคุณได้อย่างง่ายดาย แต่นั่นก็ซับซ้อนเล็กน้อย ดังนั้นจึงควรใช้Task Scheduler (Task Scheduler)ในการให้คำแนะนำวิธีการใช้คำสั่งShutdown /s /t 60 ในหน้าต่าง cmd(cmd window)และ 60 คือเวลาในหน่วยวินาทีที่การปิดระบบล่าช้า เพื่อไม่ให้เป็นการเสียเวลา เรามาดูวิธีกำหนดเวลาปิดเครื่องคอมพิวเตอร์อัตโนมัติโดย(Schedule Automatic Computer Shutdown)ใช้คำแนะนำด้านล่าง
วิธีกำหนดเวลาปิดเครื่องคอมพิวเตอร์(Schedule Computer Shutdown)โดยใช้Task Scheduler
อย่า(Make)ลืมสร้างจุดคืนค่า(restore point) ในกรณีที่มีสิ่ง(case something)ผิดปกติเกิดขึ้น
1. กด Windows Key + R จากนั้นพิมพ์taskchd.msc(taskschd.msc)แล้วกด Enter เพื่อเปิดTask Scheduler

2. จากหน้าต่างด้านขวา(right-hand window)ภายใต้Actions ให้(Actions,)คลิกที่Create Basic Task

3. พิมพ์ชื่อและคำอธิบาย(Type any name and description)ที่คุณต้องการลงในฟิลด์แล้วคลิกถัดไป(Next.)

4. ในหน้าจอถัดไป ตั้งค่าว่าต้องการให้งานเริ่มเมื่อใด เช่นรายวัน รายสัปดาห์ รายเดือน ครั้งเดียว เป็นต้น(daily, weekly, monthly, one time etc.)แล้วคลิก ถัดไป

5. ถัดไปตั้งค่า วันที่ และเวลา(time.)เริ่มต้น(Start date)

6. เลือก “ Start a program ” บนหน้าจอ Action และคลิกNext

7. ภายใต้Program/Scriptให้พิมพ์ “ C:\Windows\System32\shutdown.exe ” (โดยไม่ใส่เครื่องหมายอัญประกาศ) หรือเรียกดู shutdown.exe ใต้ไดเร็กทอรีด้านบน

8. ในหน้าต่างเดียวกัน ภายใต้ “ เพิ่มอาร์กิวเมนต์ (ไม่บังคับ)(Add arguments (optional)) ” ให้พิมพ์ข้อความต่อไปนี้ จากนั้นคลิกถัดไป(Next) :
/s /f /t 0

หมายเหตุ:(Note:)หากคุณต้องการปิดเครื่องคอมพิวเตอร์ ให้พูดว่าหลังจากผ่านไป 1 นาที ให้พิมพ์ 60 แทน 0 ในทำนองเดียวกัน หากคุณต้องการปิดเครื่องหลังจาก 1 ชั่วโมง ให้พิมพ์3600 (type 3600)นี่เป็นขั้นตอนที่ไม่บังคับ เนื่องจากคุณได้เลือกวันที่ & เวลา(date & time)เพื่อเริ่มโปรแกรมแล้ว ดังนั้นคุณจึงปล่อยทิ้งไว้ที่ 0 ได้เอง
9. ตรวจสอบ(Review)การเปลี่ยนแปลงทั้งหมดที่คุณทำจนถึงตอนนี้ จากนั้นทำเครื่องหมายที่ “ (checkmark “)เปิดกล่องโต้ตอบคุณสมบัติสำหรับงานนี้เมื่อฉันคลิก เสร็จสิ้น(Open the Properties dialog for this task when I click Finish) ” จากนั้นคลิก เสร็จสิ้น

10. ใต้แท็บทั่วไป(General tab)ให้ทำเครื่องหมายในช่องที่ระบุว่า " เรียกใช้ด้วยสิทธิ์สูงสุด(Run with highest privileges) "

11. สลับไปที่แท็บเงื่อนไข(Conditions tab)แล้วยกเลิก การเลือก "เริ่มงานเฉพาะเมื่อคอมพิวเตอร์ใช้ไฟ AC"(“Start the task only if the computer is on AC power“.)

12. ในทำนองเดียวกัน สลับไปที่แท็บการตั้งค่า(Settings tab)แล้วเลือก " เรียกใช้งานโดยเร็วที่สุดหลังจากพลาดการเริ่มต้นตามกำหนดเวลา(Run task as soon as possible after a scheduled start is missed) "

13. ตอนนี้คอมพิวเตอร์ของคุณจะปิดตัวลงตามวันที่ & เวลาที่(date & time)คุณเลือก
หมายเหตุ:(Note:)หากคุณต้องการตัวเลือกเพิ่มเติมหรือต้องการทราบข้อมูลเพิ่มเติมเกี่ยวกับคำสั่งนี้ ให้เปิดพร้อมท์คำสั่งประเภทปิด(command prompt type shutdown) /? และกดEnter หากคุณต้องการรีสตาร์ทพีซี ให้ใช้ พารามิเตอร์ / /r parameterแทน/s parameter

ที่แนะนำ:(Recommended:)
- วิธีแก้ไขเครื่องพิมพ์(Printer)ไม่เปิดใช้งานError Code 20
- แก้ไขเว็บแคม(Fix Webcam)ไม่ทำงานหลังจาก อัปเดตในโอกาสวัน ครบรอบของ(Anniversary Update)Windows 10
- วิธีแก้ไขข้อผิดพลาดร้ายแรงที่ตรวจพบ PNP(Fix PNP Detected Fatal Error) Windows 10
- แก้ไขข้อผิดพลาด ERR_EMPTY_RESPONSE Google Chrome(Fix ERR_EMPTY_RESPONSE Google Chrome Error)
นั่นคือคุณได้เรียนรู้วิธีกำหนดเวลาปิดเครื่องคอมพิวเตอร์โดยใช้ Task Scheduler(How to Schedule Computer Shutdown using Task Scheduler) เรียบร้อยแล้ว แต่ถ้าคุณยังมีข้อสงสัยใดๆ เกี่ยวกับคู่มือนี้ อย่าลังเลที่จะถามพวกเขาในส่วนความคิดเห็น
Related posts
Schedule Shutdown or Restarts ใช้ Task Scheduler ใน Windows 11/10
Fix Task Scheduler Error One หรือมากกว่าข้อโต้แย้งที่ระบุไม่ถูกต้อง
Fix Task Scheduler ไม่ทำงานใน Windows 10
แก้ไข Broken Task Scheduler ใน Windows 10
แก้ไขข้อผิดพลาดบริการ Task Scheduler ไม่ได้
Fix Computer ไม่รู้จัก iPhone
ปิดใช้งาน Telemetry & Data Collection ใน Windows 10 โดยใช้ Task Scheduler
Allow or Prevent Devices ตื่น Computer ใน Windows 10
วิธีการเปลี่ยน Computer Name ใน Windows 10
วิธีสร้างงานพื้นฐานด้วย Task Scheduler ใน 5 ขั้นตอน
วิธีเปิดใช้งานหรือปิดใช้งานที่กำหนดเวลา Task ใน Windows 11/10
วิธีการตั้งค่า Auto Shutdown ใน Windows 10
Fix Computer Sound Too Low บน Windows 10
Fix PC Stuck บน Getting Windows Ready อย่าปิด Computer ของคุณ
7 สิ่งที่คุณสามารถทำได้ด้วยงานที่มีอยู่จาก Task Scheduler
ใช้ Windows 10 Task Scheduler เพื่อทำให้เกือบทุกอย่างเป็นอัตโนมัติ
วิธีการ Fix Computer จะปิดโดยอัตโนมัติ
วิธีสร้างงานขั้นสูงด้วย Task Scheduler
Fix Computer ไม่เริ่มจนกว่ารีสตาร์ทหลายครั้ง
Fix Computer Wo ไม่ไปที่ Sleep Mode ใน Windows 10
