ไม่สามารถแนบหรือถอด Surface Book ออกจากคีย์บอร์ด
Surface Bookเป็นอัลตร้าบุ๊กที่ทรงพลังอย่างแท้จริง สิ่งที่ทำให้Surface Bookมีประสิทธิภาพมากขึ้นคือการใช้GPU แบบแยก (ในรุ่นที่เลือก) และเสริมด้วยพลังที่มากมาย สิ่งที่ทำให้คุณต้องทึ่งก็คือความจริงที่ว่า เช่นเดียวกับSurface Proคุณสามารถนำสิ่งที่แนบมากับคีย์บอร์ด(Keyboard)และทัชแพด(TouchPad)ออกได้ และทั้งหมดนี้ การ ติดตั้ง บานพับ(Hinge) ที่สวยงามนั้น ใช้งานได้ที่ด้านหน้าของฮาร์ดแวร์ ด้วยพลังของกล้ามเนื้อ ทำให้ติดหรือตรวจจับได้ง่ายจากการตั้งค่าทุกเมื่อด้วยการกดปุ่มเพียงปุ่มเดียว
ไม่สามารถแนบหรือถอดSurface Bookออกจากคีย์บอร์ด(Keyboard)
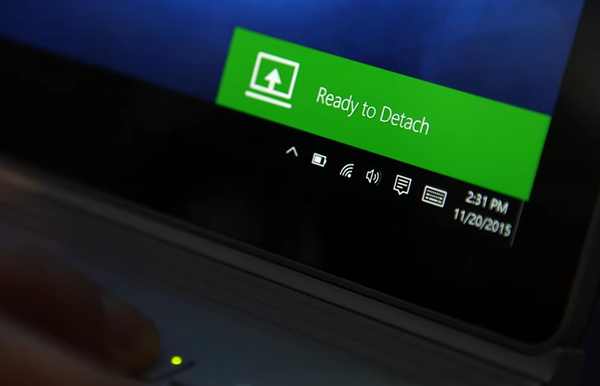
หากคุณไม่สามารถแนบหรือถอดSurface Bookออกจากคีย์บอร์ด(Keyboard) ได้ เนื่องจากความล้มเหลวบางประการ โพสต์นี้จะแสดงวิธีการแก้ไขปัญหาและแนบคีย์บอร์ด(Keyboard) ที่ถอดออก จากSurface Bookอย่างปลอดภัย ก่อนที่คุณจะเป็น คุณต้องแน่ใจว่าคุณได้ดูแลบางประเด็นแล้ว
1] ตรวจสอบให้แน่ใจว่าขั้วต่อบน Surface ของคุณสะอาด(1] Make sure that the connectors on your Surface are clean)
สิ่งสกปรก(Dirt)และฝุ่นมีแนวโน้มที่จะทำให้เกิดปัญหาในการเชื่อมต่อระหว่างจอแสดงผลและแป้นพิมพ์
ในการแก้ไขปัญหานี้ ตรวจสอบให้แน่ใจว่าคุณเริ่มด้วยการถอดแป้นพิมพ์
ใช้สำลีชุบแอลกอฮอล์เช็ดถู ทำความสะอาดหมุดและขั้วต่อสีเงินตรงกลางและด้านใดด้านหนึ่ง
ตรวจสอบ ให้(Make)แน่ใจว่าคุณปล่อยให้แห้งสนิทและไม่ทิ้งเส้นใยฝ้ายไว้ที่ขั้วต่อ
ตอนนี้ใส่แป้นพิมพ์กลับเข้าไปใหม่กับจอแสดงผล
2] ตรวจสอบให้แน่ใจว่า Surface Book Windows OS ของคุณเป็นปัจจุบัน(2] Make sure your Surface Book Windows OS is up to date)
คุณต้องตรวจสอบให้แน่ใจว่าSurface Book ของคุณมีการ อัปเดตเฟิร์มแวร์Windows 10 และSurface ล่าสุด(Surface)
(Fix Surface Book)แก้ไขปัญหา การถอดและแนบSurface Book
เพื่อแก้ไขปัญหาทั่วไปบางอย่างเกี่ยวกับการ แนบและการถอด Surface Bookเราจะกล่าวถึงปัญหาต่อไปนี้
- ตรวจไม่พบ แป้น พิมพ์Surface Book(Surface Book Keyboard)
- แยกไอคอน(Detach Icon)หายไปจากแถบงาน
- ปัญหาในการใช้แป้นพิมพ์และทัชแพด
- กระบวนการถอดคีย์บอร์ดออกช้า
ตรวจไม่พบคีย์บอร์ด Surface Book(Cannot detect Surface Book Keyboard)
มีการแก้ไขที่เป็นไปได้หลายประการสำหรับปัญหานี้ ตอนนี้เราจะตรวจสอบพวกเขาทีละคน
- คุณสามารถลองกดปุ่มDetach Keyประมาณ 1 วินาที(Second)จากนั้นรอจนกระทั่งไฟสีเขียวปรากฏขึ้น จากนั้นให้ลองถอดแป้นพิมพ์
- ในการถอดคีย์บอร์ด ทั้งคีย์บอร์ดและคลิปบอร์ดต้องมีการชาร์จอย่างน้อย 10 เปอร์เซ็นต์ และถ้าไม่ชาร์จที่ระดับนั้น ไฟสีเขียวก็ไม่ติด หากไฟยังคงไม่ติดสว่างหลังจากชาร์จ Surface Book ของคุณ โปรดดูคำแนะนำของเราที่นี่เกี่ยวกับการแก้ไขปัญหาการชาร์จ Surface Pro และ Surface Book
- คุณสามารถลองรีบูต(Reboot ) Surface Book ของคุณ
- อีกวิธีหนึ่ง คุณสามารถบังคับให้ปิดเครื่อง(Force Shutdown ) Surface Book ของคุณ โดยกดปุ่มเปิด/ปิดค้างไว้ประมาณ 10 วินาทีจนกว่าหน้าจอจะดับลง จากนั้นกดอีกครั้งเพื่อเริ่มต้นตามปกติ
- หากคุณกำลังใช้Performance Baseให้ตรวจสอบให้แน่ใจว่าคุณได้ปิดแอพพลิเคชั่นที่ใช้กราฟิกสูงทั้งหมดที่เปิดอยู่ก่อนที่จะถอดคลิปบอร์ด
- ในกรณีที่การตั้งค่าถอดออกเพียงบางส่วน คุณสามารถดันส่วนที่แยกออกแล้วลองถอดอีกครั้ง
- นอกจากนี้ หากSurface Book ของคุณ ชาร์จอย่างเหมาะสมและยังคงไม่สามารถถอดออกได้ คุณสามารถลองเลือกปุ่มถอดในแถบงาน
ไอคอนแยกหายไปจากแถบงาน(Detach icon is missing from the taskbar)
- หากปุ่มถอดหายไปจากแถบงาน คุณสามารถลองรีบูต(Reboot ) Surface Book ของคุณ
- ประการที่สอง สาเหตุที่แท้จริงของสิ่งนี้คือความจริงที่ว่าSurface DTXอาจถูกปิดใช้งาน ในการเปิดใช้งาน คุณต้องเปิดTask Managerไปที่ แท็บ Startupจากนั้นคลิกขวาที่รายการSurface DTXแล้วคลิก Enable สุดท้ายรีบูต(Reboot)เครื่องคอมพิวเตอร์เพื่อให้การเปลี่ยนแปลงมีผล
- อีกวิธีหนึ่ง คุณสามารถบังคับให้ปิดเครื่อง(Force Shutdown ) Surface Book ของคุณ โดยกดปุ่มเปิด/ปิดค้างไว้ประมาณ 10 วินาทีจนกว่าหน้าจอจะดับลง จากนั้นกดอีกครั้งเพื่อเริ่มต้นตามปกติ
- ในกรณีที่ทัชแพด(TouchPad) ของคุณ ไม่ทำงาน คุณสามารถไปที่ Settings > Devices > TouchPad และตรวจสอบให้แน่ใจว่าการกำหนดค่าสำหรับทัชแพดนั้นใช้ได้
วิดีโอนี้แสดงวิธีการถอดคีย์บอร์ดออกจากSurface Bookอย่างปลอดภัย
หากแป้นพิมพ์(Keyboard)และคลิปบอร์ด(Clipboard)เชื่อมต่อไม่ถูกต้อง ปุ่มถอดบนแป้นพิมพ์จะกะพริบเป็นไฟสีเขียว ในกรณีนี้ เพียงกดคลิปบอร์ดไปทางแป้นพิมพ์ทั้งสามตำแหน่งที่ด้านใดด้านหนึ่งและตรงกลางเบาๆ
ไมโครซอฟต์พูดว่า-
- Don’t detach the keyboard while your Surface Book is shutting down. If you accidentally press the Detach key while your Surface Book is shutting down, press the key again. You can attach the keyboard at any time.
- In Draw or View Mode, the keyboard and touchpad are disabled to prevent accidental keystrokes.
- You can charge the keyboard while it’s detached from the Clipboard.
- To charge the Clipboard while it’s detached, use the power port in the center of the bottom edge, where it connects to the keyboard.
หากคุณมีปัญหาอื่นๆ คุณสามารถลองติดต่อ ฝ่ายสนับสนุน ของMicrosoft(Microsoft Support)
Related posts
Surface Book ไม่พบ NVIDIA Graphics Card
ทุกอย่างเกี่ยวกับ Dynamic Fulcrum Hinge ใน Surface Book
Fix Surface Book 2 Battery Drain issue ในระหว่าง Gaming, Sleeping, VR
Download Surface Book firmware and drivers
วิธีการแก้ไขปัญหาและปัญหา Surface Book Dock
Microsoft Surface screen ไม่หมุน
Surface Earbuds: วิธีการตั้งค่าใช้การเรียกเก็บเงินอัปเดตและจัดการการตั้งค่า
ความพยายาม Surface Laptop PXE boot ล้มเหลวใน Windows 10
Surface Pro 7 vs Surface Pro 6: ไหนดีกว่าสำหรับความต้องการของคุณ?
10 ที่มีประโยชน์ Surface Pro Tips and Tricks
Surface Laptop 3 vs Surface Laptop 2: ไหนดีกว่ากัน?
สิ่งที่ต้องทำเมื่อรับพื้นผิวของคุณจาก Repair or Service center
วิธีการตั้งค่าและใช้ Surface Pro X Signature Keyboard
วิธีการแทรก SIM card และตั้งค่าการเชื่อมต่อข้อมูลบน Surface device
Surface device ค้นหาเครือข่ายไร้สายที่มีอยู่ แต่จะไม่เชื่อมต่อ
Surface Pen จะไม่เขียนเปิดแอพหรือเชื่อมต่อกับ Bluetooth
วิธีการเชื่อมต่อและใช้ใน Surface Pen Surface Pro 6
การซูมนิ้วนิ้วไม่ทำงานกับ Windows 10 PC or Surface device
วิธีการตั้งค่าและใช้ Surface Slim Pen
Surface ไม่เปิดหรือ Battery ไม่ใช่ปัญหาการชาร์จ
