วิธีปิด Heap Termination เมื่อเกิดความเสียหายสำหรับ Explorer ใน Windows 10
หากคุณปิดใช้งานHeap Termination on(Heap Termination on corruption )นโยบายการทุจริตในWindows 10 กระบวนการ (Windows 10)File Explorerของคุณจะไม่ถูกยกเลิกโดยอัตโนมัติในทันทีหากเกิดความเสียหาย แอปพลิเคชันรุ่นเก่าบางรายการจะได้รับอนุญาตให้ทำงานในระหว่างนี้ อย่างไรก็ตามFile Explorer ของคุณ อาจถูกยกเลิกในที่สุด
หากคุณมีWindows x64 (Windows x64)File Explorerนโยบายจะเปิดใช้งานตามค่าเริ่มต้น วิธีนี้เมื่อได้รับความเสียหายก็จะถูกยกเลิก
นโยบาย การ ยุติฮีปเกี่ยวกับการทุจริต (Heap Termination on corruption, )ทำให้เข้าใจผิดเล็กน้อยเนื่องจากฮีปยังไม่ถูกยกเลิก เป็นกระบวนการที่จะยุติเมื่อรู้ว่าFile Explorerเสียหาย ดังนั้น การเปิดใช้งานนโยบาย Turn off Heap Termination on คอร์รัปชั่(Turn off Heap Termination on corruption)น จะหยุดFile Explorerไม่ให้ยุติทันทีเมื่อได้รับความเสียหาย
เหตุผลในการเปิดใช้นโยบายนี้คือการทำให้Explorerยอมให้ส่วนขยายที่เก่ากว่าซึ่งเคยใช้หลุดพ้นจากFile Explorer ยอมให้สัมปทานความเข้ากันได้แบบย้อน หลัง ด้วยวิธีนี้Explorer ของคุณ บนWindows x64จะทำงานเหมือนกับในWindows x86(Windows x86)
ปิด(Turn)Heap Terminationเมื่อเกิดความเสียหายสำหรับExplorer
คุณสามารถปิด การยุติ ฮีป(Heap)เมื่อเกิดความเสียหายใน ระบบ Windows ได้สองวิธี ดังนี้:
- โดยตัวแก้ไขนโยบายกลุ่ม
- โดย Registry Editor
1] โดยตัวแก้ไขนโยบายกลุ่ม
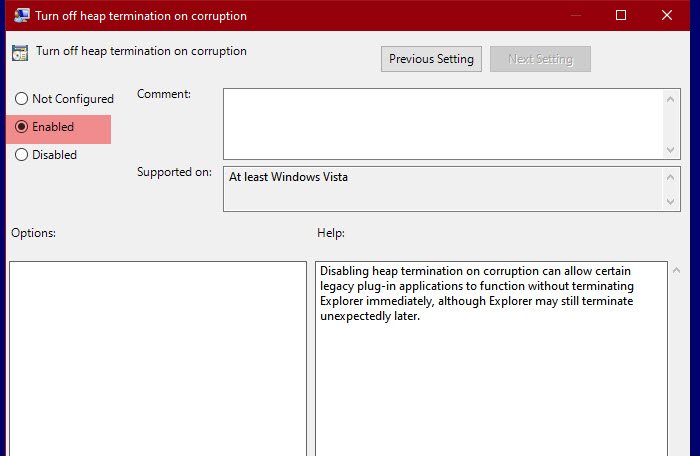
เพื่อปิดการยกเลิกฮีป เราจะใช้ ตัวแก้ไขนโยบายกลุ่ม (Group Policy Editor)เป็นวิธีที่ง่ายที่สุดในการทำเช่นเดียวกัน เนื่องจากเราแค่ต้องแก้ไขนโยบายและเราก็พร้อมแล้ว
ในการทำเช่นนั้น ให้กด Win + R, พิมพ์gpedit.msc แล้ว (gpedit.msc”, )กดEnter เพื่อ(Enter)เปิดGroup Policy Editor ตอนนี้นำทางไปยังตำแหน่งต่อไปนี้
Computer Configuration > Administrative Templates > Windows Components > File Explorer
มองหา “ ปิดการยุติฮีปเมื่อทุจริต(Turn off heap termination on corruption) ” จากรายการนโยบาย ดับเบิลคลิกเพื่อเปิด เลือก Enabledแล้วคลิก Apply > OK
การปิดใช้งานการยุติฮีปเมื่อเกิดความเสียหายอาจทำให้แอปพลิเคชันปลั๊กอินรุ่นเก่าบางตัวทำงานได้โดยไม่ต้องยุติExplorerทันที แม้ว่าExplorerอาจยังคงยุติโดยไม่คาดคิดในภายหลัง
ตอนนี้File Explorer ของคุณ จะไม่ถูกยกเลิกทันที
อ่าน(Read) : วิธีเปิดหรือปิดLocation Scripting ในWindows(Windows 10) 10
2] โดย Registry Editor

ตัวแก้ไขนโยบายกลุ่ม(Group Policy Editor)ไม่พร้อมใช้งานในWindows 10 Home (หรือWindows ใด ๆ ) แต่นี่ไม่ได้หมายความว่าคุณไม่สามารถหยุดFire Explorer จากการยุติได้ คุณสามารถเปลี่ยนนโยบายเดียวกันได้โดยใช้ตัวแก้ไขรีจิสทรี(Registry Editor)
เปิด Registry Editor โดย Win + R, พิมพ์regeditแล้วกดEnter ไปที่สถานที่ต่อไปนี้
Computer\HKEY_LOCAL_MACHINE\SOFTWARE\Policies\Microsoft\Windows\Explorer
หากคุณไม่พบคีย์ "Explorer" ให้คลิกขวาที่WindowsเลือกNew > Keyและตั้งชื่อว่า "Explorer"
คลิกขวาที่ Explorer และเลือก New > DWORD (32-bit ) Value ตั้งชื่อค่าที่สร้างขึ้นใหม่ " NoHeapTerminationOnCorruption " ตั้ง ค่าข้อมูลค่า (Value data )เป็น1แล้วคลิก ตกลง(OK.)
ด้วยวิธีนี้ คุณจะปิด การใช้ งานHeap Termination of File Explorer
อ่านถัดไป: (Read Next: )File Explorer จะไม่เปิดใน Windows 10(File Explorer will not open in Windows 10.)
Related posts
วิธีการเปิดใช้งาน Legacy Search Box ใน File Explorer ของ Windows 10
ทางลัด Make Explorer Taskbar เปิดโฟลเดอร์ที่คุณชื่นชอบใน Windows 10
วิธีการทำ Windows ทั้งหมดเปิดให้ใหญ่ที่สุดหรือเต็มหน้าจอใน Windows 10
Q-Diris A Quad Explorer replacement ฟรีแวร์สำหรับ Windows 10
File Explorer เกิดปัญหาหรือค้างเมื่อสร้าง New folder ใน Windows 10
Enable หรือ Disable Status Bar ใน File Explorer ใน Windows 10
5 วิธีในการลบไฟล์ (ชั่วคราวหรือถาวร) ใน Windows 10
วิธีการเปิดใช้ File Explorer Dark Theme ใน Windows 10
ล้างประวัติไฟล์ล่าสุดของ Explorer ใน Windows 10
วิธีการเรียงลำดับกลุ่มและกรองไฟล์และโฟลเดอร์ใน File Explorer Windows 10 ของ
วิธีเปลี่ยนชื่อไฟล์ทั้งหมดในโฟลเดอร์ใน Windows 10
วิธีการติดดาว Rate ไฟล์ใน Windows 10?
วิธีถอนการติดตั้ง Internet Explorer จาก Windows 10
วิธีการทำ Windows 10 ของ File Explorer แสดงรูปขนาดย่อสำหรับไฟล์สื่อทั้งหมด
วิธีการเปลี่ยน folder icon ใน Windows 10 ใน 3 ขั้นตอนง่าย ๆ
วิธีการเรียกคืน Downloads และโฟลเดอร์ผู้ใช้อื่นใน Windows 10
วิธีถอนการติดตั้ง Internet Explorer ใน Windows 10
วินโดวส์ 10 File Explorer ไม่ตอบสนอง? 8 Ways Fix it!
เบราว์เซอร์ใดที่จะทำให้แบตเตอรี่ของคุณใช้งานได้นานขึ้นใน Windows 10
วิธีการใช้มุมมองใน File Explorer Windows 10 อย่างมืออาชีพ
