แก้ไข: ไฟล์ข้อมูลการกำหนดค่าการบูตไม่มีข้อมูลที่ถูกต้อง
สำหรับผู้ใช้จำนวนมากที่ระบบปฏิบัติการ Windows(Windows OS)รองรับ มีข้อผิดพลาดมากมายที่ปรากฏขึ้นเป็นระยะๆ นอกเหนือจากข้อความแสดงข้อผิดพลาด ป๊อปอัป(Pop-up)สิ่งต่างๆ เริ่มร้อนขึ้นจริง ๆ และทำให้เกิดความวิตกกังวลเมื่อพบข้อผิดพลาดหน้าจอบูตสี ( หน้าจอสีน้ำเงินแห่งความตาย(Blue screen of death)หรือหน้าจอสีแดงแห่งความตาย) ข้อผิดพลาดเหล่านี้จะทำให้คอมพิวเตอร์หยุดทำงานทั้งหมดหรือป้องกันไม่ให้ระบบปฏิบัติการบูทโดยสิ้นเชิง โชคดีที่แต่ละคนมีรหัสข้อผิดพลาดและข้อความแสดงข้อผิดพลาดที่ชี้ให้เราไปในทิศทางที่ถูกต้องในการกู้คืน ในบทความนี้ เราจะพูดถึงสาเหตุและวิธีแก้ไขของข้อผิดพลาด '0xc0000098 – ไฟล์ ข้อมูลการกำหนดค่าการบูต(Boot Configuration Data)ไม่มีข้อมูลที่ถูกต้องสำหรับข้อผิดพลาดของระบบปฏิบัติการ'
พบหน้าจอข้อผิดพลาด 0xc0000098 เมื่อพยายามเปิดเครื่องคอมพิวเตอร์ และเกิดจากไฟล์BCD ( Boot Configuration Data ) ที่เสียหาย ประการแรก ข้อมูลในคอมพิวเตอร์ของคุณยังคงปลอดภัยและสามารถเข้าถึงได้เมื่อคุณแก้ไขข้อผิดพลาด เปิดตัวในWindows Vistaระบบปฏิบัติการ Windows(Windows OS)ยังคงใช้BOOTMGR ( Windows Boot Manager ) เพื่อโหลดไดรเวอร์และส่วนประกอบที่สำคัญของระบบปฏิบัติการในขณะที่บูตระบบ ตัวจัดการการบูตอาศัยBCDไฟล์สำหรับข้อมูลเกี่ยวกับแอพพลิเคชั่นสำหรับบู๊ตและการตั้งค่าที่เกี่ยวข้อง หากตัวจัดการการบูตไม่สามารถอ่านไฟล์ได้ (เนื่องจากความเสียหายหรือหากไม่มีรายการระบบปฏิบัติการ) ดังนั้นข้อมูลที่อยู่ในไฟล์จะพบข้อผิดพลาด 0xc0000098 ไฟล์BCDสามารถแสดงผลเสียหายโดยมัลแวร์/ไวรัสที่มีชื่อเสียงซึ่งพบทางเข้าสู่คอมพิวเตอร์ของคุณหรือเนื่องจากการปิดเครื่องคอมพิวเตอร์กะทันหัน นอกจากนี้ยังอาจทำให้ไดรเวอร์ฮาร์ดไดรฟ์เสียหายหรือฮาร์ดไดรฟ์ภายในที่ล้มเหลวซึ่งเป็นสาเหตุของข้อผิดพลาด
เราได้อธิบายวิธีต่างๆ สี่วิธีในการแก้ไขข้อผิดพลาดไฟล์ข้อมูลการกำหนดค่าการบูตที่ไม่มีข้อมูลที่ถูกต้อง(fix the Boot Configuration Data File Doesn’t Contain Valid Information error)ด้านล่าง และวิธีใดวิธีหนึ่งจะช่วยให้คุณกลับสู่สภาวะปกติได้

แก้ไข: ไฟล์ข้อมูลการกำหนดค่าการบูตไม่มีข้อมูล ที่ ถูกต้อง(Contain Valid)
ผู้ใช้สามารถค้นหาวิธีแก้ไขข้อผิดพลาด 0xc0000098 บนหน้าจอข้อผิดพลาดได้ ข้อความแนะนำให้ผู้ใช้ใช้เครื่องมือการกู้คืนของ Windows เพื่อซ่อมแซมไฟล์ (Windows recovery tools)BCDที่เสียหายซึ่งแจ้งข้อผิดพลาด ขณะนี้ มีเครื่องมือการกู้คืนในตัวสองสามตัว ( SFC , Chkdskฯลฯ ) เพื่อตรวจสอบไฟล์ระบบและซ่อมแซมโดยอัตโนมัติ แต่เราขอแนะนำให้คุณสร้าง แฟลชไดรฟ์ Windows 10 ที่สามารถบู๊ตได้ และใช้เพื่อซ่อมแซมไฟล์BCD หากกระบวนการอัตโนมัติไม่ได้ผล เราสามารถสร้าง ไฟล์ BCD ใหม่ได้ด้วยตนเอง โดยเรียกใช้คำสั่งสองสามคำสั่ง
วิธีที่ 1: ดำเนินการซ่อมแซมการเริ่มต้น(Method 1: Perform a Startup Repair)
การซ่อมแซมการ เริ่มต้น(Startup)ระบบเป็นหนึ่งใน เครื่องมือการกู้คืน Windows 10 จำนวนมาก ซึ่งวินิจฉัยอัตโนมัติและซ่อมแซมไฟล์ระบบบางไฟล์ที่อาจป้องกันไม่ให้ระบบปฏิบัติการบูตได้ ในกรณีที่เกิดข้อผิดพลาดในการบู๊ต การสแกนซ่อมแซมการเริ่มต้นระบบจะเริ่มทำงานโดยอัตโนมัติ หากไม่มี จำเป็นต้องเสียบ ไดรฟ์สำหรับบูต/ดิสก์ของ Windows 10และเริ่มการสแกนด้วยตนเองจากเมนูเริ่มต้นขั้นสูง
1. ทำตามคำแนะนำที่วิธีการสร้าง Windows 10 Bootable USB Flash Drive(How to Create Windows 10 Bootable USB Flash Drive)และเตรียมไดรฟ์ USB ที่สามารถบู๊ตได้
2. ตอนนี้เสียบเข้ากับคอมพิวเตอร์ส่วนบุคคลของคุณแล้วกดปุ่มเปิดเครื่อง (Power on)บนหน้าจอบูต คุณจะได้รับแจ้งให้กดปุ่มเฉพาะ(press a specific key)เพื่อบู๊ตจาก ไดรฟ์ USB ที่เชื่อมต่อ โดยปฏิบัติตามคำแนะนำ (คุณยังสามารถเข้าสู่ เมนู BIOSแล้วบูตจาก ไดรฟ์ USBได้)
3. ใน หน้าต่าง Windows Setupให้เลือกภาษา แป้นพิมพ์ แล้วคลิกลิงก์Repair your computerที่มุมซ้ายล่าง

4. เลือกแก้ไขปัญหา(Troubleshoot )บนหน้าจอ ' เลือกตัวเลือก '(Choose an option)

5. เลือกตัวเลือกขั้น(Advanced Options)สูง

6. สุดท้าย ให้คลิกที่ ตัวเลือก Startup Repairเพื่อเริ่มการสแกน
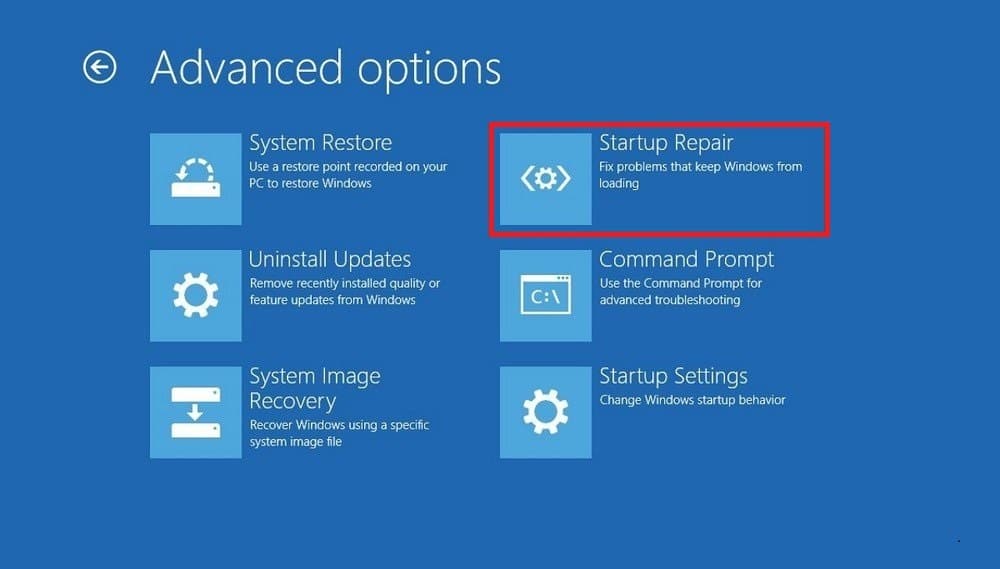
วิธีที่ 2: สร้างไฟล์ BCD ใหม่ด้วยตนเอง(Method 2: Manually Rebuild the BCD file)
เนื่องจากข้อผิดพลาด 0xc0000098 มีสาเหตุหลักมาจากไฟล์ข้อมูลการกำหนดค่าการบูตที่เสียหาย/ว่างเปล่า เราจึงสามารถสร้างใหม่เพื่อแก้ไขปัญหาได้ สามารถใช้เครื่องมือบรรทัดคำสั่ง Bootrec.exe เพื่อจุดประสงค์นี้ได้ (Bootrec.exe command-line tool)เครื่องมือนี้ใช้เพื่ออัปเดต ไฟล์ BCD , มาสเตอร์บูตเรคคอร์ด และรหัสบูตเซกเตอร์ของพาร์ติชัน
1. เริ่มต้นโดยทำตามขั้นตอนที่ 1-5 ของวิธีก่อนหน้าและไปที่เมนู ตัวเลือกขั้นสูง(Advanced Options )
2. คลิกที่Command Promptเพื่อเปิดแบบเดียวกัน

3. เรียกใช้คำสั่งต่อไปนี้ทีละคำสั่ง (พิมพ์คำสั่งแล้วกด Enter เพื่อดำเนินการ):
bootrec.exe /fixmbr bootrec.exe /fixboot bootrec.exe /rebuildbcd

4. เมื่อดำเนินการคำสั่งbootrec.exe/rebuildbcdWindowsจะสอบถามว่าคุณต้องการ ' เพิ่มการติดตั้ง (Windows ที่มีอยู่) ในรายการบูตหรือไม่ (Add (an existing Windows) installation to boot list?)'. เพียงกดปุ่มYและกดEnterเพื่อดำเนินการต่อ
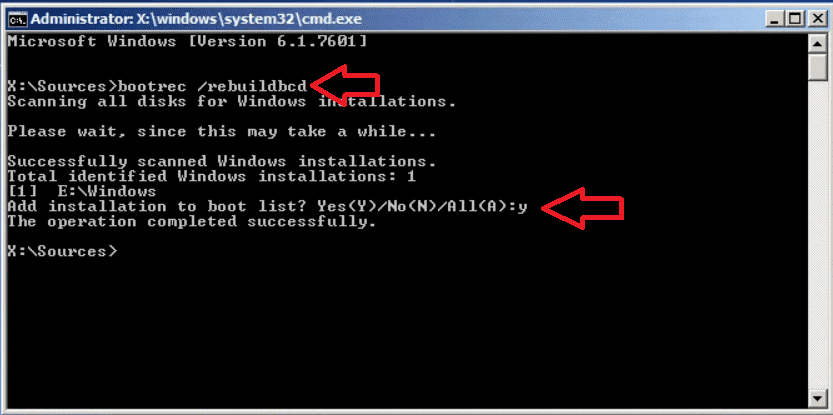
วิธีที่ 3: เรียกใช้การสแกน SFC และ CHKDSK(Method 3: Run an SFC and CHKDSK scan)
นอกเหนือจากเครื่องมือการกู้คืนการซ่อมแซมการเริ่มต้นระบบแล้ว ยังมีตัวตรวจสอบไฟล์ระบบ และเครื่องมือบรรทัดคำสั่ง (System)CHKDSKที่สามารถใช้สแกนและซ่อมแซมไฟล์ระบบได้ วิธีแก้ปัญหาสองวิธีข้างต้นควรแก้ไขข้อผิดพลาด 0xc0000098 สำหรับผู้ใช้ส่วนใหญ่ แต่ถ้าไม่แก้ปัญหา ให้ลองใช้เครื่องมือการกู้คืนเหล่านี้ด้วย
1. เปิดเมนู Advanced Options(Advanced Options)อีกครั้งแล้วเลือกCommand Prompt(Command Prompt)

2. เรียกใช้คำสั่งต่อไปนี้แล้วกดEnter :
sfc /scannow /offbootdir=C:\ /offwindir=C:\Windows\
หมายเหตุ:(Note:)ในกรณีที่คุณ ติดตั้ง Windowsบนไดรฟ์อื่น ให้แทนที่ตัวอักษร C ในบรรทัดคำสั่งด้วยตัวอักษรของไดรฟ์Windows

3. หลังจากการ สแกน SFCเสร็จสิ้น ให้พิมพ์chkdsk /r /f c: (แทนที่ C ด้วยไดรฟ์ที่ ติดตั้ง Windows ) แล้วกดEnterเพื่อดำเนินการ

ที่แนะนำ:(Recommended:)
- แก้ไข 0xc000000f: เกิดข้อผิดพลาดขณะพยายามอ่านข้อมูลการกำหนดค่าการบูต(Fix 0xc000000f: An Error occurred while attempting to read the boot configuration data)
- แก้ไขไฟล์ข้อมูลการกำหนดค่าการบูตขาดข้อมูลที่จำเป็นบางอย่าง(Fix Boot Configuration Data File is missing some required information)
- จะลบโฟลเดอร์ System32 ใน Windows ได้อย่างไร?(How to Delete System32 Folder in Windows?)
- วิธีจับภาพหน้าจอบนแล็ปท็อป Lenovo(How to Capture a Screenshot on Lenovo Laptop?)
หาก 0xc0000098 ยังคงส่งคืน คุณควรตรวจสอบฮาร์ดไดรฟ์ของคุณ(check your hard drive)เนื่องจากอาจใกล้ถึงจุดสิ้นสุด ในทำนองเดียวกันRAM Stick ที่เสียหายอาจแจ้งข้อผิดพลาดบ่อยครั้ง แม้ว่าจะมีหลายวิธีสำหรับผู้ใช้ในการตรวจสอบความสมบูรณ์ของฮาร์ดไดรฟ์และRAMเอง เราขอแนะนำให้คุณติดต่อผู้เชี่ยวชาญหรือฝ่ายบริการลูกค้าและแก้ไขข้อผิดพลาดโดยเร็วที่สุดเพื่อหลีกเลี่ยงการสูญเสียข้อมูลทุกประเภท
เราหวังว่าคู่มือนี้จะเป็นประโยชน์ และคุณสามารถแก้ไขไฟล์ Boot Configuration Data ได้โดยไม่มีข้อผิดพลาด(fix the Boot Configuration Data file doesn’t contain valid information error)ของ ข้อมูลที่ถูกต้อง ยังคงหากคุณมีข้อสงสัยใด ๆ โปรดถามพวกเขาในส่วนความคิดเห็นด้านล่าง
Related posts
Fix Boot Configuration Data File จะหายไปข้อมูลที่จำเป็นบางอย่าง
วิธีการแก้ไข Ethernet ไม่มีข้อผิดพลาด IP configuration ที่ถูกต้อง
วิธีการสร้าง BCD or Boot Configuration Data file ใน Windows 11/10
วิธีการ Backup & Restore Boot Configuration Data (BCD) ใน Windows 10
วิธีการ Fix PC Won't POST
วิธีปิดใช้งาน DEP (Data Execution Prevention) ใน Windows 10
แก้ไข Windows Media จะไม่ Play Music Files Windows 10
Fix วินโดวส์ 10 จะไม่บูตจาก USB [แก้ไข]
Reset Network Data Usage บน Windows 10 [คู่มือ]
วิธีการเปิด Pages File บน Windows 10
Remove Compatibility Tab จาก File Properties ใน Windows 10
วิธีการค้นหา Text or Contents ของ Any File บน Windows 10
Fix File ไม่ได้รับความเสียหายและไม่ได้รับการซ่อมแซม Could
วิธีการลบ File desktop.ini จาก Computer ของคุณ
แก้ไข Unmountable Boot Volume Stop Error 0x000000ED
วิธีการ Fix File System Errors บน Windows 10
Fix Windows File Explorer ช่วยให้สดชื่นตัวเอง
แก้ไข Installation ล้มเหลวใน First Boot Phase Error
แก้ไขเดสก์ท็อประยะไกลจะไม่ Connect ใน Windows 10
Enable หรือ Disable Status Bar ใน File Explorer ใน Windows 10
