ลบแท็บความเข้ากันได้จากคุณสมบัติของไฟล์ใน Windows 10
ลบแท็บความเข้ากันได้ออกจากคุณสมบัติของไฟล์ใน Windows 10: (Remove Compatibility Tab from File Properties in Windows 10: ) แท็บ ความเข้ากันได้(Compatibility)มีวิธีการเรียกใช้ซอฟต์แวร์รุ่นเก่าบนระบบปฏิบัติการที่ใหม่กว่าโดยใช้โหมดความเข้ากันได้ นอกเหนือจาก แท็บ ความเข้ากันได้(Compatibility) นี้แล้ว ยังมีคุณลักษณะต่างๆ เช่น ตัว แก้ไขปัญหาความเข้ากันได้(Compatibility Troubleshooter)โหมดสีที่ลดลง(Reduced)แทนที่(Override) การ ปรับขนาดDPIสูงปิดใช้งาน(Disable) การปรับให้ เหมาะสมแบบเต็มหน้าจอ และเรียกใช้โปรแกรมเฉพาะในฐานะผู้ดูแลระบบ คุณสามารถเข้าถึง แท็บ ความเข้ากันได้(Compatibility)โดยคลิกขวาที่ไฟล์ทางลัดของโปรแกรมใด ๆ จากนั้นเลือกคุณสมบัติจากหน้าต่างบริบท
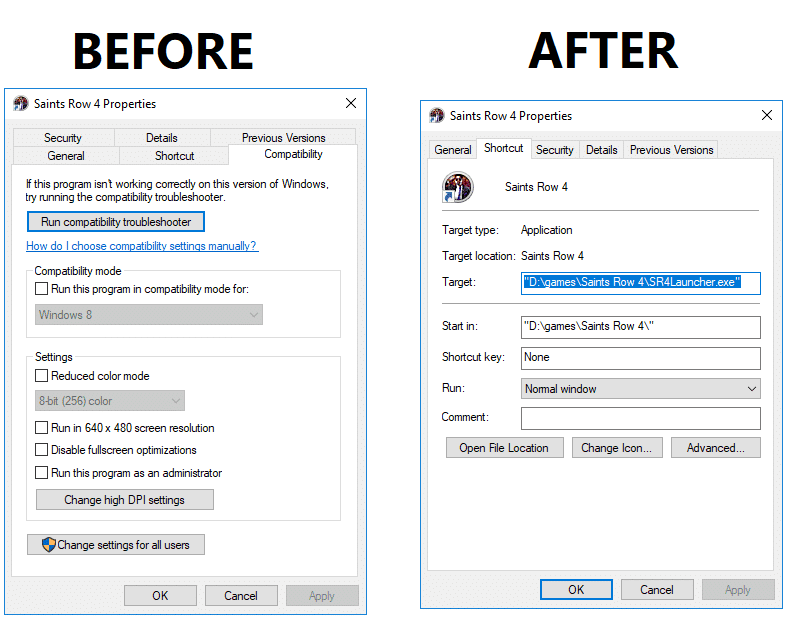
ตอนนี้คุณสามารถปิดใช้งานหรือลบแท็บความเข้ากันได้อย่างสมบูรณ์จากหน้าต่างคุณสมบัติไฟล์ เพื่อจำกัดผู้ใช้รายอื่นไม่ให้เปลี่ยนการตั้งค่าความเข้ากันได้ของซอฟต์แวร์ที่ติดตั้งบนพีซีของคุณ เพื่อไม่ให้เสียเวลา เรามาดูวิธีลบแท็บความเข้ากันได้(Compatibility Tab)จากคุณสมบัติ ของ (Properties)ไฟล์(File) ในWindows 10กันโดยใช้คำแนะนำด้านล่าง
ลบแท็บความเข้ากันได้(Remove Compatibility Tab)จากคุณสมบัติ ของ (Properties)ไฟล์(File) ในWindows 10
อย่าลืม สร้างจุดคืนค่า(create a restore point) ในกรณีที่มีสิ่งผิดปกติเกิดขึ้น
วิธีที่ 1: ลบแท็บความเข้ากันได้ออกจากคุณสมบัติของไฟล์ใน Registry Editor(Method 1: Remove Compatibility Tab from File Properties in Registry Editor)
1.กด Windows Key + R จากนั้นพิมพ์regeditแล้วกด Enter

2. ไปที่รีจิสตรีคีย์ต่อไปนี้:
HKEY_LOCAL_MACHINE\SOFTWARE\Policies\Microsoft\Windows
3. คลิกขวาที่Windows จาก(Windows)นั้นเลือกNew > Keyตั้งชื่อคีย์ใหม่นี้เป็นAppCompatแล้วกด Enter

4. จากนั้น คลิกขวาที่AppCompatจากนั้นเลือกNew > DWORD (32-bit) Value.

5. ตั้งชื่อ DWORD ที่สร้างขึ้นใหม่นี้เป็นDisablePropPageจากนั้นกด Enter

6.ดับเบิลคลิกที่DisablePropPage DWORDจากนั้นเปลี่ยนค่าเป็น 1(change it’s value to 1) แล้วคลิกตกลง การดำเนินการนี้จะลบแท็บความเข้ากันได้ออกจากคุณสมบัติของไฟล์ใน Windows 10(This will remove the Compatibility tab from file properties in Windows 10.)


7.ในกรณี คุณต้องเปิดใช้งานแท็บความเข้ากันได้ จากนั้นคลิกขวา(right-click)ที่ AppCompa DWORD แล้วเลือกลบ(Delete.)
8. ปิดทุกอย่างและรีบูตพีซีของคุณเพื่อบันทึกการเปลี่ยนแปลง
วิธีที่ 2: ลบแท็บความเข้ากันได้ออกจากคุณสมบัติของไฟล์ในตัวแก้ไขนโยบายกลุ่ม(Method 2: Remove Compatibility Tab from File Properties in Group Policy Editor)
หมายเหตุ:(Note:)วิธีนี้ใช้ไม่ได้กับผู้ใช้Windows 10 Home Edition
1.กด Windows Key + R จากนั้นพิมพ์gpedit.mscแล้วกด Enter

2. ไปที่ตำแหน่งนโยบายต่อไปนี้:
Computer Configuration -> Administrative Templates -> Windows Components -> Application Compatibility
3. เลือก Application Compatibilityจากนั้นในบานหน้าต่างด้านขวาดับเบิลคลิกที่ " Remove Program Compatibility Property Page "

4.ตอนนี้ในหน้าต่างคุณสมบัติของนโยบายด้านบนกำหนดค่าตาม:
ในการลบแท็บความเข้ากันได้: เปิดใช้งาน(To Remove Compatibility tab: Enabled)
เพื่อเพิ่มแท็บความเข้ากันได้: เลือก ไม่ได้กำหนดค่า หรือ ปิดการ ใช้งาน(To Add Compatibility Tab: Either select Not Configured or Disabled)

5.คลิกสมัครตามด้วยตกลง
6. รีบูตเครื่องพีซีของคุณเพื่อบันทึกการเปลี่ยนแปลง
ที่แนะนำ:(Recommended:)
- เปลี่ยนขนาดบัฟเฟอร์หน้าจอพร้อมรับคำสั่งและระดับความโปร่งใส(Change Command Prompt Screen Buffer Size and Transparency Level)
- เข้าถึงสีและลักษณะที่ปรากฏได้อย่างง่ายดายใน Windows 10(Easily Access Color And Appearance In Windows 10)
- เปิดหรือปิดฟิลเตอร์สีใน Windows 10(Enable or Disable Color Filters in Windows 10)
- เปิดหรือปิด Legacy Console สำหรับ Command Prompt และ PowerShell ใน Windows 10(Enable or Disable Legacy Console for Command Prompt and PowerShell in Windows 10)
นั่นคือคุณได้เรียนรู้วิธีลบแท็บความเข้ากันได้จากคุณสมบัติของไฟล์ใน Windows 10(How to Remove Compatibility Tab from File Properties in Windows 10) เรียบร้อยแล้ว แต่ถ้าคุณยังมีข้อสงสัยใดๆ เกี่ยวกับโพสต์นี้ อย่าลังเลที่จะถามพวกเขาในส่วนความคิดเห็น
Related posts
Fix Microsoft Compatibility Telemetry High Disk Usage ใน Windows 10
วิธีการลบ OneDrive จาก Windows 10 File Explorer
Add or Remove Words ใน Spell Checking Dictionary ใน Windows 10
Encrypt Files and Folders กับ Encrypting File System (EFS) ใน Windows 10
วิธีการคืนค่า NTBackup BKF File บน Windows 10
กู้คืน TrustedInstaller เป็น File Owner ใน Windows 10
แก้ไขการค้นหา File Explorer ไม่ทำงานใน Windows 10
Fix Black Desktop Background ใน Windows 10
วิธีการค้นหา Text or Contents ของ Any File บน Windows 10
วิธีการเปิด Pages File บน Windows 10
วิธีการเปิดหรือ Disable Emoji Panel ใน Windows 10
วิธีลบความสัมพันธ์ประเภทไฟล์ใน Windows 10
วิธีการแสดง File Extensions ใน Windows 10
3 Ways เพื่อ Increase Dedicated VRAM ใน Windows 10
วิธีที่ง่ายที่สุดในการติดตั้ง CAB File ใน Windows 10
ปิดใช้งาน Pinch Zoom Feature ใน Windows 10
Enable หรือ Disable Status Bar ใน File Explorer ใน Windows 10
วิธีการปิดการใช้งาน Windows 10 Firewall
วินโดวส์ 10 File Explorer ไม่ตอบสนอง? 8 Ways Fix it!
วิธีการ Fix File System Errors บน Windows 10
