วิธีที่ง่ายที่สุดในการติดตั้งไฟล์ CAB ใน Windows 10
วิธีที่ง่ายที่สุดในการติดตั้งไฟล์ CAB ใน Windows 10: (Easiest way to Install a CAB File in Windows 10: )มีบางสถานการณ์ที่คุณต้องติดตั้งการอัปเดตแบบออฟไลน์ในWindows 10ซึ่งโดยปกติแล้วคุณจะดาวน์โหลดการอัปเดตแบบสแตนด์อโลนสะสมสำหรับWindows 10จากนั้นใช้พรอมต์คำสั่งเพื่อติดตั้งการอัปเดต แต่ถ้าคุณไม่คุ้นเคยกับกระบวนการนี้ ก็ไม่ต้องกังวล เพราะวันนี้เราจะมาพูดถึงวิธีการติดตั้ง ไฟล์ CABในWindows(Windows 10) 10 ตอนนี้ไฟล์ cabinet เป็นไฟล์ที่มีนามสกุล . นามสกุล CAB(CAB)ที่เก็บไฟล์บีบอัดไว้ในไลบรารีไฟล์ ไฟล์ Cabinet(Cabinet)ก่อนหน้านี้เรียกว่า ไฟล์ Diamondแต่ตอนนี้เป็นส่วนหนึ่งของระบบไฟล์Windows Cabinet
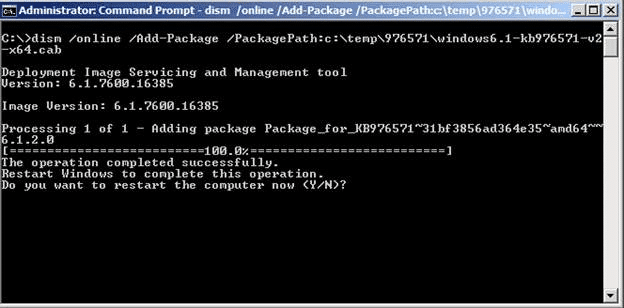
โดยปกติ การอัปเดต Windows 10จะถูกแจกจ่ายซ้ำเป็นการอัปเดตแบบสแตนด์อโลนใน รูปแบบไฟล์เก็บถาวร .cabซึ่งสนับสนุนการบีบอัดข้อมูลแบบไม่สูญเสียข้อมูลและใบรับรองดิจิทัลแบบฝัง ตอนนี้คุณสามารถใช้ เครื่องมือ DISMเพื่อติดตั้ง การอัปเดตไฟล์ .cabหรือแพ็คเกจอื่นๆ เช่น ภาษา เซอร์วิสแพ็ค เพื่อไม่ให้เป็นการเสียเวลา เรามาดูวิธีการติดตั้งไฟล์ CAB(CAB File)ในWindows 10โดยใช้Command Promptโดยใช้บทช่วยสอนด้านล่าง
วิธีที่ง่ายที่สุดในการติดตั้งไฟล์ CAB ใน Windows 10(Easiest way to Install a CAB File in Windows 10)
อย่าลืม สร้างจุดคืนค่า(create a restore point) ในกรณีที่มีสิ่งผิดปกติเกิดขึ้น
วิธีที่ 1: ติดตั้งไฟล์ CAB ใน Windows 10 โดยใช้ Command Prompt(Method 1: Install a CAB File in Windows 10 using Command Prompt)
1. ก่อนอื่นดาวน์โหลดไฟล์ CAB จากแหล่งที่มาขึ้นอยู่กับสถาปัตยกรรมระบบปฏิบัติการของคุณ(download the CAB File from the source depending upon your OS architecture.)
2.คัดลอกไฟล์ .CAB บนเดสก์ท็อปของคุณ จากนั้นจดบันทึกเส้นทางแบบเต็ม
3.กดWindows Key + Xจากนั้นเลือกCommand Prompt (Admin)

4. พิมพ์คำสั่งต่อไปนี้ลงใน cmd แล้วกดEnter :
DISM /Online /Add-Package /PackagePath:”Full path of .cab file”
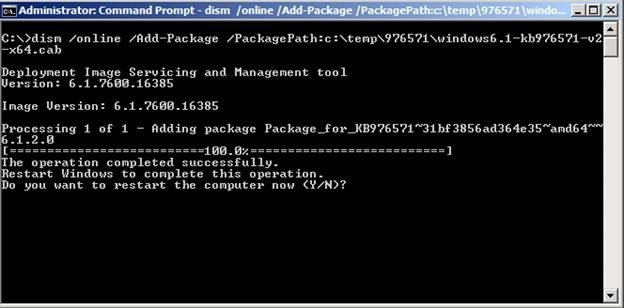
หมายเหตุ:(Note:)แทนที่ “เส้นทางแบบเต็มของ ไฟล์ .cab ” ด้วยเส้นทางแบบเต็มจริงของตำแหน่งของไฟล์.cab
5.หลังจากติดตั้งการอัปเดตสำเร็จแล้ว คุณจะได้รับแจ้งให้รีสตาร์ทคอมพิวเตอร์เพียงพิมพ์ Y แล้วกด Enter(just type Y and hit Enter.)
นี่คือวิธีการติดตั้งไฟล์ CAB(CAB File)ในWindows 10โดยใช้Command Promptแต่ถ้าคุณทำไม่ได้ ให้ทำตามวิธีถัดไป
วิธีที่ 2: ติดตั้งไฟล์ CAB ใน Windows 10 โดยใช้ตัวจัดการอุปกรณ์(Method 2: Install a CAB File in Windows 10 using Device Manager)
1. ตรวจสอบให้แน่ใจว่าได้แตก ไฟล์ CABไปยังไดเร็กทอรีโดยใช้Winrar
2. กด Windows Key + R จากนั้นพิมพ์devmgmt.mscแล้วกดEnterเพื่อเปิดDevice Manager

3.ตอนนี้ขึ้นอยู่กับประเภทของไฟล์ไดรเวอร์ ( อัปเดต(Update) ) ที่คุณดาวน์โหลด ตัวอย่างเช่น สมมติว่า ไดรเวอร์ Realtek Audioขยายตัวควบคุมเสียง วิดีโอ และเกม(Sound, video and game controllers.)
4.ถัดไป ให้คลิกขวาที่ Realtek High Definition Audio(right-click on Realtek High Definition Audio)แล้วเลือกUpdate Driver Software

5. จากนั้นคลิกที่ " เรียกดูคอมพิวเตอร์ของฉันเพื่อหาซอฟต์แวร์ไดรเวอร์(Browse my computer for driver software) "

6. คลิก “ เรียกดู(Browse) ” จากนั้นไปที่โฟลเดอร์ที่คุณแตกไฟล์ cab
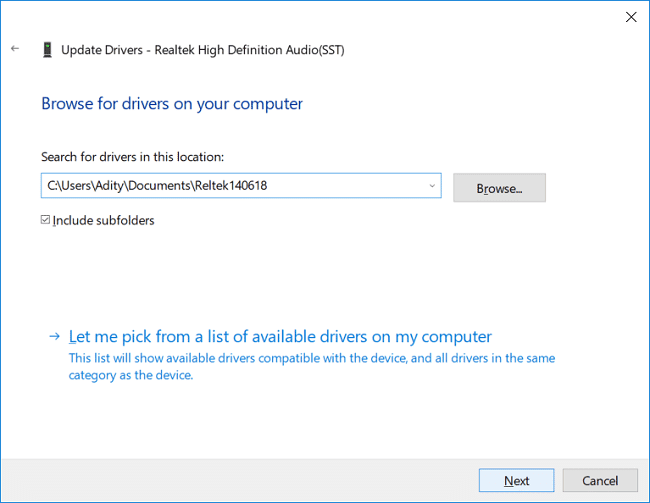
7. เลือกโฟลเดอร์จากนั้นคลิกเปิด (Open)ติดตั้งไดรเวอร์แล้วคลิกเสร็จสิ้น( Finish.)
8. รีบูตเครื่องพีซีของคุณเพื่อบันทึกการเปลี่ยนแปลง
ที่แนะนำ:(Recommended:)
- วิธีเปลี่ยนชั่วโมงใช้งานสำหรับการอัปเดต Windows 10(How To Change Active Hours for Windows 10 Update)
- วิธีเปิดหรือปิด Adaptive Brightness ใน Windows 10(How to Enable or Disable Adaptive Brightness in Windows 10)
- ปิดใช้งานชั่วโมงใช้งานสำหรับการอัปเดต Windows 10(Disable Active Hours for Windows 10 Update)
- เปิดหรือปิดบัญชีผู้ดูแลระบบในตัวใน Windows 10(Enable or Disable Built-in Administrator Account in Windows 10)
นั่นคือคุณได้เรียนรู้วิธีติดตั้งไฟล์ CAB ใน Windows 10(How to Install a CAB File in Windows 10) สำเร็จ แล้ว แต่หากคุณยังมีข้อสงสัยใดๆ เกี่ยวกับบทช่วยสอนนี้ อย่าลังเลที่จะถามพวกเขาในส่วนความคิดเห็น
Related posts
วิธีการลบ OneDrive จาก Windows 10 File Explorer
Encrypt Files and Folders กับ Encrypting File System (EFS) ใน Windows 10
วิธีการคืนค่า NTBackup BKF File บน Windows 10
กู้คืน TrustedInstaller เป็น File Owner ใน Windows 10
วิธีการแสดง File Extensions ใน Windows 10
แก้ไขการค้นหา File Explorer ไม่ทำงานใน Windows 10
3 Ways จะฆ่า A Process ใน Windows 10
วิธีบังคับลบไฟล์ใน Windows 10
Find Security Identifier (SID) ของ User ใน Windows 10
Fix Black Desktop Background ใน Windows 10
วิธีการทำงาน JAR Files บน Windows 10
Hide Items จาก Control Panel ใน Windows 10
Fix Computer Wo ไม่ไปที่ Sleep Mode ใน Windows 10
ล้างประวัติไฟล์ล่าสุดของ Explorer ใน Windows 10
วิธีการ Fix File System Errors บน Windows 10
วิธีเปลี่ยนสิทธิ์ของไฟล์ใน Windows 10
วิธีการเปิดหรือ Disable Emoji Panel ใน Windows 10
เปิดหรือปิดการเรียงลำดับตัวเลขใน File Explorer ใน Windows 10
วิธีการที่ใช้ใน Fn Key Lock Windows 10
Remove Compatibility Tab จาก File Properties ใน Windows 10
