วิธีลบความสัมพันธ์ประเภทไฟล์ใน Windows 10
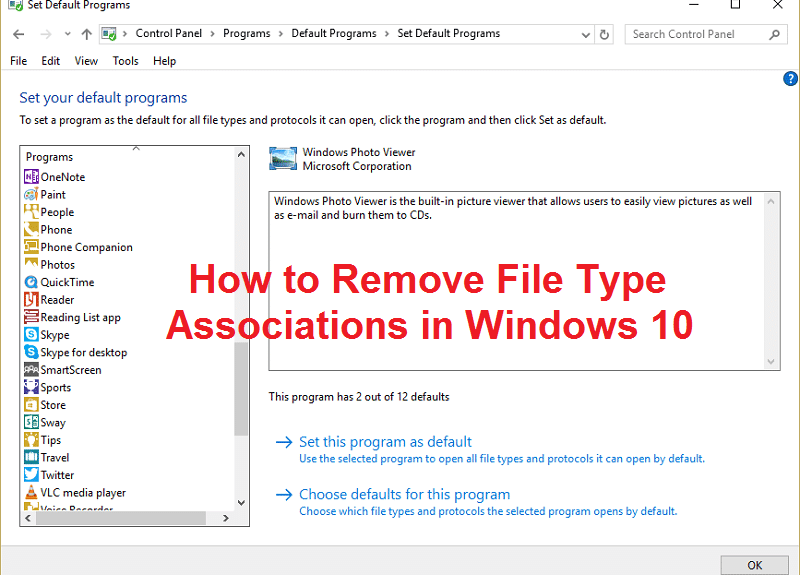
วิธีลบความสัมพันธ์ประเภทไฟล์ใน Windows 10: (How to Remove File Type Associations in Windows 10: )การเชื่อมโยงไฟล์เชื่อม(File association)โยงไฟล์กับแอปพลิเคชันที่สามารถเปิดไฟล์นั้นได้ งานของFile Type Associationsคือการเชื่อมโยงคลาสของไฟล์กับแอปพลิเคชันที่เกี่ยวข้อง ตัวอย่างเช่น ไฟล์ .txt ทั้งหมดเปิดด้วยโปรแกรมแก้ไขข้อความ(text editor)โดยทั่วไปแล้ว notepad ดังนั้นในเรื่องนี้ ไฟล์ทั้งหมดจะถูกเปิดด้วยแอปพลิเคชันที่เกี่ยวข้องที่เป็นค่าเริ่มต้นซึ่งสามารถเปิดไฟล์ได้

บางครั้งการเชื่อมโยงไฟล์เสียหายและไม่มีทางที่จะลบการเชื่อมโยงประเภทไฟล์ ใน (File Type)Windowsได้ ในกรณีนี้ สมมติว่าไฟล์ .txt(.txt file)จะถูกเปิดด้วยเว็บเบราว์เซอร์หรือ Excel(web browser or Excel)และนี่คือสาเหตุที่การลบการเชื่อมโยงประเภทไฟล์ เป็นสิ่งสำคัญมาก (file type)ดังนั้นโดยไม่เสียเวลาเรา(time let)มาดูวิธีแก้ไขปัญหานี้ด้วยขั้นตอนการแก้ไขปัญหาที่แสดงด้านล่าง
วิธีลบความสัมพันธ์ประเภทไฟล์(File Type Associations)ในWindows 10
อย่า(Make)ลืมสร้างจุดคืนค่า(restore point) ในกรณีที่มีสิ่ง(case something)ผิดปกติเกิดขึ้น
ตัวเลือกที่ 1: รีเซ็ตประเภทไฟล์และการเชื่อมโยงโปรโตคอลทั้งหมดเป็นค่าเริ่มต้นของ Microsoft(Option 1: Reset all file type and protocol associations to the Microsoft defaults)
1. กดWindows Key + I เพื่อเปิดSettingsจากนั้นคลิกSystem

2. จากนั้นจากบานหน้าต่างด้านซ้าย เลือก(left window pane select) แอปเริ่มต้น(Default apps.)
3. คลิกที่รีเซ็ต(Reset)ภายใต้รีเซ็ตเป็นค่าเริ่มต้นที่แนะนำของ Microsoft(Reset to the Microsoft recommended defaults.)

4. นั่นคือคุณได้รีเซ็ตการเชื่อมโยงประเภทไฟล์(file type) ทั้งหมดเป็น ค่าเริ่มต้นของ Microsoft(Microsoft)
ตัวเลือก 2: กู้คืนการเชื่อมโยงประเภทไฟล์โดยใช้ DISM Tool(Option 2: Restore File Type Associations using DISM Tool)
หมายเหตุ:(Note:)ไปที่คอมพิวเตอร์ที่ใช้งานได้และเรียกใช้คำสั่ง Export(Export command)ก่อน จากนั้นกลับไปที่พีซีของคุณ จากนั้นเรียกใช้คำสั่ง Import(Import command)
1. กดWindows Key + Xจากนั้นเลือกCommand Prompt (Admin)
2. พิมพ์คำสั่งต่อไปนี้ใน cmd แล้วกดEnter :
dism /online /Export-DefaultAppAssociations:”%UserProfile%\Desktop\DefaultAppAssociations.xml”

หมายเหตุ: สิ่งนี้จะสร้าง ไฟล์ DefaultAppAssociations.xmlบนเดสก์ท็อปของคุณ

3. ไปที่เดสก์ท็อปของคุณและคัดลอกไฟล์ไปยังUSB
4. ถัดไป ไปที่พีซีที่การเชื่อมโยงไฟล์(file association)ยุ่งเหยิง และคัดลอกไฟล์ไปยังเดสก์ท็อปของคุณ (ซึ่งเป็นสิ่งสำคัญสำหรับคำสั่งด้านล่าง(below command)ในการทำงาน)
5. คืนค่าการเชื่อมโยงไฟล์(file association) ดั้งเดิม บนพีซีของคุณโดยพิมพ์คำสั่ง:
หมายเหตุ:(Note:)หากคุณเปลี่ยนชื่อ ไฟล์ DefaultAppAssociations.xml หรือคุณคัดลอกไฟล์ไปยังตำแหน่งอื่นที่ไม่ใช่เดสก์ท็อป คุณต้องเปลี่ยนคำสั่งสีแดงเป็น เส้นทางใหม่หรือชื่อใหม่ที่คุณเลือกสำหรับไฟล์
dism /online /Import-DefaultAppAssociations:” %UserProfile%\Desktop\MyDefaultAppAssociations.xml “
หมายเหตุ: (Note:) แทนที่(Replace)พาธด้านบน (C:PATHTOFILE.xml) ด้วยตำแหน่งของไฟล์ที่คุณคัดลอก

4. รีบูทพีซีของคุณและคุณอาจมี Restored File Type Associationsในพีซีของคุณ
ตัวเลือก 3: Registry Fix สำหรับการลบ File Association(Option 3: Registry Fix for removing File Association)
1. กด Windows Key + R จากนั้นพิมพ์regeditแล้วกดEnterเพื่อเปิดRegistry Editor

2. ไปที่คีย์รีจิสทรี(registry key) ต่อไปนี้ :
HKEY_CURRENT_USER\Software\Microsoft\Windows\CurrentVersion\Explorer\FileExts

3. ค้นหานามสกุลไฟล์(file extension)ที่คุณต้องการลบการเชื่อมโยงในคีย์ด้านบน
4. เมื่อคุณพบส่วนขยายแล้วให้คลิกขวาและเลือก(right-click and select) ลบ (delete.)การดำเนินการนี้จะลบการเชื่อมโยงไฟล์เริ่มต้น(default file association)ของโปรแกรม ตัวอย่างเช่น หากคุณต้องการลบการเชื่อมโยงไฟล์เริ่มต้น(default file association)ของ.jpegซึ่งเป็นPhoto Viewerให้ลบคีย์ย่อย .jpeg(.jpeg subkey)ในเส้นทางด้านบน และเมื่อคุณจะเปิดไฟล์ .jpeg(.jpeg file) อีกครั้ง โปรแกรม จะขอโปรแกรมเริ่มต้น(default program)เพื่อเปิดแอปด้วย .
5. เพื่อให้ด้านบนมีผลในการรีบูทพีซีของคุณหรือรีสตาร์ท explorer.exe ของคุณ( restart your explorer.exe)
6. หากคุณยังไม่สามารถลบการเชื่อมโยงไฟล์ได้ คุณจะต้องลบคีย์เดียวกันในHKEY_CLASSES_ROOT ด้วย(HKEY_CLASSES_ROOT.)
เมื่อคุณทำเช่นนั้น คุณจะสามารถ ลบ File Type Associations(Remove File Type Associations) ได้สำเร็จ สำหรับไฟล์นั้น ๆ แต่มีตัวเลือกอื่น ๆ หากคุณไม่ต้องการยุ่งกับรีจิสทรี
ตัวเลือกที่ 4: ลบ File Association สำหรับแอพเฉพาะด้วยตนเอง(Option 4: Remove File Association for a particular app manually)
1. เปิด Notepad แล้วClick File > Save as.

2. พิมพ์ชื่อที่มีนามสกุล .xyz(extension .xyz)เช่นAditya.xyz
3. เลือกตำแหน่งที่คุณต้องการบันทึกไฟล์
4. จากนั้นเลือก “ ไฟล์ทั้งหมด(All files) ” ภายใต้บันทึกเป็นประเภท(Save as type)จากนั้นคลิก บันทึก

5. คลิกขวาที่ไฟล์ของคุณ ( คุณต้องการลบการเชื่อมโยงประเภทไฟล์ ) และเลือก " (file type association)เปิดด้วย(Open with) " จากนั้นคลิกที่เลือกแอปอื่น

6. ตอนนี้ กาเครื่องหมาย “ ใช้แอปนี้เสมอเพื่อเปิดไฟล์ .txt”(Always use this app to open .txt files”)จากนั้นเลือกค้นหาแอปอื่นบนพีซีเครื่องนี้( Look for another app on this PC.)

7. เลือกไฟล์ทั้งหมดจาก(All files from)เมนูแบบเลื่อนลง(drop-down and navigate)ด้านล่างขวา และไป ที่ไฟล์ที่คุณบันทึกไว้ด้านบน ( Aditya.xyzในกรณีนี้) และเลือกไฟล์นั้นแล้วคลิกเปิด(file and click Open)

8. หากคุณจะพยายามเปิดไฟล์ของคุณ คุณจะพบกับข้อผิดพลาดแอปนี้ไม่สามารถทำงานบนพีซีของคุณได้ (This app can’t run on your PC, )ไม่มีปัญหา เพียงไปที่ขั้นตอนถัดไป

9. เมื่อ ยืนยันการเชื่อมโยง ประเภทไฟล์(File type)แล้ว ให้ลบไฟล์ที่คุณสร้างขึ้นด้านบน ( Aditya.xyz ) ตอนนี้มันจะบังคับให้ไฟล์ประเภท .png( .png file type) (หรือไฟล์ที่คุณเลือก) สร้างความสัมพันธ์ของไฟล์(file association)อีกครั้ง และคุณสามารถเลือกแอปที่คุณต้องการให้โปรแกรมของคุณเปิดด้วยได้
10. หากคุณไม่ต้องการเลือกแอปทุกครั้งที่เปิดไฟล์ ให้คลิกขวาอีกครั้งแล้วเลือก "เปิดด้วย" จากนั้นคลิกเลือกแอปอื่น(Choose another app.)
11. ตอนนี้ กาเครื่องหมาย “ ใช้แอพนี้เสมอเพื่อเปิดไฟล์ .txt”(Always use this app to open .txt files”)จากนั้นเลือก แอพที่คุณต้องการเปิดไฟล์( the app with which you want to open the file.)

10. รีบูทพีซีของคุณเพื่อบันทึกการเปลี่ยนแปลง
ตัวเลือกที่ 5: ลบความสัมพันธ์ของไฟล์ด้วยยูทิลิตี้บุคคลที่สาม Unassociate File Types(Option 5: Remove File Associations with a 3rd party utility Unassociate File Types)
1. ดาวน์โหลดเครื่องมือunassoc_1_4.zip
2. คลิกขวาที่ไฟล์ zip แล้วเลือก แตกไฟล์ (zip and select) ที่นี่(extract here.)
3. คลิกขวาที่ unassoc.exe จากนั้นเลือกRun as Administrator

4. ตอนนี้เลือกประเภทไฟล์(file type)จากรายการและคลิก " (list and click “)ลบการเชื่อมโยงไฟล์ (ผู้ใช้) (Remove file association(User).)“

5. เมื่อลบการ เชื่อมโยง ประเภทไฟล์(File type)แล้ว คุณต้องเชื่อมโยงไฟล์อีกครั้ง ซึ่งง่าย เมื่อคุณเปิดแอปอีกครั้ง ระบบจะถามคุณถึงตัวเลือกในการเลือกโปรแกรมที่จะเปิดไฟล์ด้วย
6. ตอนนี้ปุ่ม ลบ(Delete button)ช่วยคุณได้หากคุณต้องการลบการเชื่อมโยงประเภทไฟล์(file type association)ออกจากรีจิสทรีโดยสมบูรณ์ ทั้งการเชื่อมโยงเฉพาะผู้ใช้และการเชื่อมโยงสากลสำหรับประเภทไฟล์ที่เลือก(chosen file type)จะถูกลบออก
7. รีบูทพีซีเพื่อบันทึกการเปลี่ยนแปลงและการดำเนินการนี้จะลบความสัมพันธ์ของประเภทไฟล์ได้สำเร็จ(Remove File Type Associations.)
แนะนำสำหรับคุณ:(Recommended for you:)
- แก้ไข(Fix)การตั้งค่าความปลอดภัยปัจจุบันของคุณไม่อนุญาตให้ดาวน์โหลดไฟล์นี้
- แก้ไข Windows Firewall ไม่สามารถเปลี่ยน(Change) การตั้งค่า บางอย่าง ได้ Error 0x80070424(Settings Error 0x80070424)
- แก้ไขปัญหาการเชื่อมต่อ WiFi จำกัด(Troubleshoot WiFi Limited Connectivity Problem)
- แก้ไขข้อผิดพลาด Windows Update 0x802a000
นั่นคือคุณได้เรียนรู้วิธีลบความสัมพันธ์ประเภทไฟล์ใน Windows 10(How to Remove File Type Associations in Windows 10) เรียบร้อยแล้ว หากคุณยังมีข้อสงสัยใดๆ เกี่ยวกับโพสต์นี้ อย่าลังเลที่จะถามพวกเขาในส่วนความคิดเห็น
Related posts
วิธีการเปลี่ยน NAT Type บนพีซี (Windows 10)
วิธีการลบ OneDrive จาก Windows 10 File Explorer
Encrypt Files and Folders กับ Encrypting File System (EFS) ใน Windows 10
วิธีการคืนค่า NTBackup BKF File บน Windows 10
กู้คืน TrustedInstaller เป็น File Owner ใน Windows 10
Fix File Explorer จะไม่เปิดใน Windows 10
วิธีการถอนการติดตั้งสมบูรณ์ McAfee จาก Windows 10
วิธีการสร้าง System Image Backup ใน Windows 10
วิธีการตรวจสอบ RAM Speed, Size และ Type ใน Windows 10
วิธีการเปิดหรือ Disable Emoji Panel ใน Windows 10
3 Ways เพื่อ Increase Dedicated VRAM ใน Windows 10
เปิดหรือปิดการเรียงลำดับตัวเลขใน File Explorer ใน Windows 10
วิธีเปลี่ยนประเภทไฟล์ใน Windows 10
วิธีการ Fix File System Errors บน Windows 10
วิธีการเปิด Pages File บน Windows 10
แก้ไขข้อผิดพลาดการอนุญาตไฟล์ Word ใน Windows 10
วิธีการค้นหา Text or Contents ของ Any File บน Windows 10
แก้ไข Steam Missing File Privileges ใน Windows 10
วิธีที่ง่ายที่สุดในการติดตั้ง CAB File ใน Windows 10
วิธีการปิดใช้งาน Sticky Corners ใน Windows 10
