วิธีปิดการใช้งานคุณสมบัติลงชื่อเข้าใช้อัตโนมัติใน Google Chrome
ด้วยGoogle Chromeเวอร์ชัน 69 Googleได้เพิ่มคุณลักษณะที่ให้คุณลงชื่อเข้าใช้ เบราว์เซอร์ Chrome โดยอัตโนมัติ เมื่อคุณลงชื่อเข้าใช้บริการใดๆ ของGoogleเช่นGmail , YouTubeหรือGoogle Drive (Google Drive)ก่อนหน้านี้เป็นทางเลือกและดีด้วย เรามีทางเลือกในการใช้บัญชีหนึ่งของเราใน เว็บเบราว์เซอร์ Chromeและอีกบัญชีหนึ่งสำหรับบริการ อื่นๆ ของ Google(Google)
ผู้ใช้ Google(Google)จำนวนมากรายงานปัญหานี้ และโชคดีที่Chromeเวอร์ชัน 70 นั้นGoogleได้เพิ่มตัวเลือกนี้เพื่อปิดใช้งานการเข้าสู่ระบบอัตโนมัติของChrome มาเรียนรู้วิธีการทำกัน
วิธีปิดการใช้งานคุณสมบัติลงชื่อเข้าใช้อัตโนมัติในChromeบนWindows
ก่อนที่เราจะดำเนินการแก้ไข ให้ตรวจสอบว่า คุณใช้ Google Chrome เวอร์ชัน(Google Chrome)ใดอยู่ ดังที่กล่าวไว้ข้างต้น คุณลักษณะนี้เพื่อปิดใช้งานการเข้าสู่ระบบอัตโนมัติของChrome ถูกเพิ่มเข้า มา ใน Chrome 70 หากคุณยังคงใช้เวอร์ชันเก่า โปรดอัปเดตเบราว์เซอร์ Google Chrome ของคุณ(update your Google Chrome browser)ก่อน
วิธี ตรวจสอบว่า คุณใช้ Chrome เวอร์ชัน(Chrome)ใด:

ไปที่Google Settings > Help > เกี่ยวกับGoogle Chrome(Google Chrome)
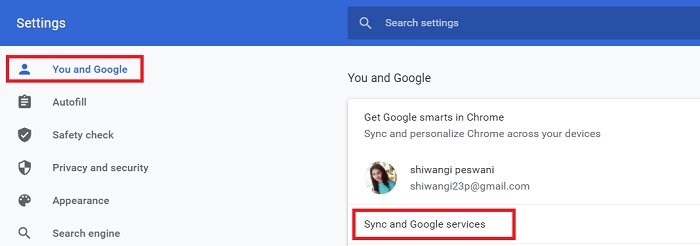
เมื่อคุณอัปเดต เบราว์เซอร์ Chromeแล้ว หากต้องการปิดใช้งานคุณสมบัติลงชื่อเข้าใช้อัตโนมัติใน เบราว์เซอร์ Google Chrome :
- คลิก(Click)จุดสามจุดที่มุมบนขวาของเบราว์เซอร์
- เปิด การตั้งค่า(Settings.) Google
- จากบานหน้าต่างด้านซ้าย ให้คลิกคุณและ Google (You and Google. )
- คลิกที่Sync และบริการของ Google (Sync and Google services. )
- ภายใต้ แท็บ บริการอื่นๆ ของ Google(Other Google Services)คุณจะเห็น อนุญาต คุณลักษณะการลงชื่อเข้าใช้ Chrome(Allow Chrome sign-in)
- ปิดและคุณทำเสร็จแล้ว

เมื่อคุณปิดการทำงานนี้ คุณสามารถลงชื่อเข้าใช้ บัญชี Gmailและบริการอื่นๆของ Google(Google)โดยไม่ต้องลงชื่อเข้าใช้เบราว์เซอร์Chrome
ที่เกี่ยวข้อง(Related) : วิธีลงชื่อเข้าใช้ไซต์ Google โดยไม่ต้องลงชื่อเข้าใช้(How to sign in to Google sites without signing into Chrome) Chrome
หยุด Google จาก(Stop Google From)การลงชื่อเข้าใช้ Android ให้คุณโดยอัตโนมัติ(Android)
คุณลักษณะการเข้าสู่ระบบอัตโนมัติ ของ Chrome มีอยู่ใน (Chrome)Androidเช่นกัน อย่างไรก็ตาม คุณลักษณะนี้มีไว้เพื่อทำให้การท่องเว็บของเราง่ายขึ้น แต่คุณสามารถปิดใช้งานได้ทุกเมื่อหากต้องการ การลงชื่อเข้าใช้อัตโนมัติในAndroidนั้นเป็นคุณสมบัติของคุณสมบัติSmart Lockในรหัส(Passwords)ผ่าน คุณลักษณะนี้จะบันทึกรหัสผ่านทั้งหมดของเรา
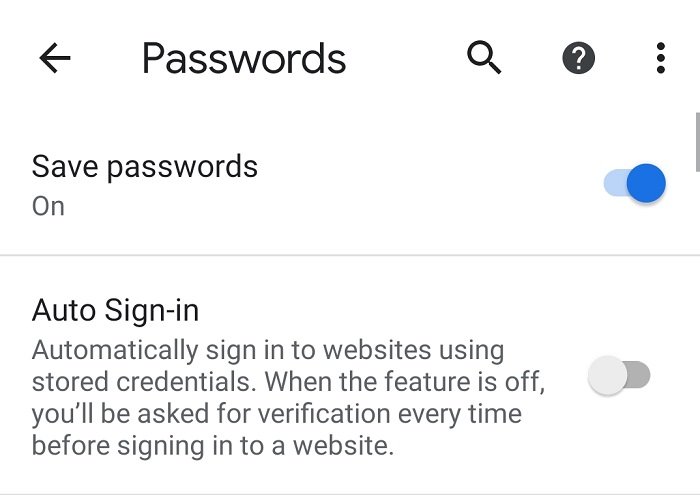
มาดูกันว่าคุณจะลงชื่อเข้าใช้ Chrome อัตโนมัติบนอุปกรณ์Android ได้อย่างไร(Android)
- เปิด Chrome บนอุปกรณ์ Android ของคุณ
- ไปที่การตั้งค่า(Settings.)
- คลิกที่รหัสผ่าน(Passwords)
- คุณจะเห็นแท็บลงชื่อเข้าใช้อัตโนมัติ(Auto sign-in.)
- คุณเพียงแค่ต้องปิดเครื่องและทำเสร็จแล้ว
โปรดจำไว้(Remember)ว่า หลังจากที่คุณปิดคุณลักษณะการลงชื่อเข้าใช้อัตโนมัติ คุณจะถูกขอให้ยืนยันทุกครั้งก่อนลงชื่อเข้าใช้เว็บไซต์
ดังนั้น หากคุณเป็นหนึ่งในผู้ใช้หลายล้านคนที่รู้สึกรำคาญกับการลงชื่อเข้าใช้ เว็บเบราว์เซอร์ Chrome โดยอัตโนมัติ ขั้นตอนเหล่านี้จะช่วยคุณได้อย่างแน่นอน
อ่านต่อไป(Read next) : ปิดใช้งาน การ ลงชื่อเข้าใช้ด้วย Google(Sign in with Google)หรือ ข้อความแจ้ง ย้ายไปที่บัญชี Google(Move to Google Account)(Disable Sign in with Google or Move to Google Account prompts in Chrome)ในChrome
Related posts
Google Chrome ไม่ตอบสนอง Relaunch แล้วหรือยัง
วิธีการแก้ไขข้อผิดพลาดใน File Download Google Chrome browser
วิธีการเปลี่ยน Default Print Settings ใน Google Chrome
วิธีการ Destroy Profile บน Browser Close ใน Google Chrome
Anna Assistant เป็น voice assistant ที่สมบูรณ์แบบสำหรับ Google Chrome
วิธีเปิดใช้งานและใช้ Commander feature ใน Google Chrome
Google Chrome คุณสมบัติการช้อปปิ้งออนไลน์เพื่อสั่งซื้อด้วยการแตะเพียงครั้งเดียว
Google Chrome กำลังแช่แข็งหรือหยุดทำงานบนคอมพิวเตอร์ Windows 10
ไม่สามารถเปิดโปรไฟล์ของคุณได้อย่างถูกต้องใน Google Chrome
Fix Downloading Proxy Script error ใน Google Chrome
วิธีการเปลี่ยนขนาดฟอนต์เริ่มต้นใน Google Chrome browser
วิธีการเปิดโดยอัตโนมัติใน Spell Checker ใน Google Chrome
Google Chrome จะไม่ล้าง Browsing History and Data
วิธีเปิดใช้งานหรือ Disable Tab Scrolling Buttons ใน Google Chrome
Video Speed Controller สำหรับ Mozilla Firefox and Google Chrome
Fix ERR_SSL_PROTOCOL_ERROR บน Google Chrome
วิธีการติดตั้ง Google Chrome โดยใช้ Windows PowerShell
ปิดใช้งาน Profile Manager ใน Google Chrome บน Windows 10
Google Chrome เพื่อ จำกัด การแจ้งเตือนการแจ้งเตือนแบบพุชเป็น 90 วัน
วิธีเปิดใช้งานและปิดใช้งาน Window Naming ใน Google Chrome
