SD Card Reader ไม่ทำงานหรือแสดงใน Windows 11/10
ผู้ใช้Windows 11/10 บางราย ประสบปัญหาที่การ์ด SD(SD Cards)ไม่รู้จักหรือแสดงในExplorer เมื่อพวกเขาเสียบการ์ด SD ลงในช่องเสียบที่เหมาะสม เครื่องจะตรวจไม่พบและไดรฟ์การ์ดหน่วยความจำ SD(SD Memory Card Drive )ไม่ทำงานในWindows 10อีกต่อไป เราสำรวจวิธีแก้ปัญหาบางอย่างที่อาจช่วยคุณแก้ไขปัญหาในWindows Windows 11/10/8/7
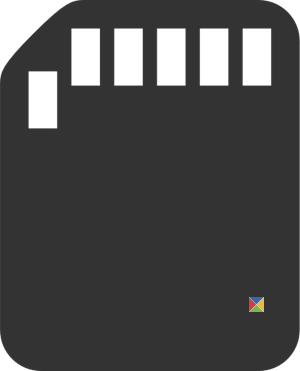
เครื่องอ่านการ์ด SD(SD Card Reader)ไม่ทำงานหรือรู้จัก
1] เรียกใช้ยูทิลิตี้ตัวแก้ไขปัญหาฮาร์ดแวร์ของ Windows(Run Windows Hardware Troubleshooter Utility)
ตัวเลือกที่พร้อมใช้งานก่อนที่ผู้ใช้จะแก้ไขปัญหาคือเรียกใช้ตัวแก้ไข(Troubleshooter)ปัญหา สำหรับสิ่งนี้ ให้พิมพ์Troubleshootingในช่องค้นหาและเลือก Troubleshooting ภายใต้Settings
ตอนนี้พิมพ์Hardware Troubleshooterในตัวเลือกการค้นหา
คลิกที่Hardware Troubleshooterเพื่อเรียกใช้ตัวแก้ไขปัญหา คุณยังสามารถเรียกใช้ตัว แก้ไข ปัญหาUSB
หากตรวจพบข้อผิดพลาดใด ๆ ระบบจะแก้ปัญหาให้คุณโดยอัตโนมัติ
2] อัปเดตไดรเวอร์ที่จำเป็น
ติดตั้ง(Install)การอัปเดตเพิ่มเติมและตรวจสอบ ในการดำเนินการดังกล่าว ให้คลิก ปุ่ม เริ่ม(Start)เลือก ' การตั้งค่า(Settings) ' และจากส่วนการตั้งค่า ให้เลือกWindows Update คลิก(Click)ที่ "ตรวจสอบการอัปเดต" ที่มุมบนซ้ายเพื่อรับรายการอัปเดตใหม่ หากมีการอัปเดต ให้ดาวน์โหลดไดรเวอร์หากมี และติดตั้ง
มิฉะนั้น อัปเดตไดรเวอร์Realtek , Chipsetฯลฯ ด้วยตนเอง ดาวน์โหลดไดรเวอร์Windows 10 จาก (Windows 10)เว็บไซต์ของผู้ผลิต(manufacturer’s website)และติดตั้ง - ในโหมดความเข้ากันได้(in Compatibility mode)หากจำเป็น
หลังจากดาวน์โหลดไดรเวอร์แล้ว ให้คลิกขวาและเลือกExtract allจากเมนูบริบท จากนั้นคลิกที่โฟลเดอร์ที่คลายซิป ค้นหาและเรียกใช้ไฟล์ setup.exe
คุณสามารถคลิกขวาที่ไฟล์การตั้งค่าไดรเวอร์และเลือก "คุณสมบัติ" > เลือกแท็บ "ความเข้ากันได้" ทำเครื่องหมาย ที่ช่องว่างที่อยู่ติดกับ Run this program ใน "Compatibility mode" และเลือก (Tick)Windowsเวอร์ชันก่อนหน้าที่ซอฟต์แวร์รองรับจากรายการแบบเลื่อนลง
จากนั้นคลิกที่ "สมัคร" และ "ตกลง" ตัวเลือก
จากนั้นติดตั้งไดรเวอร์ รีสตาร์ท เครื่องคอมพิวเตอร์และตรวจสอบว่าวิธีการทำงานหรือไม่
3] เปลี่ยนอักษรระบุไดรฟ์
จากเมนู WinX(WinX Menu)ให้เปิดDisk Management (Disk Management)ที่นี่คุณจะเห็นRD Card Readerของคุณ จาก การดำเนินการ > งาน ทั้งหมดAction > All Tasks > Select Change Drive Letter and Path หากไม่มีการกำหนดอักษรระบุไดรฟ์ ให้เพิ่มอักษรระบุไดรฟ์และเส้นทาง ตอนนี้ดูว่าสิ่งนี้ช่วยได้หรือไม่
แจ้งให้เราทราบหากมีสิ่งใดใช้ได้ผลสำหรับคุณ หรือหากคุณพบวิธีอื่นในการแก้ปัญหาของคุณ(Let us know if anything worked for you, or if you found another way to solve your problem.)
Related posts
Fingerprint Reader ไม่ทำงานใน Windows 11/10
Fix Device ไม่ได้ย้ายข้อความบนคอมพิวเตอร์ Windows 10
วิธีปิดหรือปิดใช้งาน Hardware Acceleration ใน Windows 11/10
วิธีการตรวจสอบใน RAM speed Windows 11/10
การที่จะหา computer hardware specs ใน Windows 10
Start Menu ไม่เปิดหรือ Start Button ไม่ทำงานใน Windows 11/10
Device Manager ว่างเปล่าและไม่แสดงอะไรใน Windows 11/10
วิธีเปิดใช้งานหรือปิดใช้งาน Hardware Virtualization ใน Windows 10
วิธีการแก้ไข Unidentified Network ใน Windows 11/10
Windows Security พูดว่า No Security Providers ใน Windows 10
Windows Update ไม่สามารถติดตั้งหรือไม่ดาวน์โหลดใน Windows 11/10
ลบ Printer ช่วยให้การปรากฏตัวอีกครั้งและกลับมาใน Windows 10
Windows Update ติดตั้งการดาวน์โหลดอัปเดตใน Windows 11/10
วิธีการตรวจสอบ Processor Cache Memory Size ใน Windows 11/10
วิธีการทำ Hardware Clean Boot ใน Windows 10
วิธีการเปิดและอ่านไฟล์ Small Memory Dump (DMP) ใน Windows 10
ไม่มีการตรวจสอบสแกนเนอร์ในคอมพิวเตอร์ Windows 10
ไม่สามารถลากและวางไฟล์หรือโฟลเดอร์ใน Windows 11/10
Run เป็น administrator option ไม่แสดงหรือทำงานใน Windows 11/10
HP PC Hardware Diagnostics UEFI บน Windows 11/10
