วิธีปิดหรือเปลี่ยนการแจ้งเตือนสำหรับ Google ปฏิทิน
ไปเป็นวันเหล่านั้นเมื่อคุณเคยเก็บผลิตภัณฑ์นมไปยังรายการกิจกรรมที่วางแผนไว้ แสดงรายการการนัดหมายและกำหนดเวลาการประชุม ด้วยการพัฒนาปฏิทินดิจิทัลบนเว็บ การติดตามการนัดหมายจึงง่ายขึ้นมาก และคุณไม่จำเป็นต้องปวดหัวกับการดูหน้าต่างๆ เพื่อตรวจสอบรายการสิ่งที่ต้องทำและการนัดหมายอีกต่อไป จาก ปฏิทินที่มีอยู่ มากมาย(Plenty)ในปัจจุบัน Google ปฏิทิน(Google Calendar)เป็นปฏิทินดิจิทัลยอดนิยมและนำเสนอวิธีใหม่ในการจัดระเบียบชีวิตของคุณ
Google ปฏิทิน(Google Calendar)ทำให้ง่ายต่อการติดตามการนัดหมาย การประชุม งานทางธุรกิจ วันหยุด และวันสำคัญอื่นๆ อย่างที่ไม่เคยมีมาก่อน เป็นวิธีที่สะดวกในการติดตามวันสำคัญ และสามารถเข้าถึงได้จากสมาร์ทโฟนหรือคอมพิวเตอร์ของคุณทุกเมื่อที่คุณต้องการ
เหตุใดการแจ้งเตือนของ Google ปฏิทินจึงมีความสำคัญ(Why Google Calendar notifications are important)
ปฏิทินGoogleเป็นเรื่องของความสะดวกและส่งการแจ้งเตือนไปยังอุปกรณ์ของคุณ เพื่อให้คุณไม่พลาดการนัดหมายที่สำคัญ ปฏิทินมาพร้อมกับคุณสมบัติที่มีประโยชน์บางอย่างที่ช่วยให้คุณทันวันสำคัญของคุณ ปฏิทินใช้การแจ้งเตือนแบบพุชและอีเมลเพื่อแจ้งให้คุณทราบถึงกิจกรรมทั้งหมด
ทุกคนสามารถรับการแจ้งเตือนกิจกรรมในGoogle ปฏิทิน(Google Calendar)ในรูปแบบของอีเมลหรือการแจ้งเตือน การแจ้งเตือนเหล่านี้จะปรากฏขึ้นบนอุปกรณ์ของคุณ คุณจึงแทบไม่พลาดวันครบกำหนดที่สำคัญ ป๊อปอัปการแจ้งเตือนเหล่านี้สามารถปิดหรือปิดเสียงเตือนชั่วคราวได้
อย่างไรก็ตาม หลายครั้งที่คุณอาจไม่ต้องการดูการแจ้งเตือนทั้งหมดหรือคุณอาจต้องการเพิ่มมากกว่าที่แสดง ในกรณีดังกล่าว คุณสามารถปรับแต่งการตั้งค่าการแจ้งเตือนแบบพุชและอีเมลในGoogle ปฏิทิน (Google Calendar)Googleปฏิทินมีคุณสมบัติที่มีประโยชน์มากมายที่ช่วยให้คุณเก็บการแจ้งเตือนรายวันและการแจ้งเตือนทางอีเมลเพื่อให้ตรงตามกำหนดเวลาที่สำคัญ ในบทความนี้ เราจะแนะนำคุณเกี่ยวกับวิธีปรับแต่งการแจ้งเตือนกิจกรรมในGoogle ปฏิทิน ของ(Google Calendar)คุณ
ปรับแต่งการตั้งค่าการแจ้งเตือน(Customize Notification Settings)สำหรับGoogle ปฏิทิน(Google Calendar)บนเดสก์ท็อป(Desktop)
โดยค่าเริ่มต้น การแจ้งเตือนจะปรากฏขึ้น 10 นาทีก่อนกิจกรรม ทำตามขั้นตอนด้านล่างเพื่อเปลี่ยนการตั้งค่า
เปิดGoogle ปฏิทิน(Google Calendar)บนเดสก์ท็อปของคุณ คลิกจุดสามจุดที่แสดงทางด้านซ้ายของปฏิทิน
เลือกการตั้งค่าและการแชร์( Settings and sharing)จากเมนูแบบเลื่อนลง
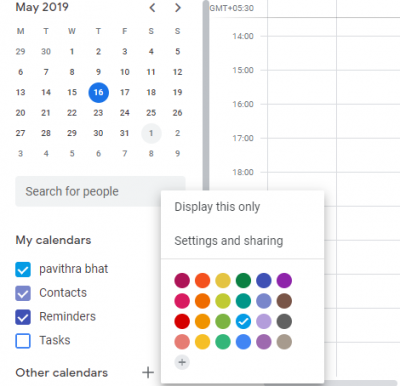
เลือกปฏิทินที่จะกำหนดค่า
เลื่อนลงไปที่การแจ้งเตือนกิจกรรม(Event notifications)และคุณจะพบตัวเลือกมากมายในการกำหนดค่าการแจ้งเตือนบนเดสก์ท็อปและการแจ้งเตือนทางอีเมล
จากเมนูแบบเลื่อนลง เลือกประเภทการแจ้งเตือนที่คุณต้องการกำหนดค่า
กำหนดค่าการแจ้งเตือนทางเดสก์ท็อปและการแจ้งเตือนทางอีเมลเป็นชั่วโมง/นาที/วัน/สัปดาห์
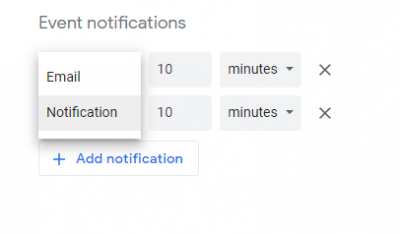
คลิกเพิ่มการแจ้งเตือน(Add notification)เพื่อรวมการแจ้งเตือนอื่น คุณสามารถทำซ้ำขั้นตอนและเพิ่มการแจ้งเตือนตามที่คุณต้องการรับการแจ้งเตือนแบบผุดขึ้น
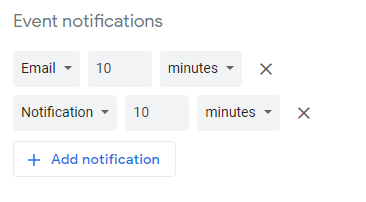
กลับไปที่หน้าต่างการตั้งค่าและเลือกการแจ้งเตือนทั่วไป(General notification)จากเมนูแบบเลื่อนลงเพื่อเปลี่ยนการแจ้งเตือนทางอีเมลของกิจกรรมกลุ่ม
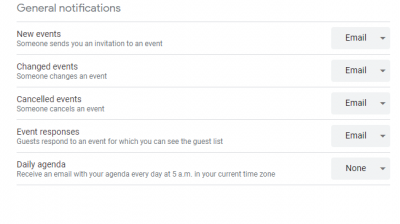
ในการ ตั้งค่า ทั่วไป(General)คุณสามารถสลับกิจกรรมสำหรับกิจกรรมใหม่(new events)เมื่อมีคนส่งคำเชิญเข้าร่วมกิจกรรม เปลี่ยนแปลงกิจกรรม(changed events)เมื่อมีคนเปลี่ยนกิจกรรมยกเลิกกิจกรรม(canceled events)เมื่อมีคนยกเลิกกิจกรรมและตอบกลับกิจกรรม(event responses)เมื่อแขกตอบสนองต่อกิจกรรมซึ่งคุณสามารถดูรายชื่อผู้เข้าร่วมได้ . นอกจากนี้ คุณสามารถกำหนดค่าให้รับกำหนดการรายวัน(Daily agenda)ทางอีเมลทุกวันเวลา 05.00 น. ในเขตเวลาปัจจุบันของคุณ
คุณยังสามารถเพิ่มการแจ้งเตือนที่กำหนดเองไปยังกิจกรรมใดก็ได้ คลิก(Click)ที่กิจกรรมที่คุณต้องการกำหนดค่าและแตะที่ไอคอนดินสอ
ภายใต้ รายละเอียด กิจกรรม(Event)คุณสามารถแก้ไขตัวเลือกมากมายเกี่ยวกับกิจกรรมตลอดจนการตั้งค่าการแจ้งเตือน
ปิดใช้งาน การแจ้งเตือน ของ Google ปฏิทิน(Google Calendar)บนเดสก์ท็อป
หากต้องการปิดการแจ้งเตือนทั้งหมดให้ทำตามขั้นตอนด้านล่าง
เปิดGoogle ปฏิทิน(Google Calendar)และคลิกไอคอนรูปเฟืองที่ด้านบนของหน้า
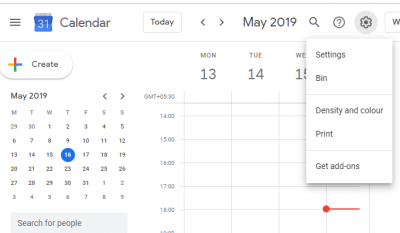
เลือกการตั้งค่า(Settings f)จากเมนูแบบเลื่อนลงและเลื่อนลงไปที่การตั้งค่า(Event Settings)เหตุการณ์
คลิกเมนูแบบเลื่อนลงสำหรับตัวเลือกการแจ้งเตือนแล้วแตะปิด(Off)เพื่อปิดการแจ้งเตือนทั้งหมด
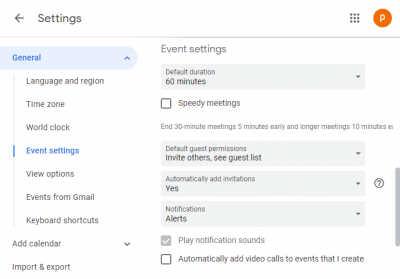
เมื่อเสร็จแล้ว ให้กลับไปที่ปฏิทินของคุณ
นั่นคือทั้งหมดที่(That’s all.)
Related posts
วิธีเพิ่มและใช้งานหลาย Time Zones ใน Google Calendar
วิธีปรับแต่งและฝัง Google Calendar บนหน้าเว็บใด ๆ
Add Read-Write access ถึง Google Calendar บนฟ้าผ่าของ Thunderbird
Best ฟรี Google Calendar ทางเลือกสำหรับ Windows PC
วิธีการซิงค์ Outlook Calendar กับ Google Calendar
5 วิธีในการรับ Google ปฏิทินบนเดสก์ท็อปของคุณ
วิธีการเพิ่ม Weather เพื่อ Google Calendar
Google Sheets and Excel Online Calendar templates ที่ดีที่สุด
Display Outlook Calendar & Tasks บน Windows desktop กับ DeskTask
วิธีการสร้าง Calendar ใน Excel
วิธีซิงค์ Google ปฏิทินกับ Outlook
คืออะไร Google Exposure Notifications สำหรับ COVID Protection?
จะทำอย่างไรเมื่อ Google ปฏิทินไม่ซิงค์
วิธีการเปิด Off and Manage YouTube Notifications
Mail and Calendar app freezes ขัดข้องหรือไม่ทำงานใน Windows 11/10
Fix Google Calendar ไม่ซิงค์กับ Android
10 เคล็ดลับ Google ปฏิทินเพื่อลดความเครียดในตารางของคุณ
วิธีแชร์ Google ปฏิทิน
วิธีการเชื่อมต่อไปยัง Google Calendar Slack, Zoom and Microsoft Teams
วิธีการแบ่งปัน Calendar ใน Outlook
