ไม่สามารถเริ่มเกมได้ (แอปทำงานอยู่แล้ว) - ข้อผิดพลาด Steam บน Windows PC
เมื่อพยายามเปิด เกม Steamบนคอมพิวเตอร์ Windows 10 หรือ Windows 11 คุณอาจได้รับข้อความแสดงข้อผิดพลาดFailed to start game (แอปทำงานอยู่แล้ว(Failed to start game (app already running)) ) ในโพสต์นี้ เราจะระบุสาเหตุที่เป็นไปได้ พร้อมทั้งเสนอวิธีแก้ไขปัญหาที่เหมาะสมที่สุดสำหรับข้อผิดพลาด
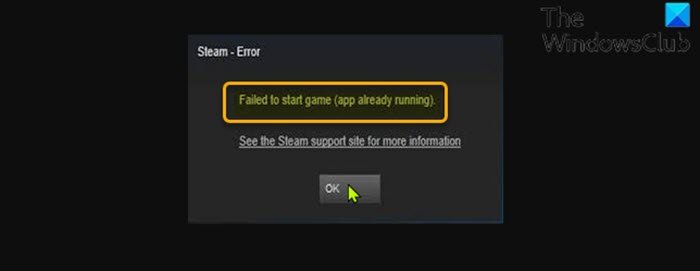
คุณมักจะพบข้อผิดพลาดนี้เมื่อเปิดเกมที่ปิดอย่างไม่ถูกต้องด้วยการหยุดทำงานแบบเงียบ หรือไม่สามารถเปิดได้อย่างถูกต้อง ในบางกรณี เกมอาจใช้งานอยู่แล้วภายใต้บัญชีผู้ใช้อื่นภายในพีซีเกมที่ใช้ Windows ของคุณ
ฉันจะแก้ไขข้อผิดพลาดในการรัน Steam ได้อย่างไร?
เพียง(Simply)เปิด แผ่น คุณสมบัติ(Properties)ของเกม คลิก แท็ บLocal Files > Verify Integrity of Game Files ขั้นตอนนี้อาจใช้เวลาสักครู่ทั้งนี้ขึ้นอยู่กับขนาดของเกม รอ(Wait)จนกว่ากระบวนการจะเสร็จสิ้น จากนั้นรีสตาร์ท ไคลเอนต์ Steamแล้วเปิดเกม ปัญหาควรได้รับการแก้ไข ดูวิธีแก้ปัญหาโดยละเอียดด้านล่าง
ไม่สามารถเริ่มเกมได้ (แอปทำงานอยู่แล้ว) – ข้อผิดพลาดSteam
หากคุณประสบปัญหานี้ไม่สามารถเริ่มเกมได้ (แอปทำงานอยู่แล้ว)(Failed to start game (app already running)) – ข้อผิดพลาด Steamคุณสามารถลองใช้วิธีแก้ปัญหาที่เราแนะนำด้านล่างโดยไม่เรียงลำดับเฉพาะ และดูว่าจะช่วยแก้ปัญหาได้หรือไม่
- ออกจากเกมกระบวนการเกม
- ออกจากระบบบัญชีผู้ใช้อื่นบน PC
- รีสตาร์ทคอมพิวเตอร์
- ยกเลิก Steam(Steam)เบต้าปัจจุบัน (ถ้ามี)
- ตรวจสอบความสมบูรณ์ของไฟล์เกม
มาดูคำอธิบายของกระบวนการที่เกี่ยวข้องกับโซลูชันแต่ละรายการกัน
1] ออกจากกระบวนการเกม
โซลูชันนี้กำหนดให้คุณต้องend/kill the game processผ่านTask Managerบรรทัดคำสั่ง หรือ เครื่องมือ ของบุคคลที่สาม (third-party tools)หากไม่สามารถแก้ไข ข้อผิดพลาด ไม่สามารถเริ่มเกมได้ (แอปทำงานอยู่แล้ว)(Failed to start game (app already running))คุณสามารถดำเนินการตามแนวทางแก้ไขปัญหาถัดไป
2] ออกจาก ระบบ(Sign)บัญชีผู้ใช้อื่นบน PC
ตามที่ระบุไว้แล้ว หากเกมทำงานโดยใช้บัญชีผู้ใช้อื่นภายในพีซีสำหรับเล่นเกมที่ใช้ Windows อยู่แล้ว คุณจะพบปัญหานี้ ในกรณีนี้ ในการแก้ไขปัญหา คุณต้องออกจากระบบบัญชีผู้ใช้อื่น(sign out other user accounts)บนคอมพิวเตอร์ของคุณ
3] รีสตาร์ทคอมพิวเตอร์
เพียงแค่ restarting your Windows 10/11 PCสามารถแก้ไขปัญหานี้ได้อย่างง่ายดาย มิฉะนั้น(Otherwise)ให้ลองวิธีแก้ไขปัญหาถัดไป
4] เลือกไม่ใช้Steamเบต้าปัจจุบัน (ถ้ามี)
หากคุณเข้าร่วมในSteamเบต้า คุณมักจะพบปัญหานี้ ในกรณีนี้ คุณสามารถลองยกเลิกและทดสอบปัญหาอีกครั้ง
ทำดังต่อไปนี้:
- ในSteamให้คลิกที่Steamที่ด้านซ้ายบน จากนั้นเลือกเมนูการตั้งค่า(Settings)
- คลิกแท็บบัญชี(Account)
- คลิก ปุ่ม เปลี่ยน(Change)ภายใต้ การ เข้าร่วมเบต้า(Beta Participation)
- จากรายการดรอปดาวน์ ให้เลือกตัวเลือกไม่มี – เลือกไม่ใช้โปรแกรมเบต้า(NONE – Opt out of all beta programs)ทั้งหมด
- คลิกตกลง(OK) _
- คลิกปุ่มรีสตาร์ท Steam(Restart Steam)บนข้อความแจ้งที่ปรากฏขึ้น
ปัญหาที่มีอยู่ควรได้รับการแก้ไข ไม่เช่นนั้นให้ลองวิธีแก้ไขปัญหาถัดไป
5] ตรวจสอบความสมบูรณ์ของไฟล์เกม
หากมีปัญหาในการติดตั้งเกม คุณจะได้รับข้อผิดพลาดนี้ ในกรณีนี้ คุณสามารถใช้ยูทิลิตี้ในตัวของ Steam เพื่อตรวจสอบความสมบูรณ์ของไฟล์เกมได้ โดยใช้วิธีดังนี้:
- เปิดไคลเอนต์ Steam
- คลิก แท็บ คลัง(Library )เพื่อดูเกมของคุณ
- ตอนนี้ คลิกขวาที่เกมที่มีปัญหา และ เลือกProperties
- ในหน้าต่างป๊อปอัป ไปที่ แท็บไฟล์ใน เครื่อง(Local Files)
- คลิกปุ่ม ยืนยันความสมบูรณ์ของไฟล์เกม(Verify Integrity of Game Files)
ขั้นตอนนี้อาจใช้เวลาสักครู่ขึ้นอยู่กับขนาดของเกม ดังนั้นโปรดอดทนรอและรอให้Steamตรวจสอบไฟล์ของเกม – Steamจะรับไฟล์ที่ล้มเหลวในการตรวจสอบความถูกต้องอีกครั้งโดยอัตโนมัติ
หวังว่านี่จะช่วยได้!
เหตุใดSteam จึงแจ้ง ว่าเกมของฉันกำลังทำงานอยู่ทั้งๆ ที่เกมไม่ได้เปิดอยู่?
นักเล่นเกมบนพีซีมักประสบปัญหานี้เมื่อเกมก่อนหน้าของคุณไม่สามารถปิดได้อย่างถูกต้องหรือเมื่อคุณลืมออก สำหรับทุกเกมที่ติดตั้งและดาวน์โหลดผ่านSteamจะต้องเปิดไคลเอ็นต์ Steam ก่อนจึงจะเล่นได้(Steam)
โพสต์ที่เกี่ยวข้อง(Related post) : เกิดข้อผิดพลาดขณะติดตั้งหรืออัปเดตเกม Steam(An error occurred while installing or updating Steam game)
Related posts
วิธีการเข้าถึงโฟลเดอร์ Screenshots Steam บน Windows PC
Fix พื้นที่ดิสก์ไม่เพียงพอ - Steam error บน Windows 10
วิธีการพิน Steam เกมส์ Taskbar or Desktop ใน Windows 10
วิธีย้าย Steam Games ไปยังอีก Drive or Folder ใน Windows 10
วิธีการติดตั้ง Steam Skins บน Windows 11/10
Quickly Access Steam Screenshot Folder บน Windows 10
Fix Steam มีปัญหาในการเชื่อมต่อกับเซิร์ฟเวอร์
วิธีการซื้อบัตรหรือ Steam gift Steam เกมจาก Amazon
ข้อผิดพลาด Fix Steam Service component บน Windows 10
Fix Steam Corrupt Disk Error บน Windows 10
เกม Steam จะไม่เปิดตัว Stuck ในการเตรียมการเปิดตัวใน Windows PC
Fix Steam มีปัญหาในการเชื่อมต่อกับเซิร์ฟเวอร์ Steam ใน Windows PC
วิธีการ Fix No Sound บน Steam Games
วิธีการปัก Steam เกมที่จะเริ่มต้นใน Windows 10
Fix Steam Service ข้อผิดพลาดเมื่อเปิดไอน้ำ
Fix Invalid Depot Configuration Steam Error บน Windows 10
วิธีปิดการใช้งาน Steam Overlay ใน Windows 10
วิธีการหยุด Steam การเปิดตัวโดยอัตโนมัติหลังจากการบูต Windows 10
5 Ways เพื่อ Repair Steam Client (Refresh/Repair/Reinstall STEAM)
แก้ไข Steam ช้าใน Windows 10
