เลิกซ่อนหรือซ่อนพาร์ติชั่นฮาร์ดไดรฟ์ของคุณโดยใช้พรอมต์คำสั่ง
เราทุกคนชอบที่จะซ่อนข้อมูลส่วนบุคคลของเรา และในขณะที่คุณสามารถล็อกโฟลเดอร์และอัปโหลดไปยังที่จัดเก็บข้อมูลออนไลน์ต่อไปได้ จะปิดพาร์ติชั่นทั้งหมดได้อย่างไร แม้ว่ามันอาจจะดูยากเกินไป แต่ถ้าคุณมีไฟล์จำนวนมากที่คุณไม่ต้องการให้ใครเข้าถึง นี่คือวิธีที่ดีที่สุดในการปฏิบัติตาม ในโพสต์นี้ เราจะแสดงวิธีแสดงหรือซ่อนพาร์ติชั่นไดรฟ์โดยใช้Command Prompt(Command Prompt)
เลิกซ่อน(Unhide)หรือซ่อนพาร์ติชั่นฮาร์ดไดรฟ์(Hide Hard Drive Partition)โดยใช้พรอมต์คำสั่ง(Command Prompt)
แม้ว่าจะมีหลายวิธีในการซ่อนพาร์ติชั่นของไดรฟ์ แต่(hide drive partitions,)ในโพสต์นี้ เรากำลังแชร์วิธีการซ่อนจากพรอมต์คำสั่ง(Command Prompt)โดยเฉพาะ เรากำลังใช้เครื่องมือ Diskpart(Diskpart tool)ซึ่งมีอินเทอร์เฟซบรรทัดคำสั่งด้วย ก่อนดำเนินการต่อ โปรดเตือนว่าDiskpartเป็นเครื่องมือที่ทรงพลังที่ให้การจัดการไดรฟ์ที่สมบูรณ์ และมีตัวเลือกในการลบพาร์ติชั่นด้วย แม้ว่าการซ่อนจะไม่ถูกลบ และคุณสามารถนำกลับมาได้เสมอ โปรดใช้อย่างระมัดระวัง
คำสั่ง Diskpart พื้นฐาน
- diskpart – เปิด Diskpart console
- ปริมาณรายการ(list volume) – แสดงโวลุ่มทั้งหมดบนคอมพิวเตอร์
- select volume #number – เลือกพาร์ติชั่นที่คุณต้องการซ่อน
- remove letter #driveletter – ลบ(Removes)อักษรระบุไดรฟ์ของไดรฟ์ข้อมูลที่เลือก
- assign letter #driveletter – กำหนด(Assigns) อักษรระบุ ไดรฟ์ให้กับโวลุ่มที่เลือก
ทำตามขั้นตอนเพื่อซ่อนหรือแสดงพาร์ติชั่นไดรฟ์
เปิดพรอมต์คำสั่ง(Command Prompt)ด้วยสิทธิ์ของผู้ดูแลระบบ คุณสามารถทำได้โดยพิมพ์CMDใน พรอมต์ Run ( Win + R ) แล้วกดShift + Enterพร้อมกัน คุณจะได้รับข้อความแจ้งUAC อย่าลืมเลือกใช่จากหน้าต่างป๊อปอัป
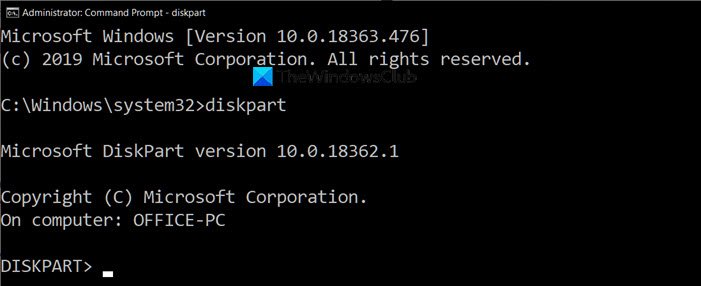
พิมพ์คำสั่งต่อไปนี้แล้วกดปุ่มEnterเพื่อเปิดคอนโซลDiskpart
Diskpart
ข้อความในCommand Promptซึ่งแสดงเส้นทางนั้น จะถูกแทนที่ด้วย “Diskpart>” จากนั้นพิมพ์คำสั่งต่อไปนี้เพื่อแสดงรายการพาร์ติชั่นทั้งหมดที่คุณสามารถมองเห็นได้โดยใช้File Explorer(File Explorer)
list volume
เปิด File Explorer(Open File Explorer)ไปที่ PC เครื่องนี้ และจับคู่กับสิ่งที่คุณเห็นที่นี่ ใน ผลลัพธ์ของเครื่องมือ Diskpartคอลัมน์ Lable จะจับคู่กับชื่อที่คุณเห็นบนคอมพิวเตอร์ อาจตัดชื่อให้สั้นลงเนื่องจากขีดจำกัด แต่ให้ความคิดที่ยุติธรรมแก่คุณ คุณยังสามารถระบุดิสก์ด้วยอักษรระบุไดรฟ์ได้
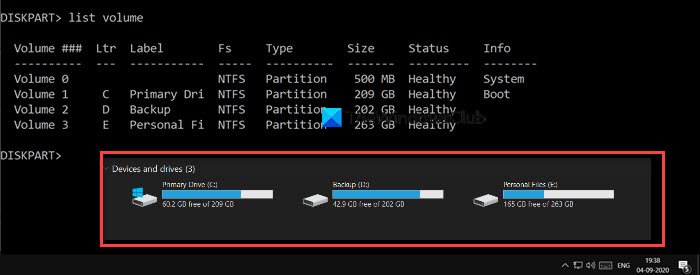
ในการดำเนินการใด ๆ บนไดรฟ์ใด ๆ ที่นี่เราจะซ่อนมัน คุณต้องเลือกไดรฟ์หรือพาร์ติชั่น สมมติว่าฉันต้องการซ่อนพาร์ติชัน "D" ด้วยป้ายกำกับBackup อันดับแรก(First)เราจะต้องเลือก Volume จากนั้นจึงใช้งานไดรฟ์ พาร์ติชันสำรองมีป้ายกำกับ Volume 2 ดำเนินการต่อไปนี้ตามคอมพิวเตอร์ของคุณเพื่อเลือกไดรฟ์ที่คุณต้องการซ่อน
select volume 2

ตามการออกแบบ ถ้าพาร์ติชันไม่มีการกำหนดอักษรระบุไดรฟ์ จะไม่สามารถเข้าถึงได้ หากคุณจำได้ว่า เมื่อคุณฟอร์แมตไดรฟ์ ไดรฟ์นั้นจะถูกกำหนดไว้ที่ส่วนท้ายเสมอ ตอนนี้คุณรู้เหตุผลแล้ว ดำเนินการคำสั่งเพื่อลบอักษรระบุไดรฟ์ซึ่งในกรณีของฉันคือ D
remove letter D
เมื่อดำเนินการเสร็จสิ้น คุณควรได้รับข้อความแสดงความสำเร็จ ตรวจสอบอีกครั้งด้วยFile Explorerและจะไม่สามารถใช้งานได้จากทุกที่ ในทางเทคนิค พาร์ติชั่นถูกถอดออก
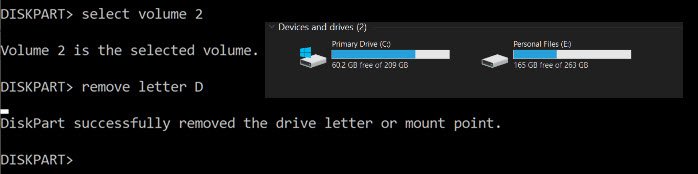
หากต้องการนำพาร์ติชั่นกลับมา คุณจะต้องทำการเมานต์อีกครั้งและกำหนดอักษรระบุไดรฟ์อีกครั้ง คุณสามารถกำหนดอักษรระบุไดรฟ์ที่ไม่ได้กำหนดให้กับบุคคลอื่นได้ตลอดเวลา หากคุณกำลังทำหลังจากผ่านไประยะหนึ่ง ให้ทำตามรายการทั้งหมด ไม่เช่นนั้นรายการสุดท้ายก็เพียงพอแล้ว
list volume select volume 2 assign letter J
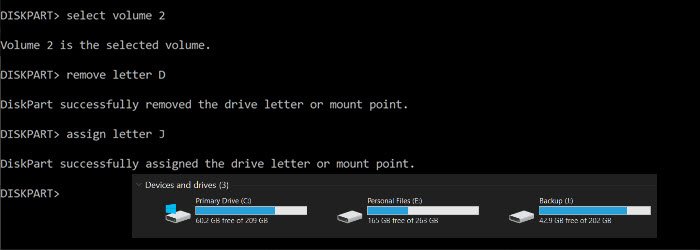
หากต้องการออกจากเครื่องมือ diskpart ให้พิมพ์ exit จากนั้นคุณจะกลับไปที่พรอมต์คำสั่งตามปกติ
ฉันหวังว่าโพสต์นี้จะช่วยคุณซ่อนพาร์ติชั่นไดรฟ์โดยใช้พรอมต์คำสั่ง
อ่าน(Read) : เหตุ ใดC จึงเป็นอักษรเริ่มต้นของ Windows System Drive เสมอ(Why is C the default Windows System Drive letter always)
Related posts
Remove virus จาก USB Flash Drive ใช้ Command Prompt or Batch File
S.M.A.R.T or Self-Monitoring, Analysis and Reporting Technology คืออะไร
ทำไม c เป็นค่าเริ่มต้น Windows System Drive letter เสมอ?
Fix Smart Check ผ่าน Short DST ข้อผิดพลาดล้มเหลวใน HP computer
Fix Hard Drive ไม่ได้ติดตั้งปัญหาบน Windows 10
External Hard Drive ไม่แสดงหรือตรวจพบใน Windows 11/10
วิธีริปดีวีดีไปยังฮาร์ดไดรฟ์ของคุณใน Windows และ OS X
วิธีการรัน Java program จาก Command Prompt
IsMyHdOK เป็นฟรี Hard Disk Health Check software สำหรับ Windows 10
วิธีย้าย Windows ไปยังฮาร์ดไดรฟ์อื่น
ฉันต้องการ SSD or Solid State Drive จริงๆหรือไม่?
วิธีการแยกไฟล์จากฮาร์ดไดรฟ์ที่ตายแล้ว
วิธีการทำงาน Command Prompt เป็น Administrator ใน Windows 11/10
Check Windows 10 OS architecture ใช้ PowerShell or Command Prompt
วิธีการแก้ไขรีจิสทรีจาก Command Prompt ใน Windows 10
วิธีตั้งค่าคลัง iTunes บนฮาร์ดไดรฟ์ภายนอกหรือ NAS
External Hard Drive ไม่แสดงหรือรับรู้? นี่คือวิธีการแก้ไขมัน!
วิธีการคืนค่า Registry โดยใช้ Command Prompt ใน Windows 11/10
ฮาร์ดไดรฟ์ภายนอกไม่แสดงใน Windows หรือ OS X?
Check Hard Drive สำหรับเซกเตอร์ที่ไม่ดีกับ Hard Disk Validator
