เปลี่ยนจาก Mac เป็น Windows? สิ่งที่คุณต้องรู้
เป็นเวลานาน ที่ ผู้ใช้ Appleและผู้ใช้Windowsมักจะอยู่คนละฝั่งของทางเดิน มีการทับซ้อนกันเล็กน้อยระหว่างฐานผู้ใช้ทั้งสอง แต่นั่นเริ่มเปลี่ยนไปแล้ว
หลายคนรู้จักความง่ายในการใช้งานและประสิทธิภาพการทำงานที่เรียบง่ายที่Appleมีให้ (และหลายคนชอบสถานะและภาพที่มาพร้อม ระบบนิเวศของ Apple ) แต่พวกเขายังสนุกกับ “CS: GO” หรือ “Rainbow” สองสามแมตช์ หก: ล้อม” ที่นี่และที่นั่น เพื่อที่พวกเขาต้องการ Windows

ด้วยเหตุนี้ อดีต ผู้ใช้ Apple จำนวนมาก จึงเริ่มเปลี่ยนจากMacเป็นWindowsเพียงเพื่อค้นพบระบบปฏิบัติการที่ต้องใช้เวลาพอสมควรในการทำความคุ้นเคย แม้ว่าWindowsและ macOS จะทำงานบนหลักการที่คล้ายคลึงกัน แต่วิธีที่ผู้ใช้ดำเนินการและทำงานต่างกันมาก แม้แต่เรื่องง่ายๆ เช่น แป้นพิมพ์ลัดก็รู้สึกเหมือนเป็นสองภาษาที่แยกจากกัน
ไม่ว่าคุณจะเป็น ผู้ใช้ Apple มาอย่างยาวนาน และไม่เคยมีประสบการณ์กับWindows มาก่อน หรือใครก็ตามที่กลับมาใช้ Windows(Windows)หลังจากทำงานใน ระบบนิเวศของ Apple มานานหลายปี การศึกษาข้อมูลพื้นฐานอย่างรวดเร็วจะช่วยให้การเปลี่ยนแปลงทำได้ง่ายขึ้น คู่มือนี้จะแนะนำทุกสิ่งที่คุณจำเป็นต้องรู้เมื่อเปลี่ยนจากMacเป็นWindows
รับบัญชี Microsoft(Get a Microsoft Account)
บัญชีMicrosoftสำหรับ Windows คือ Apple IDสำหรับ macOS มันให้สิทธิ์การเข้าถึงบริการต่าง ๆ มากมายที่คุณจะต้องใช้ในบางจุด ดังนั้นจึงเป็นการดีกว่าที่จะสร้างมันขึ้นมาตั้งแต่แรกเริ่ม แทนที่จะรอจนกว่าจะถึงภายหลัง

ที่จริงแล้ว หากคุณตั้งค่าพีซี แสดงว่าคุณได้สร้างบัญชีMicrosoft แล้ว (Microsoft)คุณจะต้องใช้อุปกรณ์ดังกล่าวเพื่อใช้Windows Store(Windows Store) , Skype , OneDrive และแม้แต่ (OneDrive)Xbox Games Passเวอร์ชัน PC
ค้นหา Microsoft ที่เทียบเท่ากับแอพ Apple ที่สำคัญของคุณ(Figure Out The Microsoft Equivalent Of Your Crucial Apple Apps)
แอ(Apps) พ อย่างPages , iMovie และGarageBandเป็นส่วนสำคัญของเวิร์กโฟลว์ในแต่ละวันของผู้คนจำนวนมาก หากคุณเป็นหนึ่งในคนเหล่านั้นและกำลังเปลี่ยนมาใช้ Windows(Windows)คุณจำเป็นต้องรู้ว่า โปรแกรม ของ Microsoft(Microsoft) อะไร มาแทนที่ แอ ป Apple ที่คุ้นเคยเหล่านั้น(Apple)
ต่อไปนี้คือรายการสั้นๆ ที่จะให้แนวคิดแก่คุณ
- หน้า – Microsoft Word
- ตัวเลข – Microsoft Excel
- FaceTime – Skype
- iCloud – OneDrive
- iMovie – Windows 10 Movie Maker
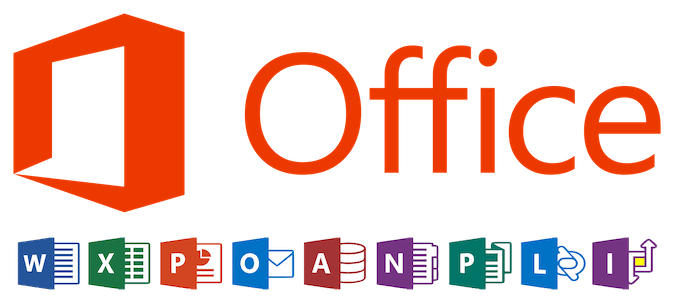
น่าเศร้าที่ไม่มีMicrosoft ใน ตัวเทียบเท่ากับGarageBand คุณสามารถดาวน์โหลดAudacityได้ฟรี แต่ช่วงการเรียนรู้นั้นสูงชันและรูปแบบการควบคุมนั้นยากต่อการเข้าใจ
เช่นเดียวกับข้อความ (Messages)แม้ว่าบริการนี้จะมีประโยชน์อย่างไม่ต้องสงสัย แต่Messagesก็เล่นได้ไม่ดีกับแพลตฟอร์มและอุปกรณ์อื่น มีโปรแกรมของบริษัทอื่นที่พยายามทำซ้ำสิ่งที่Messagesทำ แต่โปรแกรมเหล่านี้มักมีข้อผิดพลาดและไม่น่าไว้วางใจ
ลืมรหัสแอปเปิ้ล CTRL คือราชา(Forget The Apple Key. CTRL Is King)
แม้ว่า คีย์ Appleอาจเป็นส่วนเริ่มต้นของแป้นพิมพ์ลัดและปุ่มลัดทุกแบบที่คุณสามารถจินตนาการได้ แต่Windowsทำงานแตกต่างกันเล็กน้อย

แป้น CTRL(CTRL) มี จุดประสงค์เดียวกับ แป้น Appleแต่อยู่ในตำแหน่งอื่นบนแป้นพิมพ์ – ด้านล่างสุดทางซ้ายเมื่อเทียบกับด้านขวาของแป้นเว้นวรรค คุณจะ(will)กดปุ่ม Alt(Alt)เพื่อค้นหาปุ่มAppleและคุณน่าจะทำหลายๆ ครั้งก่อนที่จะเริ่มใช้งาน ไม่ต้องกังวล นั่นเป็นเพียงส่วนหนึ่งของการเปลี่ยนแปลง
ส่วนใหญ่ คอมพิวเตอร์ Appleใช้ปุ่ม Alt(Alt)เหมือนกับที่คอมพิวเตอร์Windows ใช้ (Windows)การใช้งานมีความคล้ายคลึงกันมากพอจนแทบไม่ต้องมีช่วงการเรียนรู้สำหรับแป้นพิมพ์ลัดอื่นๆ
สปอตไลท์หายไป เรียนรู้ที่จะรักแถบค้นหา(Spotlight Is Gone. Learn To Love The Search Bar)
คุณอาจเคยชินกับการกดปุ่มApple + Spaceเพื่อเปิดSpotlightแต่Windowsไม่มียูทิลิตี้ดังกล่าว แต่จะมีแถบค้นหาอยู่เสมอ
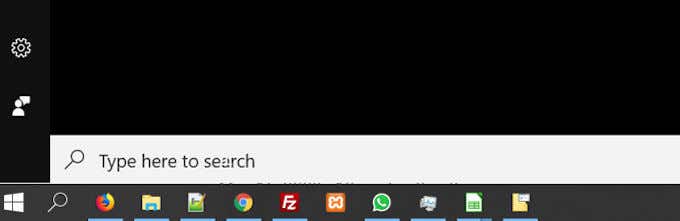
โดยค่าเริ่มต้น จะอยู่ที่มุมล่างซ้ายของหน้าจอข้างปุ่มWindows มันทำงานเหมือนกับการ ค้นหาโดย Spotlightเพียงพิมพ์สิ่งที่คุณกำลังมองหา
แถบค้นหาจะค้นหาไฟล์ แอพ สื่อ(search bar will look for files, apps, media)และจะแสดงผลลัพธ์ทางเว็บด้วยซ้ำ มันไม่เร็วหรือคล่องตัวเท่าSpotlightแต่เป็นการแทนที่ที่แข็งแกร่งซึ่งมีประโยชน์มากมาย
เรียนรู้แป้นพิมพ์ลัด Windows ที่มีประโยชน์(Learn The Useful Windows Keyboard Shortcuts)
หากคุณเป็น ผู้ใช้ Mac มาเป็นเวลานาน คุณอาจคุ้นเคยกับทัชแพด MacBooksมีทัชแพดที่ดีที่สุดในโลก แต่ ผู้ใช้ Windowsมักใช้เมาส์

ที่กล่าวว่าแป้นพิมพ์ลัดจะเป็นวิธีที่เร็วกว่าในการนำทางพีซีเสมอไม่ว่าคุณจะใช้เคอร์เซอร์ของเมาส์เก่งแค่ไหน จดจำรายการทางลัดที่มีประโยชน์นี้
- CTRL + C: คัดลอก
- CTRL + X: ตัด
- CTRL + V: วาง
- CTRL + A: เลือกทั้งหมด
- CTRL + Z : เลิกทำ(Undo) (อันที่คุณน่าจะใช้ประโยชน์ได้ดีในตอนแรก)
- Alt + Tab : สลับระหว่างหน้าต่างที่เปิดอยู่
- Alt + F4 : ปิดหน้าต่างปัจจุบันหรือออกจากแอปปัจจุบัน
- Shift + Delete : ลบรายการที่เลือกอย่างถาวร
- แป้น Windows(Windows) + M: ย่อขนาด(Minimize)หน้าต่างที่เปิดอยู่ทั้งหมด
มีช็อตคัทอื่นๆ มากมายที่คุณสามารถใช้ได้ แต่นี่คือบางส่วนที่สำคัญที่สุด เคล็ดลับด้านเทคนิคออนไลน์(Online Tech Tips)มีบทความเกี่ยวกับแป้นพิมพ์ลัดของ Windows โดยเฉพาะ( article dedicated to Windows keyboard shortcuts)หากคุณต้องการเรียนรู้เพิ่มเติม
ค้นหาซอฟต์แวร์ป้องกันไวรัสที่คุณชอบและดาวน์โหลด(Find An Antivirus Software You Like & Download It)
ด้วยเหตุผลหลายประการทั้งทางเทคนิคและไม่ใช่ คอมพิวเตอร์ Appleมักจะไม่จับไวรัสคอมพิวเตอร์ ตรงกันข้าม(Contrary)กับความเชื่อที่นิยมMacsไม่มีภูมิคุ้มกันต่อพวกเขา( not immune to them) – แต่โอกาสที่ต่ำกว่ามาก อย่างไรก็ตาม สำหรับพีซี ที่ใช้ Windows (Windows PCs)ไวรัสคอมพิวเตอร์และมัลแวร์ทุกประเภท( computer viruses and all types of malware)เป็นปัญหาร้ายแรง

มีตัวเลือกแอนตี้ไวรัสและป้องกันมัลแวร์หลายตัวให้ดาวน์โหลดฟรี Malwarebytes, NortonและAviraเป็นชื่อที่โดดเด่นกว่าบางส่วน โปรแกรมแอนตี้ไวรัสอื่นๆ มีระดับพรีเมียมที่คาดว่าจะให้การป้องกันที่มากกว่า แต่คำกล่าวอ้างเหล่านี้มักจะน่าสงสัย
โปรดทราบว่าKaspersky Antivirusได้เห็นการโต้เถียงมากมายเมื่อเร็วๆ นี้เกี่ยวกับผลกระทบด้านความปลอดภัยทางไซเบอร์ (โดยที่รัฐบาลจะสั่งห้าม) ดังนั้นคุณอาจต้องการหลีกเลี่ยงปัญหานี้ในขณะนี้
อัปเดตระบบของคุณอยู่เสมอ(Keep Your System Updated)
การรักษาระบบปฏิบัติการของคุณให้ทันสมัยอยู่เสมอเป็นสิ่งจำเป็นสำหรับการรักษาความปลอดภัย macOS จะแจ้งให้คุณทราบอย่างสุภาพเมื่อมีการอัปเดต แต่คุณสามารถชะลอการอัปเดตระบบของคุณได้อย่างไม่มีกำหนด
Windows ไม่ค่อยอดทน คุณจะได้รับการแจ้งเตือนว่าการอัปเดตพร้อมให้ดาวน์โหลดแล้ว คุณอาจถูกล่อลวงให้ผลักมันกลับ และในขณะที่คุณทำได้ คุณอาจจ่ายราคาในภายหลัง
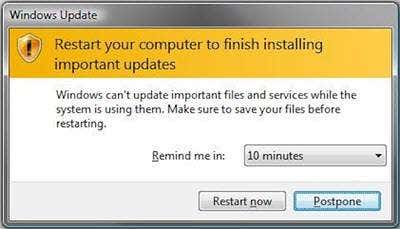
ตัวเลือกที่ดีกว่าคือบันทึกสิ่งที่คุณกำลังทำงานอยู่และหาเวลาสำหรับการอัปเดต การอัปเดตของ Windows(Windows)นั้นขึ้นชื่อว่าเกิดขึ้นท่ามกลางปริมาณงานที่ยุ่ง และเมื่อเริ่มต้นแล้ว จะไม่สามารถหยุดได้ โดยส่วนใหญ่ การอัปเดตจะไม่บันทึกงานที่คุณทำอยู่ด้วยซ้ำ เอกสารที่เปิดอยู่จะสูญเสียข้อมูลที่ยังไม่ได้บันทึก
อย่าใส่ตัวเองผ่านที่ อัปเดตคอมพิวเตอร์ของคุณเป็นประจำ(Update your computer regularly)ก่อนที่จะอัปเดตตัวเอง
สะดวกสบายด้วยการปรับแต่ง(Become Comfortable With Customization)
ข้อแตกต่างที่สำคัญอย่างหนึ่งระหว่างWindowsและ macOS คือระดับของการปรับแต่งและการควบคุมที่มีเพียงปลายนิ้วสัมผัส Appleออกแบบ macOS ให้ใช้งานง่ายและเป็นมิตรกับผู้ใช้ และในการทำเช่นนั้นได้จำกัดตัวเลือกการปรับแต่งจำนวนมากไว้เบื้องหลังเลเยอร์ของเมนูลับๆ Windowsเปิดกว้างสำหรับการปรับเปลี่ยน

ในขณะที่คุณควรจะรู้ว่ากำลังทำอะไรอยู่ คุณสามารถเปลี่ยนพีซีของคุณให้สะท้อนถึงรสนิยมของคุณได้ง่ายกว่าใน macOS เครื่องมืออย่างRainmeterและตัวเลือกการปรับแต่งในตัวต่างๆ มากมาย(built-in customization options)ช่วยให้คุณสร้างเดสก์ท็อปของคุณเองได้
การเปลี่ยนจากMacเป็นWindowsอาจเป็นเรื่องที่น่ากลัว แต่ระบบไม่ได้แตกต่างกันมากนัก Windowsมีประสิทธิภาพมากกว่าในท้ายที่สุด และให้คุณควบคุมประสบการณ์การใช้คอมพิวเตอร์ของคุณได้มากกว่า macOS โอบรับสิ่งนั้น เริ่มต้นด้วยพื้นฐานและสร้างความรู้ของคุณจนกว่าคุณจะคุ้นเคยกับการนำทาง พีซีที่ ใช้ Windows(Windows)ได้ อย่างสะดวกสบาย เหมือนกับที่คุณเป็นMac
Related posts
วิธีแก้ไข AirDrop ไม่ทำงานจาก iPhone เป็น Mac
วิธีถอนการติดตั้ง BlueStacks บน Windows และ Mac
วิธีเปิดไฟล์ 7Z ใน Windows, Mac และ Linux
วิธีเขียนหรือวาดในไฟล์ PDF ใน Mac และ Windows
วิธีการ Pixelate รูปภาพบน Windows และ Mac
ลดขนาดรูปภาพใน Windows, Mac, iOS และ Android
การติดตั้ง GIMP Plugins: How-To Guide
ดูข้อมูลเมตาของ Photo EXIF บน iPhone, Android, Mac และ Windows
วิธีสร้างทีมใน Microsoft Teams
6 การตั้งค่ากล้องที่ดีที่สุดสำหรับภาพถ่ายดวงจันทร์
วิธีบีบอัด PDF บน Windows & Mac
วิธีติดตั้งภาษาของแป้นพิมพ์เพิ่มเติมบน Windows, Mac และอุปกรณ์พกพา
วิธีค้นหาที่อยู่ MAC บน iPhone (iOS) และอุปกรณ์ Android
วิธีอัปเดตซอฟต์แวร์พีซีของคุณโดยอัตโนมัติ
วิธีค้นหาที่อยู่ IP ของเครื่องพิมพ์ WiFi ของคุณบน Windows และ Mac
วิธีอัปเดต Raspberry Pi
รีวิวหนังสือ - คู่มือ How-To Geek สำหรับ Windows 8
วิธีแปลง YouTube เป็น MP3 บน Windows, Mac และ Mobile
วิธีการทดสอบความเครียดของ CPU
วิธีเปิดไฟล์ EXE บน Mac
