เปิดใช้งาน Do Not Track and Tracking Protection ใน IE 11 และ Edge
ตามค่าเริ่มต้นInternet Explorer 11และMicrosoft Edge จะ ปิดใช้งานคุณลักษณะที่เรียกว่าDo Not Track โดยพื้นฐานแล้วมันเกี่ยวข้องกับปริมาณข้อมูลที่เว็บไซต์และผู้โฆษณา(website and advertisers)สามารถจับเกี่ยวกับคุณเมื่อคุณเรียกดูเว็บ ตามค่าเริ่มต้น Do Not Trackจะถูกปิดในเบราว์เซอร์หลักอื่นๆ ทั้งหมด รวมทั้งFirefox , Safari , Chrome และ(Chrome and Opera) Opera มีเพียงIE 10 เท่านั้น ที่เปิดใช้งานโดยค่าเริ่มต้น
สิ่งนี้ทำให้เกิดการโต้เถียงกันค่อนข้างมากเพราะหลายกลุ่มรู้สึกว่าผู้ใช้ควรเปิดใช้งานอย่างชัดเจนแทนที่จะได้รับเลือกให้โดยอัตโนมัติ นี่คือสาเหตุที่ปิดการใช้งานในIE 11และในMicrosoft Edge (Microsoft Edge)อย่างไรก็ตาม หากคุณต้องการเปิด Do Not Track ในIE 11หรือEdgeให้ทำดังนี้
เป็นที่น่าสังเกตว่าคำขอ(request doesn) Do Not Track ไม่ จำเป็นต้องได้รับเกียรติจากเว็บไซต์ที่คุณกำลังเยี่ยมชม เป็นเพียงคำขอจากเบราว์เซอร์ของคุณ ซึ่งเว็บไซต์อาจติดตามหรือไม่ก็ได้
เปิดใช้งาน Do Not Track ใน IE 11
ขั้นแรก เปิดInternet Explorer 11จากนั้นกดปุ่มALTบนแป้นพิมพ์เพื่อรับเมนูไฟล์ (file menu)คลิก(Click)เครื่องมือและตัว(Tools)เลือก(Internet Options)อินเทอร์เน็ต คุณยังสามารถคลิกที่ไอคอนรูปเฟืองที่ด้านขวาสุด
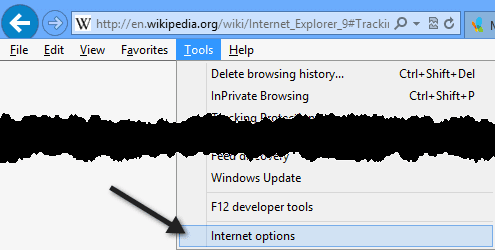
คลิกที่ขั้นสูง(Advanced)จากนั้นเลื่อนลงไปที่ ส่วน ความปลอดภัย(Security)และทำเครื่องหมายที่ ช่อง ส่งส่วนหัว Do Not Track(Always send Do Not Track header) เสมอ ใน IE 11 เรียกว่าส่งคำขอห้ามติดตามไปยังไซต์ที่คุณเยี่ยมชมใน(Send Do Not Track requests to sites you visit in IE) IE
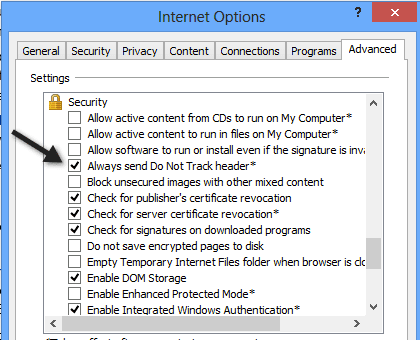
เกี่ยวกับมัน. ในInternet Explorer 11 (และเปิดตัวครั้งแรกในInternet Explorer 9 ) คุณยังสามารถเปิดใช้งาน Tracking Protection Lists(Tracking Protection Lists )เพื่อการป้องกันการติดตามที่มากยิ่งขึ้น ในการดำเนินการนี้ ให้คลิกที่เครื่องมือ(Tools) – การป้องกัน การติดตาม(Tracking Protection)

คุณสามารถสร้างรายการส่วนบุคคลของคุณเองและเพิ่มไซต์ที่คุณไม่ต้องการติดตามหรือคุณสามารถคลิกที่Get a Tracking Protection List ออนไลน์(Get a Tracking Protection List online)และดาวน์โหลดไซต์ที่สร้างและอัปเดตโดยบุคคลที่สาม เมื่อคุณดาวน์โหลดTPLแล้ว ให้คลิกที่ไฟล์นั้นแล้วคลิกเปิดใช้(Enable)งาน

นี่เป็นสองวิธีที่Internet Explorer 11เปิดใช้งานการป้องกันการติดตาม ตามค่าเริ่มต้น Do Not Trackและการป้องกันการติดตามจะถูกปิดใช้งาน ตอนนี้คุณรู้วิธีเปิดหรือปิดการใช้งานอย่างใดอย่างหนึ่งแล้ว
เปิดใช้งาน Do Not Track ในMicrosoft Edge
สำหรับMicrosoft Edgeให้คลิกที่จุดแนวนอนสามจุดที่ด้านขวาบน แล้วคลิกการตั้งค่า(Settings)ที่ด้านล่างสุด

ถัดไป ให้คลิกที่ดูการตั้งค่าขั้นสูง(View advanced settings)อีกครั้งที่ด้านล่างสุด

สุดท้ายเลื่อนลงไปที่ส่วนความเป็นส่วนตัวและบริการ(Privacy and Services) และสลับตัวเลือกส่งคำขออย่าติดตาม( Send Do Not Track requests)

ตอนนี้คำขอ HTTP และ HTTPS ทั้งหมด(HTTP and HTTPS requests)จะรวม Do Not Track นอกจากนี้ หากคุณต้องการความปลอดภัยและความเป็นส่วนตัว(security and privacy) มากขึ้น อาจเป็นความคิดที่ดีที่จะใช้ คุณสมบัติ การเรียกดูแบบ InPrivate(InPrivate browsing)ของIE 11และMicrosoft Edge (Microsoft Edge)ซึ่งเหมือนกับการใช้โหมดไม่ระบุตัวตน(Incognito mode)ในGoogle Chrome (Google Chrome)สนุก!
Related posts
เปิดใช้งานการดูเว็บแบบส่วนตัวใน IE 11 และ Microsoft Edge
เปลี่ยน View Source Code Editor ใน IE 8 ถึง 11
เปลี่ยนเครื่องมือค้นหาเริ่มต้นใน IE ผ่าน Registry
วิธีแก้ไข Internet Explorer พบปัญหาและจำเป็นต้องปิด
วิธีเปิดใช้งานคุกกี้ใน Internet Explorer
วิธีถอนการติดตั้ง Internet Explorer ใน Windows 10
Glary Track Eraser เป็น Internet Track and Privacy Cleaner Tool สำหรับพีซี
วิธีเรียกดูเว็บด้วยแอพ Internet Explorer 11 ใน Windows 8.1
Edge and Store ปพลิเคชันไม่ได้เชื่อมต่อกับ Internet - Error 80072EFD
วิธีเปิดใช้งานโหมด Internet Explorer ใน Edge บน Windows 10/11
Track Hurricanes, Get Alerts กับ Hurricane Tracking software เหล่านี้สำหรับพีซี
Make InPrivate or Incognito shortcuts สำหรับ Firefox, Chrome, Edge, Opera หรือ Internet Explorer
ส่งออกรหัสผ่านจาก Chrome, Firefox, Opera, Microsoft Edge และ Internet Explorer
แก้ไขไม่มีเสียงใน Internet Explorer 11
วิธีบล็อก Internet Explorer & Edge ไม่ให้เปิดโดยอัตโนมัติ
วิธีเปิด Internet Explorer แบบเต็มหน้าจอหรือโหมดคีออสก์
วิธีแก้ไขการหยุดทำงานของ Flash ใน Internet Explorer 11
วิธีลบ ปิดใช้งาน หรือเปิดใช้งานโปรแกรมเสริมใน Internet Explorer 11
ปิดการใช้งานภาพใน Chrome, Firefox, Edge, Internet Explorer ในขณะที่เรียกดู
Internet Explorer crash เนื่องจาก iertutil.dll บน Windows 10
