เพิ่ม Google, DuckDuckGo หรือเครื่องมือค้นหาอื่นเป็นค่าเริ่มต้นสำหรับ Internet Explorer
ตามค่าเริ่มต้นInternet Explorerจะใช้Bingเป็นเครื่องมือค้นหาเริ่ม(default search engine)ต้น เราชอบBingและคิดว่ามันให้ผลการค้นหาที่เป็นประโยชน์ อย่างไรก็ตาม คุณอาจรู้สึกแตกต่างออกไป และต้องการเปลี่ยนBingด้วยGoogle , DuckDuckGo , Yahooหรือเครื่องมือค้นหา(search engine)อื่น ต่อไปนี้คือวิธีการเปลี่ยนจากBing เป็น (Bing)เครื่องมือค้นหา(search engine)อื่นในInternet Explorer :
การค้นหาทำงานอย่างไรในInternet Explorer
ในInternet Explorerการค้นหาจะดำเนินการโดยใช้แถบที่(address bar)อยู่ พิมพ์คำหลักของคุณในแถบที่อยู่(address bar)และเครื่องมือค้นหาเริ่มต้น(default search engine)สำหรับInternet Explorerให้คำแนะนำขณะที่คุณพิมพ์

เมื่อคุณกดEnterเครื่องมือค้นหาเริ่มต้น(default search engine)จะถูกโหลด และจะแสดงผลการค้นหา(search result) ที่ เหมาะสม หากคุณไม่ได้เปลี่ยนการกำหนดค่าInternet Explorerจะใช้ Bing สำหรับการค้นหา
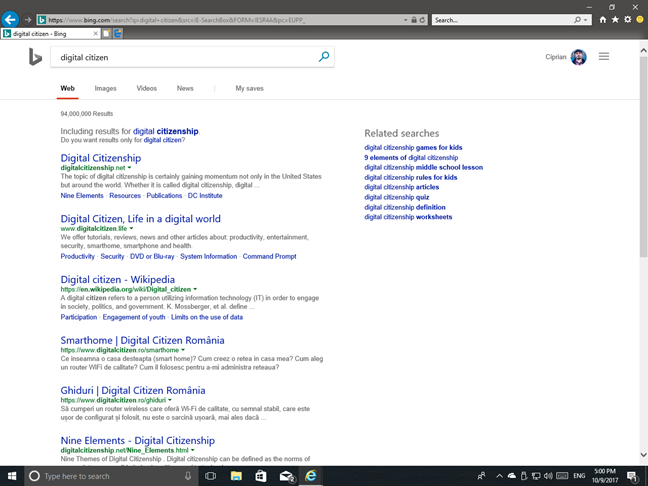
วิธีเปลี่ยนBingด้วยGoogle , Yahooเป็นต้น เป็นเครื่องมือค้นหาเริ่มต้น(default search engine)สำหรับInternet Explorer
Microsoft ได้สร้างแกลเลอรีส่วนเสริมขนาดเล็ก(small gallery of add-ons)ที่คุณสามารถติดตั้งสำหรับInternet Explorerได้ ส่วนเสริมเหล่านี้บางส่วนเป็นเครื่องมือค้นหาที่คุณสามารถใช้ได้ในเบราว์เซอร์นี้ ไปที่Internet Explorer Galleryและดูตัวเลือกบางอย่างที่คุณมี คุณจะเห็นว่าคุณสามารถติดตั้งได้เท่านั้น: Google ,(Google) Yahoo ,(Yahoo) Wikipedia ,(Wikipedia) eBay, GraysOnlineและThe-Arena

ขั้นตอนการติดตั้งรายการใดรายการหนึ่งเป็นเครื่องมือค้นหาเริ่มต้น(default search engine)จะเหมือนกัน เราคิดว่าคุณต้องการใช้Googleดังนั้นคลิกหรือแตะ ปุ่ม " เพิ่ม(Add) " ใกล้กับGoogle Search Internet Explorerจะแสดงข้อความแจ้งให้คุณยืนยันว่าคุณต้องการเพิ่มผู้ให้บริการค้นหา(search provider)นี้หรือไม่ เลือกเพิ่ม(Add)และคุณทำเสร็จแล้ว

ขณะนี้ Google(Google)หรือเครื่องมือค้นหาที่(search engine)คุณเลือกถูกใช้เป็นค่าเริ่มต้นสำหรับการค้นหาทั้งหมดของคุณ โดยตรงจากแถบที่(address bar)อยู่
วิธีการติดตั้งDuckDuckGoหรือเสิร์ชเอ็นจิ้นอื่นใน(search engine) Internet Explorer(Internet Explorer)
วิธีการที่ใช้ร่วมกันก่อนหน้านี้ใช้ได้กับเครื่องมือค้นหา(search engine) จำนวนเล็กน้อย เท่านั้น คุณอาจต้องการเพิ่มเครื่องมือค้นหา(search engine) อื่นเป็นค่าเริ่ม ต้นเช่นDuckDuckGo ไปที่เครื่องมือค้นหา (search engine)หากคุณโชคดี คุณอาจเห็นข้อความแจ้งว่าให้เพิ่มเครื่องมือค้นหา(search engine)นั้นในInternet Explorer ในกรณีของDuckDuckGo คลิก(DuckDuckGo)หรือกด(click or tap) เลือก "Add DuckDuckGo to IE"("Add DuckDuckGo to IE.")

ซึ่งจะนำคุณไปยังหน้าที่มีคำแนะนำ เลื่อนไปเล็กน้อยจนเห็นปุ่มที่ระบุว่า"เพิ่ม DuckDuckGo เป็นเครื่องมือค้นหา"("Add DuckDuckGo as a search engine.")

คลิก(Click)หรือแตะที่ปุ่มนี้ ระบบจะขอให้คุณยืนยันว่าคุณต้องการเพิ่มเป็นผู้ให้บริการ(search provider)ค้นหา กดเพิ่ม(Add) _

DuckDuckGoหรือเครื่องมือค้นหา(search engine) อื่นๆ ที่ คุณเลือกได้รับการติดตั้งเป็นเครื่องมือค้นหาเริ่มต้น(default search engine)สำหรับInternet Explorerแล้ว
วิธีกลับไปใช้Bingเป็นเครื่องมือค้นหาเริ่มต้น(default search engine)สำหรับInternet Explorer
สมมติว่าคุณใช้เครื่องมือค้นหา(search engine) อื่น เช่นGoogleมาระยะหนึ่งแล้ว และต้องการกลับไปใช้Bing เป็นค่าเริ่ม ต้นสำหรับInternet Explorer โดยคลิกหรือแตะที่ ปุ่ม เครื่องมือ(Tools)ที่มุมบนขวา ดูเหมือนล้อฟันเฟือง (cog wheel)จากนั้นเลือก"จัดการส่วนเสริม"("Manage add-ons.")

หน้าต่างจัดการส่วนเสริม(Manage Add-ons)จะเปิดขึ้น ที่นี่ เลือก"ผู้ให้บริการค้นหา"("Search Providers")ในรายการAdd-on Typesทางด้านซ้าย จากนั้นเลือกBingในรายการทางด้านขวาแล้วคลิกหรือแตะ(click or tap) "ตั้งเป็นค่าเริ่มต้น" ("Set as default.")สำหรับขั้นตอนสุดท้าย กดปิด(Close)และคุณทำเสร็จแล้ว
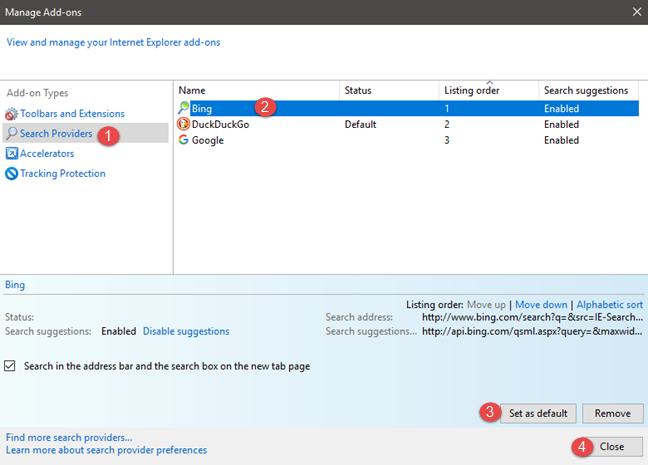
คุณใช้เครื่องมือค้นหา(search engine)ใด ใน Internet Explorer(Internet Explorer)
น่าเสียดายที่รายการเสิร์ชเอ็นจิ้นที่ใช้ในInternet Explorerนั้นเล็กกว่าเว็บเบราว์เซอร์อื่นๆ มาก อย่างไรก็ตาม คู่มือนี้น่าจะช่วยได้ในเรื่องนี้ ก่อนที่คุณจะปิด โปรดแจ้งให้เราทราบว่าเครื่องมือค้นหาใดที่คุณใช้เป็นค่าเริ่มต้นในเบราว์เซอร์นี้ แสดงความคิดเห็น(Comment)ด้านล่างและมาคุยกัน
Related posts
วิธีเปิดใช้งาน Java ในเว็บเบราว์เซอร์หลักทั้งหมด
กำหนดค่าวิธีการทำงานของแอป Internet Explorer ใน Windows 8.1
วิธีลบประวัติการท่องเว็บและข้อมูลของคุณจากแอพ Internet Explorer
วิธีเริ่ม Internet Explorer ด้วยแท็บจากเซสชันที่แล้ว หรือเปิดแท็บที่ปิดไปแล้วอีกครั้ง
วิธีดาวน์โหลดและติดตั้ง Internet Explorer 11 สำหรับ Windows
ตั้งค่าเวอร์ชัน Internet Explorer ที่คุณต้องการเป็นค่าเริ่มต้นใน Windows 8.1
ตั้งค่า AdBlock ของคุณเองใน Internet Explorer 9
Internet Explorer 9 - แสดงแท็บในแถวแยก
Internet Explorer 9 - วิธีปรับปรุงความเร็วในการโหลดและการนำทาง
9 วิธีในการเริ่ม Internet Explorer ใน Windows ทุกรุ่น
วิธีเรียกดูเว็บด้วยแอพ Internet Explorer 11 ใน Windows 8.1
คู่มือฉบับสมบูรณ์สำหรับการตรึงเว็บไซต์ด้วย Internet Explorer
วิธีการติดตั้งโปรแกรมเสริมใน Internet Explorer
วิธีเปิดหรือปิดคำแนะนำที่ได้รับการปรับปรุงใน Internet Explorer App
เบราว์เซอร์ใดที่จะทำให้แบตเตอรี่ของคุณใช้งานได้นานขึ้นใน Windows 10
วิธีจัดการการดาวน์โหลดของคุณใน Internet Explorer 11 App
วิธีรายงานเว็บไซต์ที่เป็นอันตรายใน Internet Explorer
วิธีเชื่อมต่อกับ FTP server ใน Windows 10 จาก File Explorer
5 วิธีในการอัปโหลดไฟล์ไปยัง Google Drive
8 วิธีในการปรับปรุงความเป็นส่วนตัวของคุณเมื่อใช้แอพ Internet Explorer
