เกม Steam ติดตั้งที่ไหน?
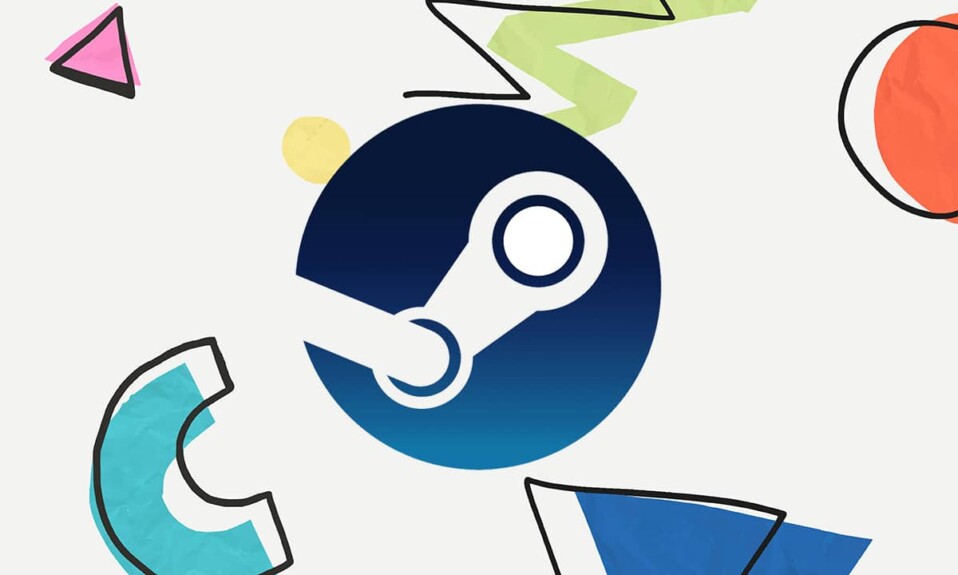
Steamเป็นแพลตฟอร์มจำหน่ายเกมออนไลน์(online game distribution platform) ยอดนิยม ที่พัฒนาโดยValve มันถูกใช้โดยนักเล่นเกมพีซีทั้งหมดเนื่องจากมีเกมมากกว่า 30,000 เกม ด้วยไลบรารีขนาดใหญ่ที่มีให้ในคลิกเดียว คุณไม่จำเป็นต้องไปที่อื่นอีกต่อไป เมื่อคุณติดตั้งเกมจากร้านค้า Steam(Steam store)เกมจะติดตั้งไฟล์เกมในเครื่องบนฮาร์ดดิสก์ของคุณเพื่อให้แน่ใจว่ามีเวลาแฝงต่ำสำหรับเนื้อหาเกม เมื่อใดก็ตามที่จำเป็น การทราบตำแหน่งของไฟล์เหล่านี้จะเป็นประโยชน์ในการแก้ไขปัญหาที่เกี่ยวข้องกับการเล่นเกม ไม่ว่า(Whether)จะเปลี่ยนไฟล์การกำหนดค่า(configuration file)ย้ายหรือลบไฟล์เกม คุณจะต้องเข้าถึงไฟล์ต้นฉบับของเกม (game source)วันนี้เราจะมาเรียนรู้กันที่Steamเกมที่ติดตั้ง & วิธีค้นหาโฟลเดอร์ Steam และไฟล์เกม(Steam folder and game files)ในWindows(Windows 10) 10

เกม Steam ติดตั้งที่ไหน?(Where Are Steam Games Installed? )
มีเส้นทางของโฟลเดอร์บนแพลตฟอร์มต่างๆ ที่จัดเก็บไฟล์เกมไว้โดยค่าเริ่ม(by default)ต้น เส้นทางเหล่านี้สามารถเปลี่ยนได้จาก การตั้งค่า Steamหรือระหว่างการติดตั้งเกม ตำแหน่ง เริ่มต้นที่แตกต่างกัน(Different default)สามารถเข้าถึงได้โดยป้อนเส้นทางไฟล์ต่อไปนี้ในFile Explorer :
- ระบบปฏิบัติการ Windows:(Windows OS: ) X:Program Files (x86)Steamsteamappscommon
หมายเหตุ:(Note:)ในที่นี้ X หมายถึงตำแหน่งของ พาร์ติชั่น ไดรฟ์(drive)ที่ติดตั้งเกม
- MacOS: ~/Library/Application Support/Steam/steamapps/common
- ระบบปฏิบัติการ Linux:(Linux OS: ) ~/.steam/steam/SteamApps/common/
วิธีค้นหาไฟล์เกม Steam บน Windows 10
(How to Find Steam Game Files on Windows 10
)
มีสี่วิธีที่คุณสามารถค้นหาโฟลเดอร์ Steam และไฟล์ (Steam folder)เกม Steam(Steam game)ตามที่อธิบายไว้ด้านล่าง
วิธีที่ 1: การใช้ Windows Search Bar
(Method 1: Using Windows Search Bar
)
การค้นหาของ Windows(Windows search)เป็นเครื่องมือที่มีประสิทธิภาพในการค้นหาทุกสิ่งบนพีซี Windows ของคุณ เพียง(Just)ทำตามขั้นตอนที่กำหนดเพื่อค้นหาว่า เกม Steam ติดตั้งอยู่ที่ใดบน (Steam)เดสก์ท็อปหรือแล็ปท็อป(desktop or laptop) Windows 10 ของคุณ:
1. คลิกที่Type here เพื่อค้นหา(Type here to search)จากด้านซ้ายสุดของทาสก์(Taskbar)บาร์
2. พิมพ์steamแล้วคลิก ตัวเลือก Open file locationตามที่ไฮไลต์

3. จากนั้น คลิกขวาที่ทางลัด Steam(Steam shortcut )และเลือกตัวเลือกเปิดตำแหน่งไฟล์(Open file location)ตามที่แสดง

4. ที่นี่ ค้นหาและดับเบิลคลิกที่โฟลเดอร์steamapps

5. ดับเบิลคลิกที่โฟลเดอร์ทั่วไป (common)ไฟล์เกมทั้งหมดจะแสดงอยู่ที่นี่
หมายเหตุ:(Note:)นี่คือตำแหน่งเริ่มต้น(default location)ของไฟล์เกม Steam (Steam game)หากคุณเปลี่ยนไดเร็กทอรีการติดตั้ง(installation directory)ขณะติดตั้งเกม คุณควรไปที่ไดเร็กทอรีนั้นเพื่อเข้าถึงไฟล์เกม

อ่านเพิ่มเติม:(Also Read: )วิธีแก้ไขเกม Steam ไม่มีเสียง
วิธีที่ 2: การใช้โฟลเดอร์ไลบรารี Steam(Method 2: Using Steam Library Folder)
Steam PC Clientมีตัวเลือกที่เป็นประโยชน์มากมาย ซึ่งสามารถช่วยให้คุณระบุได้ว่า เกม Steam ติดตั้งอยู่ที่ใดบนคอมพิวเตอร์ ของคุณ เช่นคลัง Steam(Steam Library)
1. กดปุ่มWindows(Windows key)พิมพ์steamแล้วกดEnterเพื่อเปิด แอปพลิเคชัน Steam desktop

2. คลิก ตัวเลือก Steamจากมุมบนซ้ายและเลือก(corner and select) การตั้งค่า(Settings)ดังที่แสดงด้านล่าง

3. ใน หน้าต่าง การตั้งค่า(Settings)ให้คลิกที่ เมนู ดาวน์โหลด(Downloads)ในบานหน้าต่างด้านซ้าย
4. ในส่วน Content Librariesให้คลิกที่STEAM LIBRARY FOLDERSดังภาพประกอบด้านล่าง

5. ในหน้าต่างใหม่ที่ชื่อว่าSTORAGE MANAGERให้เลือกไดรฟ์(Drive )ที่จะติดตั้งเกม
6. ตอนนี้ คลิกไอคอนรูปเฟือง(gear icon)และเลือกเรียกดูโฟลเดอร์(Browse Folder)ดังที่แสดง

7. ดับเบิลคลิกที่โฟลเดอร์(folder and browse)ทั่วไป(common) และเรียกดู รายการเกมที่ติดตั้ง(installed games)ในโฟลเดอร์เพื่อค้นหาไฟล์เกมที่ต้องการ

วิธีที่ 3: การเรียกดูไฟล์ในเครื่อง Steam(Method 3: Browsing Steam Local Files)
คุณยังสามารถค้นหาตำแหน่งที่ เกม Steamถูกติดตั้งบนคอมพิวเตอร์ของคุณโดยใช้Steam PC Client Libraryตามที่อธิบายไว้ด้านล่าง
1. เปิด แอปพลิเคชัน Steamและสลับไปที่แท็บLIBRARY
2. เลือกเกม(Game) ใด ๆ ที่ติดตั้งบนคอมพิวเตอร์ของคุณจากบานหน้าต่างด้านซ้าย คลิกขวาที่มันแล้วเลือกProperties…ตัวเลือกดังที่แสดงด้านล่าง

3. จากนั้น คลิกที่เมนูLOCAL FILES จาก (LOCAL FILES)บานหน้าต่างด้านซ้ายและเลือก(pane and select) เรียกดู…(Browse…)ตามที่แสดง

หน้าจอจะเปลี่ยนเส้นทางไปยังโฟลเดอร์ที่จัดเก็บไฟล์เกมของเกมนี้โดยอัตโนมัติ
อ่านเพิ่มเติม:(Also Read:)วิธีเปิดเกม(Games)Steam ในโหมดหน้าต่าง(Windowed Mode)
วิธีที่ 4: ขณะติดตั้งเกมใหม่(Method 4: While Installing New Games)
ต่อไปนี้คือวิธีค้นหาโฟลเดอร์ Steam(Steam folder)ขณะติดตั้งเกมใหม่:
1. เปิด แอปพลิเคชั่น Steamตามที่ระบุในวิธีที่(Method 2) 2
2. คลิกที่เกม(Game)จากบานหน้าต่างด้านซ้าย และคลิกติดตั้ง(Install)ดังที่แสดงด้านล่าง

3A. หากคุณซื้อเกมแล้ว เกมนั้นจะอยู่ใน แท็บ LIBRARYแทน
3B. หากคุณกำลังซื้อเกมใหม่ ให้สลับไปที่ แท็บ ร้านค้า(STORE)และค้นหาเกม(Game ) (เช่นElder Scrolls V )

4. เลื่อนลงมาและคลิกที่Add to cart (Add to cart)หลังจากเสร็จสิ้นการทำธุรกรรม คุณจะพบกับหน้าต่าง การ ติดตั้ง(Install)
5. เปลี่ยนไดเร็กทอรีการติดตั้ง(installation directory)จาก ฟิลด์ เลือกตำแหน่งสำหรับการติดตั้ง(Choose location for install)ดังที่แสดง จากนั้นคลิกที่ปุ่มNEXT> เพื่อติดตั้งเกม

6. ตอนนี้คุณสามารถไปที่ไดเร็กทอรี(directory) นั้น และเปิดโฟลเดอร์ทั่วไป(common folder)เพื่อดูไฟล์เกมตามคำแนะนำในวิธีที่(Method 1) 1
ที่แนะนำ:(Recommended:)
- วิธีตรวจสอบแล็ปท็อป(Laptop)รุ่นโปรเซสเซอร์(Intel Processor Generation)ของ Intel
- แก้ไข Steam หยุดทำงาน
- 5 วิธีในการซ่อมไคลเอนต์ Steam
เราหวังว่าคู่มือนี้จะเป็นประโยชน์ และคุณได้เรียนรู้ว่าเกม Steam ติดตั้ง อยู่ที่ใด (where are Steam games installed) บนพีซีของ(on your PC)คุณ แจ้งให้เราทราบว่าวิธีใดที่คุณพบว่าดีที่สุด ให้ ข้อเสนอแนะและข้อเสนอแนะ(feedback and suggestions)อันมีค่าของคุณแก่เราในส่วนความคิดเห็น(comment section)ด้านล่าง ถึง(Till)เวลานั้นGame On!
Related posts
วิธีการ Fix No Sound บน Steam Games
วิธีการเปิด Steam Games ใน Windowed Mode
วิธีสำรองข้อมูลเกม Steam
วิธีการ Stream Origin Games มากกว่า Steam
วิธีการ Fix Steam ไม่ดาวน์โหลดเกม
Fix Steam Keeps Crashing
Fix Minecraft Error ล้มเหลวในการ Write Core Dump
Fix Discord Notifications ไม่ทำงาน
แก้ไขภาพ Steam ไม่สามารถอัปโหลดได้
วิธีการไป Live บน Discord (2021)
Fix Error TVAPP-00100 บน Xfinity Stream
Fix Could ไม่ใช่ Connect ถึง Steam Network Error
Quickly Access Steam Screenshot Folder บน Windows 10
Fix io.netty.channel.AbstractChannel $ AnnotatedConnectException Error ใน Minecraft
5 Ways เพื่อ Fix Steam Thinks Game จะทำงาน Issue
14 วิธีในการลด Your Ping and Improve Online Gaming
วิธีการดาวน์โหลดวิดีโอบน YouTube Laptop/PC
Sync Multiple Google Drive Accounts ใน Windows 10
Fix ARK Unable ถึง Query Server Info สำหรับ Invite
Fix Discord Go Live ไม่ปรากฏตัว
