วิธีสลับหรือเปลี่ยนปุ่มเมาส์ซ้ายและขวาบน Windows 11/10
เป็นเรื่องปกติที่อุปกรณ์เมาส์คอมพิวเตอร์ทั้งหมดได้รับการออกแบบตามหลักสรีรศาสตร์สำหรับผู้ใช้ที่ถนัดขวา แต่มีอุปกรณ์เมาส์ที่ออกแบบมาเป็นพิเศษสำหรับคนถนัดซ้ายหรือมือทั้งสองข้าง ก่อนที่คุณจะเริ่มค้นหาอุปกรณ์ดังกล่าว คุณได้ลองกำหนดค่าเมาส์ให้ทำงานด้วยมือที่คุณเลือกหรือไม่? คุณสามารถสลับปุ่มเมาส์จากซ้ายไปขวาได้ในไม่กี่ขั้นตอนง่ายๆ
สลับปุ่มเมาส์ซ้ายและขวา
ตามค่าเริ่มต้น อุปกรณ์เมาส์จะได้รับการกำหนดค่าให้ถนัดขวา โดยมีปุ่มหลักอยู่ทางด้านซ้ายและปุ่มรองทางด้านขวา ปุ่มหลักใช้สำหรับฟังก์ชันต่างๆ เช่น การเลือกและการลาก คุณสามารถทำให้เมาส์ถนัดซ้ายได้โดยสลับฟังก์ชันการทำงานที่กำหนดไว้ล่วงหน้า ทำตามขั้นตอนเหล่านี้:
เปลี่ยน(Change Left)ปุ่มเมาส์ ซ้าย และขวา(Right) โดยใช้ การตั้งค่าWindows
Windows 11

T สลับหรือเปลี่ยน ปุ่มเมาส์ ซ้าย(Left)และขวา(Right)บน Windows 11:
- เปิดการตั้งค่า
- เลือกการตั้งค่าบลูทูธและอุปกรณ์
- ทางด้านขวา ค้นหาและคลิกเปิดMouse
- เทียบกับปุ่มเมาส์หลัก(Primary mouse button)คุณจะเห็นเมนูสำหรับเปลี่ยน
Windows 10
มีอีกวิธีหนึ่งที่รวดเร็วในการเปลี่ยนการกำหนดค่าเมาส์ในWindows 10คุณสามารถเข้าสู่การตั้งค่าเมาส์ได้โดยตรงที่นี่ ทำตามขั้นตอนเหล่านี้:
1] คลิกขวาที่ไอคอน ' Windows ' และเลือก ' ค้นหา(Search) '
2] พิมพ์ ' mouse ' และเลือก ' Mouse Settings ' จากผลการค้นหา
3] ใต้เมนูแบบเลื่อนลง ' เลือกปุ่มหลักของคุณ ' ให้เลือก ' (Select your primary button)ขวา(Right) '
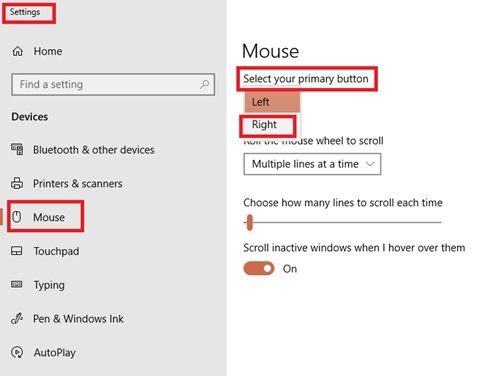
เสร็จแล้ว!
สลับ ปุ่มเมาส์ซ้าย(Left)และขวา โดยใช้ (Right)แผงควบคุม(Control Panel)
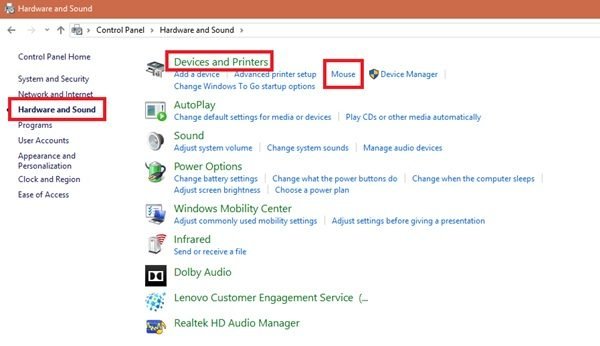
- ไปที่เมนูเริ่ม(Start Menu)
- ค้นหาแผงควบคุม(Control Panel)
- เมื่อคุณอยู่บนแผงควบคุม(Control Panel)ให้กดฮาร์ดแวร์และเสียง(Hardware and Sound)
- ภายใต้อุปกรณ์และเครื่องพิมพ์(Device and Printers)ให้คลิกที่Mouse
- ในหน้าต่างคุณสมบัติของเมาส์ ให้เลือกช่อง (Mouse Properties)สลับปุ่มหลักและปุ่ม(Switch primary and secondary buttons)รอง
- คลิก ' ตกลง(OK) ' เพื่อบันทึกการเปลี่ยนแปลง
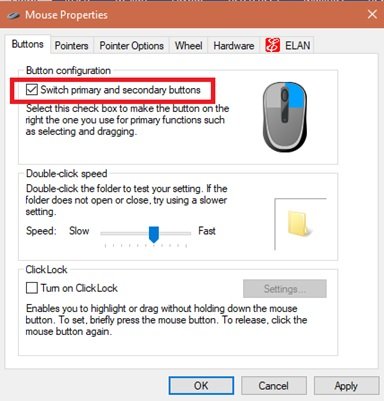
เสร็จแล้ว ตอนนี้ปุ่มเลือกหลักบนอุปกรณ์เมาส์คือปุ่มขวา และปุ่มรอง (โดยทั่วไปเรียกว่าคลิกขวา) คือปุ่มซ้าย
อ่าน(Read) : การตั้งค่าตัวชี้และเมาส์ของ Windows สำหรับ คนถนัดซ้าย
โลกรอบตัวเราอยู่ตรงจุดศูนย์กลางมาก และทุกอย่างตั้งแต่ดินสอไปจนถึงอุปกรณ์คอมพิวเตอร์คาดหวังให้คุณใช้มือขวา
เคล็ดลับนี้จะช่วยให้คุณเปลี่ยนการทำงานของเมาส์ได้อย่างแน่นอน
Related posts
Adjust Audio Balance สำหรับ Left and Right Channel ใน Windows 10
ลบ Rotate Left and Rotate Right จาก Context Menu สำหรับ Images
วิธีย้ายทาสก์บาร์ของ Windows 11 ไปทางซ้ายหรือขวาและปรับแต่ง
Count Keyboard กด, Mouse คลิก, Mouse trajectory บนพีซี
Emulate Mouse คลิกโดยโฉมใช้ Clickless Mouse ใน Windows 10
Mouse Lock จะล็อคคอมพิวเตอร์ของคุณและหรี่หน้าจอ
วิธีการเปลี่ยนจาก Double Click เป็น Single Click ใน Windows 10
ย้าย mouse pointer ด้วย head movement ของคุณด้วย Enable Viacam
Volumouse: Control Sound Volume ใช้ Mouse wheel
WinMouse ให้คุณปรับแต่งและปรับปรุง mouse pointer movement
Add Mouse ท่าทางสู่ Windows 10 โดยใช้เครื่องมือฟรีเหล่านี้
วิธีการใช้ภาพหน้าจอด้วย Mouse Pointer and Cursor รวม
Microsoft Mouse and Keyboard Center สำหรับ Windows 10
การคลิกเมาส์ของ Windows สองครั้งโดยอัตโนมัติ Mouse ให้ดับเบิลคลิก
วิธีการเปลี่ยน Mouse Settings ใน Windows 10
เปิด ClickLock เพื่อเลือกรายการโดยไม่ต้องถือ mouse button
ปุ่มคลิกซ้าย Mouse ไม่ทำงานกับ Windows 11/10
ฟรีซอฟต์แวร์ติดตาม Mouse movement สำหรับ Windows PC
Best แบบชาร์จไฟไร้สาย Mouse คุณสามารถซื้อในปี 2019
Keyboard และเมาส์หยุดทำงานเมื่อเชื่อมต่อ USB Flash Drive
