เปลี่ยนหรือโอนความเป็นเจ้าของไฟล์และโฟลเดอร์ใน Google Drive
เมื่อคุณสร้างไฟล์ใดๆ ในGoogle เอกสาร(Google Docs)ชีต(Sheets)และสไลด์หรือ(Slides)อัปโหลดไปยังGoogle ไดรฟ์(Google Drive) Google จะ(Google)ทำให้คุณเป็นเจ้าของโดยค่าเริ่มต้น อย่างไรก็ตาม คุณสามารถโอนความเป็นเจ้าของ ไฟล์ Google ไดรฟ์(Google Drive) ( เอกสาร(Docs)ชีต(Sheets)และสไลด์)(Slides)และโฟลเดอร์ให้กับทุกคนที่คุณต้องการได้อย่างสม่ำเสมอ ตราบใดที่บุคคลนั้นมีที่อยู่อีเมล วิธีนี้ทำให้คุณสามารถเปลี่ยนความเป็นเจ้าของไฟล์และโฟลเดอร์จำนวนมากในGoogle ไดรฟ์(Google Drive)ได้
มารู้จักวิธีโอนความเป็นเจ้าของไฟล์และโฟลเดอร์ในGoogle Driveกันดีกว่า
โอน(Transfer)ความเป็นเจ้าของไฟล์และโฟลเดอร์ในGoogle Drive
เปิดGoogle App Launcherและไปที่เว็บแอปพลิเคชันGoogle Drive
เข้าสู่ระบบด้วย ข้อมูลรับรอง Google ของคุณ (อีเมลและรหัสผ่าน)
ถัดไป ค้นหาไฟล์/โฟลเดอร์ที่คุณต้องการโอนความเป็นเจ้าของ จากนั้นค้นหาและคลิกแชร์(Share) ที่ มองเห็นได้ในส่วนด้านบนของหน้าจอ หากมีคนแชร์ไฟล์อยู่แล้ว คุณสามารถข้ามขั้นตอนนี้ได้
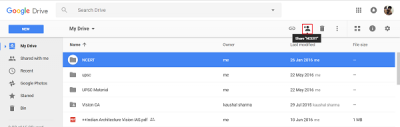
ในหน้าจอการแชร์ที่เปิดขึ้น ให้ป้อนที่ อยู่ อีเมล(Email)ของบุคคลที่คุณต้องการโอนความเป็นเจ้าของไฟล์/โฟลเดอร์ให้
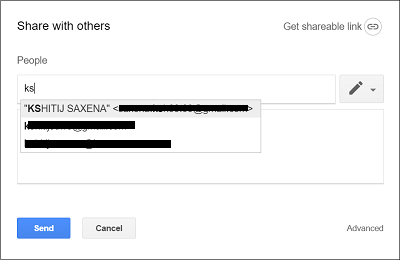
เมื่อแชร์แล้ว ให้กด ปุ่ม ส่ง(Send)เพื่อส่งบุคคลนั้น อีเมลที่มีลิงก์แนบอยู่ข้างๆ
นี้พร้อมให้บุคคล เข้าถึงไฟล์หรือโฟลเดอร์ที่ใช้ร่วมกัน
เมื่อแชร์ไฟล์หรือโฟลเดอร์แล้ว ให้คลิกที่ ไอคอน แชร์(Share)อีกครั้ง
ในหน้าจอ ' แบ่งปันกับผู้อื่น(Share with others) ' ที่เปิดขึ้น ให้คลิกที่ลิงก์ 'ขั้นสูง'
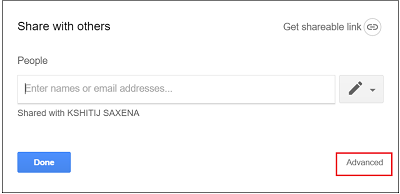
หลังจากนั้น ภายใต้หน้าจอ 'การตั้งค่าการแชร์' ให้ค้นหาบุคคลที่คุณต้องการโอนความเป็นเจ้าของไฟล์ให้
ลองค้นหาเขาในตัวเลือก ' ใครมีสิทธิ์เข้าถึง(Who has access) ' โดยคลิกที่เมนูแบบเลื่อนลงที่เชื่อมโยงกับไอคอนแก้ไข(Edit)
เมื่อพบ ให้เลือก เป็นเจ้าของ จากรายการตัวเลือก แล้วกดปุ่มบันทึกการเปลี่ยนแปลง(Save Changes)
หากได้รับแจ้งให้ยืนยันการดำเนินการ ให้ยอมรับและดำเนินการในขั้นตอนต่อไป บุคคลใหม่ที่มีสิทธิ์เข้าถึงไฟล์/โฟลเดอร์ของคุณตอนนี้ก็จะเป็นเจ้าของด้วยเช่นกัน บุคคลนั้นสามารถลบการเข้าถึงของคุณไปยังไฟล์/โฟลเดอร์
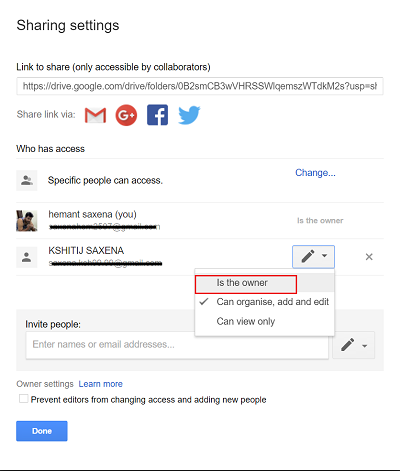
โปรด(Please)ทราบว่าคุณไม่สามารถกำหนดให้บุคคลภายนอกโดเมนของคุณเป็นเจ้าของGoogle(Google Doc)เอกสาร เฉพาะ ลูกค้า Google Apps เท่านั้น ที่สามารถโอนความเป็นเจ้าของไฟล์ที่ซิงค์หรืออัปโหลด (เช่นไฟล์ PDF(PDF)หรือไฟล์รูปภาพ)
ในโพสต์ถัดไป เราจะมาดูวิธีตั้งค่าวันที่หมดอายุอัตโนมัติสำหรับไฟล์และโฟลเดอร์ Google ไดรฟ์ของคุณ(In my next post, we will see how to set an Auto-Expiration Date for your Google Drive files & folders.)
Related posts
Google Drive วิดีโอไม่ได้เล่นหรือแสดง blank screen
วิธีการบันทึกไฟล์จาก LibreOffice โดยตรงไปยัง Google Drive
Cyberduck: ฟรี FTP, SFTP, WebDAV, Google Drive client สำหรับ Windows
Google Drive หยุดทำงานใน Windows PC
Move Shared folder ไดรฟ์อื่นที่มีสิทธิ์ใน Google Drive
วิธีทำ Business Card ใน Google Drive
วิธีสำรองไฟล์โดยอัตโนมัติไปยัง Google Drive หรือ OneDrive เพื่อป้องกันข้อมูลสูญหาย
Google Drive ช่วยตัดการเชื่อมต่อหรือติดอยู่กับการพยายามเชื่อมต่อ
วิธีเพิ่มประสิทธิภาพพื้นที่เก็บข้อมูล Google ไดรฟ์ของคุณ
วิธีการซิงค์ Google Drive and Google Photos
คุณจะทำอย่างไรโดยอัตโนมัติบันทึก Gmail สิ่งที่แนบไป Google Drive
วิธีลบไฟล์ที่ซ้ำกันใน Google Drive
Google Backup and Sync Tool ให้คุณสำรองไฟล์ไปยัง Drive & Photos
Fix error การสร้างการคัดลอกไฟล์บน Google Drive
วิธีย้ายไฟล์จาก Google Drive หนึ่งไปยังอีกที่หนึ่ง
สร้างลิงค์โดยตรงไปยังลิงค์ Google Sheets PDF ผ่าน Google Drive
วิธีการบายพาส Google Drive Download quota มีข้อผิดพลาดเกิน
วิธีการเข้ารหัสและการรักษาความปลอดภัยไฟล์ของคุณบน Google Drive
วิธีการถ่ายโอน Google Drive ถึง Google account อื่น?
วิธีการ sync Content บนทุกอุปกรณ์ด้วย Google Drive สำหรับ Desktop
