วิธีซิงค์ Google Drive และ Google Photos
Googleได้ยกเลิกนโยบายการซิงค์รูปภาพกับGoogle ไดรฟ์(Google Drive)แล้ว แต่หลายคนยังคงต้องการตัวเลือกการซิงค์ โชคดี(Luckily)ที่แม้ว่าบริการทั้งสองจะแยกจากกัน แต่เราได้ค้นพบวิธีแก้ปัญหาที่ช่วยให้คุณเก็บGoogle ไดรฟ์(Google Drive)และGoogle Photosไว้ในซิงค์ (Sync)เครื่องมือง่ายๆ ที่Google Backup and Syncให้คุณทำสิ่งนี้ได้!
วิธีซิงค์Google DriveและGoogle Photos
คุณสามารถสำรองและซิงค์ไฟล์ของคุณกับ คอมพิวเตอร์ MacหรือWindowsโดยใช้เครื่องมือGoogle Backup(Google Backup) and Sync โดยทำดังนี้
- ดาวน์โหลดการสำรองและซิงค์ข้อมูลไปยังพีซีของคุณ
- ให้สิทธิ์ในการเข้าถึงภาพถ่าย
- เพิ่มรูปภาพในโฟลเดอร์ Google
ดำเนินการต่อไป
1] ดาวน์โหลด Google Backup(Download Google Backup) and Sync Toolไปยังพีซีของคุณ
Google Backup and Syncเป็นวิธีที่น่าเชื่อถือที่สุดในการปกป้องไฟล์และรูปภาพที่มีความหมายกับคุณมากที่สุด โดยจะแทนที่โปรแกรม อัปโหลด Google Photos Desktopและไดรฟ์(Drive)สำหรับPC/Macที่มีอยู่
เครื่องมือนี้จะสำรองไฟล์และรูปภาพอย่างปลอดภัยในGoogle ไดรฟ์(Google Drive)และGoogle Photosจึงไม่อยู่ในคอมพิวเตอร์และอุปกรณ์อื่นๆ ของคุณอีกต่อไป
หากคุณยังไม่ได้ดาวน์โหลดBackup and Syncให้ดาวน์โหลดลงในพีซีของคุณ
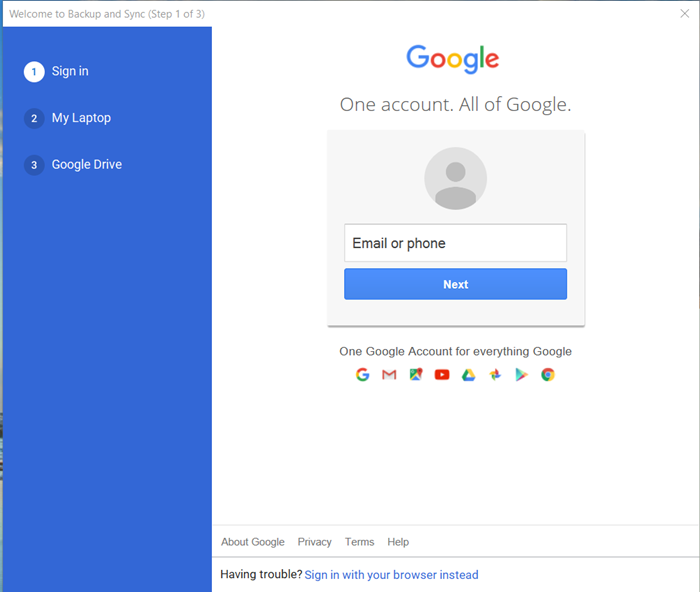
ลงชื่อเข้าใช้ด้วย บัญชี Google ของคุณ ( ID อีเมล(Email ID)และรหัสผ่าน(Password) )
2] ให้สิทธิ์(Grant Permission)ในการเข้าถึงภาพถ่าย

เมื่อคุณดาวน์โหลดแอปและติดตั้งแล้ว ให้เปิดแอป และหากได้รับแจ้งให้เข้าถึงรูปภาพของคุณ ให้อนุญาต
3] เพิ่มรูปภาพในโฟลเดอร์ Google
แอปจะติดตั้งโฟลเดอร์ในคอมพิวเตอร์ชื่อGoogle ไดร(Google Drive)ฟ์ คุณสามารถลากรูปภาพและเอกสารไปยังโฟลเดอร์เพื่อซิงค์เนื้อหากับGoogle ไดรฟ์(Google Drive)บนเซิร์ฟเวอร์ของ Google

คุณยังสามารถเลือกโฟลเดอร์จากคอมพิวเตอร์ของคุณเพื่อสำรองข้อมูลไปยังGoogle ไดรฟ์(Google Drive) อย่างต่อ เนื่อง คุณสามารถค้นหารูปภาพได้ในแท็บ ' คอมพิวเตอร์(Computers) ' ที่drive.google.com

ต่อ(Hereafter)จากนี้ การเปลี่ยนแปลงใดๆ ที่คุณทำกับโฟลเดอร์นี้จะมีผลกับพีซีของคุณจะมีผลในGoogle ไดร(Google Drive)ฟ์
ซึ่งหมายความว่ารูปภาพที่คุณอัปโหลดไปยังบริการหนึ่ง และการเปลี่ยนแปลงใดๆ ที่คุณทำกับรูปภาพเหล่านั้นจะแสดงในที่อื่นอย่างน่าเชื่อถือ โดยซิงค์กับบัญชีของคุณ
Related posts
Merge Multiple Google Drive & Google Photos Accounts
Google Drive วิดีโอไม่ได้เล่นหรือแสดง blank screen
วิธีการบันทึกไฟล์จาก LibreOffice โดยตรงไปยัง Google Drive
Cyberduck: ฟรี FTP, SFTP, WebDAV, Google Drive client สำหรับ Windows
Google Drive หยุดทำงานใน Windows PC
OneDrive vs Google Drive - Cloud Service ไหนดีกว่ากัน?
วิธีทำ Business Card ใน Google Drive
Google Drive ช่วยตัดการเชื่อมต่อหรือติดอยู่กับการพยายามเชื่อมต่อ
ดาวน์โหลดรูปภาพและวิดีโอทั้งหมดจาก Google Photos
Google Drive ไม่ดาวน์โหลดไฟล์หลังจากซิป
Delete junk ไฟล์ชั่วคราวและ declutter Google Drive storage
คุณสมบัติใหม่ล่าสุดใน Google Photos app สำหรับ iOS and Android
วิธีการ Edit Videos ใน Google Photos สำหรับ Android
วิธีการเพิ่ม Google Drive ถึง File Explorer
Fix error การสร้างการคัดลอกไฟล์บน Google Drive
วิธีลบไฟล์ที่ซ้ำกันใน Google Drive
วิธีการ sync Content บนทุกอุปกรณ์ด้วย Google Drive สำหรับ Desktop
สุดยอด Google Photos ทางเลือกในการเก็บรูปภาพและวิดีโอออนไลน์
วิธีการเข้ารหัสและการรักษาความปลอดภัยไฟล์ของคุณบน Google Drive
วิธีการถ่ายโอนภาพถ่ายจาก Google Photos ไปยังบัญชีอื่น
