แก้ไขปัญหา Blurry Fonts ใน Windows 11/10
แบบอักษรปรากฏเบลอ? ข้อความ(Text)ดูเบลอ เบลอ คลุมเครือ? แก้ไขปัญหา Blurry Fonts(Fix Blurry Fonts)หรือปัญหาข้อความเบลอ(Blurred) ใน Windows Windows 11/10ปิดใช้งาน การจำลองเสมือน DPIหรือลดการ ตั้งค่า Windows DPI โดยรวม และดูว่าจะช่วยได้หรือไม่!
ผู้ใช้จำนวนมากในทุกวันนี้เป็นเจ้าของอุปกรณ์ที่มีจอแสดงผลDPI สูง (DPI)DPIย่อมาจากDots per Inchและใช้เพื่ออธิบายความละเอียดของจอแสดงผล ผู้ใช้บางคนในขณะที่ใช้งานแอพพลิเคชั่นเดสก์ท็อปต่างๆ บนคอมพิวเตอร์ Windows 10/8/7 ของตน ได้รายงานปัญหาการเห็นแบบอักษรหรือข้อความเบลอ เบลอ คลุมเครือ หรือข้อความ(blurred, blurry, fuzzy fonts or text)ขณะเรียกใช้แอปพลิเคชันเดสก์ท็อป เช่นGoogle Chrome , Firefox , Internet Explorer , Microsoft Office , Windows Photo Viewer , Windows Media Player , แอพ Windows Storeและแม้แต่Windows Firewall. บางคนยังรายงานว่าเห็นข้อความที่ถูกตัดทอน
แก้ไขฟอนต์เบลอใน Windows 11/10
หากคุณกำลังประสบปัญหาแบบอักษรพร่ามัวใน อุปกรณ์ Windows 10หรือWindows 8.1มีสามสิ่งที่คุณอาจต้องการลอง
- ปิดใช้งานการจำลองเสมือน DPL
- ลดการตั้งค่าWindows DPI โดยรวมลง(Windows DPI)
- ใช้เครื่องมือแก้ไข Windows 10 DPI
เรามาดูวิธีการทำกัน
UPDATE : Windows 11/10 สามารถแก้ไขแอพ Blurry ได้โดยอัตโนมัติ(fix Blurry apps automatically)แล้ว
1] ปิดใช้งานการจำลองเสมือน DPI
หากคุณกำลังประสบปัญหาสำหรับแอปพลิเคชันเฉพาะ เช่น เบราว์เซอร์ Chromeให้เปิดโฟลเดอร์โปรแกรม(Program Folder)คลิกขวาที่ไฟล์ chrome.exe และเลือก Properties
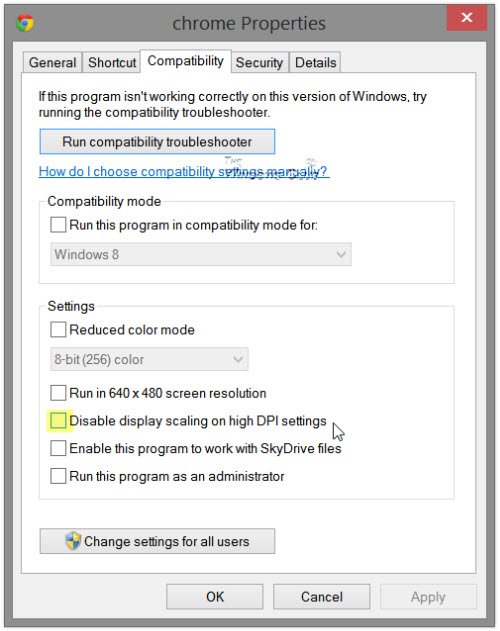
เลือกแท็บความเข้ากันได้ (Compatibility)ตรวจสอบที่นี่ ปิดใช้งานการปรับขนาดการแสดงผลในการตั้งค่าDPI สูง(DPI)
Click Apply/OKและตรวจสอบว่าปัญหาของคุณได้รับการแก้ไขแล้วหรือไม่
หากวิธีนี้ไม่ได้ผล หรือหากคุณประสบปัญหานี้สำหรับโปรแกรมส่วนใหญ่ของคุณ คุณอาจต้องพิจารณาโดยลดการตั้งค่า Windows DPI ลงทั้งระบบ(If it does not help, or if you are facing this problem for most of your programs, you may want to consider, lowering the Windows DPI setting, system-wide.)
2] ลดการตั้งค่าWindows DPI โดยรวม(Windows DPI)
ในการดำเนินการนี้ จากเมนู WinX(WinX Menu)ให้เปิดControl Panel > Display applet
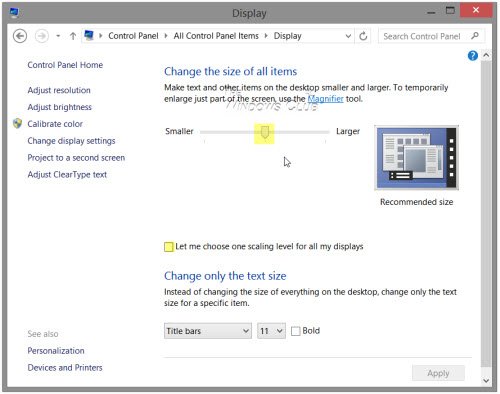
ภายใต้ ส่วน เปลี่ยน(Change)ขนาดของรายการทั้งหมด คุณจะเห็นแถบเลื่อน เพื่อให้สามารถใช้งานตัวเลื่อนนี้ได้ ก่อนอื่นให้ทำเครื่องหมายที่ ตัวเลือก ให้(Let)ฉันเลือกหนึ่งระดับการปรับขนาดสำหรับจอแสดงผลทั้งหมดของฉัน เมื่อคุณทำเสร็จแล้ว ให้เลื่อนตัวเลื่อนไปที่ 100% หรือไปยังตำแหน่งที่เหมาะกับคุณ
หากคุณทำเช่นนี้ คุณต้องตระหนักว่าในจอแสดงผลที่มี DPI สูงมาก อาจทำให้แบบอักษร ข้อความและองค์ประกอบหน้าจอมีขนาดเล็กมาก และบางครั้งก็อ่านยาก
จอภาพ DPI สูง(High-DPI)ช่วยให้จอแสดงผลสร้างข้อความและกราฟิกที่คมชัดยิ่งขึ้น แต่เนื่องจากนักพัฒนาแอปพลิเคชันบางรายไม่ได้ใช้ประโยชน์จากคุณลักษณะนี้ ปัญหาเหล่านี้จึงเกิดขึ้น
แก้ไข(Fix) : กล่องโต้ตอบเปิดไฟล์เบลอใน Chrome และEdge(Blurry File Open dialog box in Chrome and Edge)
3] ใช้เครื่องมือแก้ไข Windows DPI ฟรี
ดูว่าเครื่องมือฟรี(this free tool) Windows DPI Fixนี้ช่วยคุณแก้ไขปัญหาแบบอักษร ข้อความ และรูปภาพที่ไม่ชัดได้หรือไม่
การอ่านเพิ่มเติมเพื่อช่วยปัญหาแบบอักษรพร่ามัว:(Additional readings to help the issue of blurry fonts:)
- มีขั้นตอนเพิ่มเติมที่คุณอาจต้องดำเนินการ หากคุณพบว่า แบบอักษรของเว็บปรากฏไม่ ชัดเจนใน Internet Explorer
- ในการแก้ไขปัญหาBlurry Fonts หรือ Poor Display Scaling ในโปรแกรม Office(Blurry Fonts or Poor Display Scaling In Office Programs)คุณสามารถใช้Registry Editor ได้เช่นกัน(Registry Editor)
- วิธีสร้าง Font cache(rebuild Font cache)ใหม่
- ทำให้ข้อความอ่านง่ายขึ้นโดยใช้ClearType Tuner
Related posts
Best ฟรี Font Manager software สำหรับ Windows 11/10
วิธีสร้าง Font cache ใน Windows 11/10
วิธีการแก้ไขฟอนต์ที่เสียหายใน Windows 11/10
วิธีเปลี่ยนค่าเริ่มต้น System Font ใน Windows 10
Fix Crypt32.dll ไม่พบข้อผิดพลาดใน Windows 11/10
Fix Unallocated Space error ใน USB drive or SD card ใน Windows 10
Fix Unclickable Taskbar; คลิกที่ Taskbar ใน Windows 10
Fix Google Chrome lagging และเปิดช้าใน Windows 11/10
Fix hardlock.sys Blue Screen ของ Death error ใน Windows 11/10
Fix System อินเตอร์รัปต์สูง CPU usage ใน Windows 11/10
Fix c000021A Fatal System Error on Windows 10
Fix Hulu เก็บบัฟเฟอร์หรือแช่แข็งบน Windows 11/10
Fix Generic PnP Monitor ปัญหาไดรเวอร์ใน Windows 11/10
Fix Win+Shift+S ไม่ทำงานใน Windows 11/10
Fix Discord Notifications ไม่ทำงานกับ Windows 11/10
Fix Device ไม่ได้ย้ายข้อความบนคอมพิวเตอร์ Windows 10
Fix Printer Status หยุดชั่วคราวไม่สามารถดำเนินการต่อข้อผิดพลาดใน Windows 11/10
Fix Discord Mic ไม่ทำงานใน Windows 11/10
Fix Ping Spikes ใน WiFi or Ethernet บน Windows 11/10
Fix TIMER_OR_DPC_INVALID Blue Screen บน Windows 10
