เปลี่ยนรหัสผ่านบัญชีท้องถิ่นโดยใช้ Command Prompt หรือ PowerShell
หากคุณต้องการรีเซ็ตรหัสผ่าน(reset the password)บนอุปกรณ์ Windows 10 คุณจะอยู่ในสถานะใดสถานะหนึ่งจากสองสถานะ เข้าสู่ระบบ(logged-in)หรือล็อค(locked out)ออก ในบทความที่แล้ว เราได้สำรวจวิธีการรีเซ็ตรหัสผ่านบัญชีท้องถิ่นโดยใช้สื่อการติดตั้ง(reset local account password using installation media)หากคุณถูกล็อคไม่ให้ใช้งาน ในโพสต์นี้ เราจะมาดูวิธีรีเซ็ต รหัสผ่าน บัญชีท้องถิ่น ของคุณใน ขณะที่ลงชื่อเข้าใช้ Windows 10(Windows 10)ด้วยบัญชีผู้ใช้ระดับผู้ดูแลระบบ โดยใช้Command Prompt(Command Prompt)หรือPowerShell
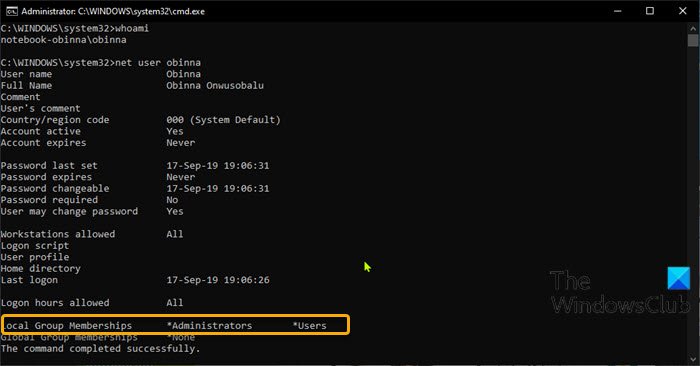
ในการรีเซ็ตรหัสผ่านขณะเข้าสู่ระบบWindows 10คุณต้องมีสิทธิ์ระดับผู้ดูแลระบบและต้องเป็นผู้ใช้ในกลุ่มผู้ดูแลระบบ(Administrators)
ในการยืนยันบัญชีที่คุณลงชื่อเข้าใช้เป็นสมาชิกของ กลุ่ม ผู้ดูแลระบบ(Administrators)ให้ทำดังนี้:
- กดปุ่มWindows key + Rเพื่อเรียกใช้กล่องโต้ตอบเรียกใช้
- ในกล่องโต้ตอบ Run ให้พิมพ์cmdจากนั้นกดCTRL + SHIFT + ENTERเพื่อเปิด Command Prompt ในโหมดผู้ดูแล(open Command Prompt in admin mode)ระบบ
- ในหน้าต่างพรอมต์คำสั่ง พิมพ์
whoamiและกดEnterเพื่อรับผู้ใช้ที่เข้าสู่ระบบ - ตอนนี้พิมพ์
net userตามด้วยบัญชีผู้ใช้ที่เข้าสู่ระบบของคุณ
net user obinna
จากผลลัพธ์ คุณสามารถเห็นได้จากรูปภาพที่นำไปสู่ด้านบน ว่า บัญชีภายในของ obinna เป็นส่วนหนึ่งของ กลุ่มผู้ดูแลระบบ (Administrators)ตอนนี้คุณสามารถดำเนินการรีเซ็ตรหัสผ่านสำหรับบัญชีที่เข้าสู่ระบบได้
(Change Local Account)เปลี่ยน รหัสผ่านบัญชีท้องถิ่น ผ่าน พรอมต์คำสั่ง(Command Prompt)
ในการรีเซ็ตรหัสผ่านบัญชีท้องถิ่นผ่านCommand PromptในWindows 10ให้ทำดังต่อไปนี้:
- เปิดพรอมต์ CMD ในโหมดยกระดับ
- ในหน้าต่าง พิมพ์คำสั่งด้านล่างแล้วกดEnter แทนที่
<PASSWORD>ตัวยึดตำแหน่งด้วยรหัสผ่านจริงที่คุณต้องการ
net user obinna <PASSWORD>
เมื่อคำสั่งทำงาน ตอนนี้คุณสามารถเข้าสู่ระบบอุปกรณ์ Windows 10 ของคุณด้วยบัญชีท้องถิ่นด้วยรหัสผ่านใหม่!
(Reset Local Account)รีเซ็ต รหัสผ่านบัญชีท้องถิ่น ผ่าน PowerShell
ในการรีเซ็ตรหัสผ่านบัญชีท้องถิ่นผ่านPowerShellบนWindows 10ให้ทำดังต่อไปนี้:
- กดปุ่มWindows key + Xเพื่อเปิดเมนู Power User
- แตะAบนแป้นพิมพ์เพื่อเปิด PowerShell ในโหมดผู้ดูแล(launch PowerShell in admin mode)ระบบ
- ในคอนโซลPowerShell ให้พิมพ์คำสั่งด้านล่าง แล้ว กด Enter แทนที่
<PASSWORD>ตัวยึดตำแหน่งด้วยรหัสผ่านจริงที่คุณต้องการ
Set-LocaUser -Name obinna -Password (ConvertTo-SecureString "<PASSWORD>" -AsPlainText -Force)
เมื่อคำสั่งทำงาน ตอนนี้คุณสามารถเข้าสู่ระบบอุปกรณ์ Windows 10 ของคุณด้วยบัญชีท้องถิ่นด้วยรหัสผ่านใหม่!
แค่นั้นแหละ!
Related posts
Check Windows 10 OS architecture ใช้ PowerShell or Command Prompt
Create System Restore Point ใช้ Command Prompt or PowerShell
วิธีการ ALWAYS Run Command Prompt and PowerShell เป็น Administrator
วิธีรีเซ็ต PowerShell and Command Prompt เพื่อการตั้งค่าเริ่มต้น
เปิดใช้งาน Remote Desktop ใช้ Command Prompt or PowerShell
วิธีอัปเดตไดรเวอร์โดยใช้ Command Prompt ใน Windows 10
วิธีพิมพ์รายการกระบวนการที่ทำงานอยู่ใน Windows
Unhide or Hide Hard Drive Partition ของคุณโดยใช้ Command Prompt
วิธีการคืนค่า Registry โดยใช้ Command Prompt ใน Windows 11/10
วิธีตั้งค่า Command Prompt และ PowerShell Keyboard/Desktop Shortcuts
3 วิธีในการเปลี่ยนที่อยู่ IP ใน Windows 10
Access FTP Server ใช้ Command Prompt ใน Windows 10
วิธีการแก้ไขรีจิสทรีจาก Command Prompt ใน Windows 10
รายชื่อ CMD or Command Prompt keyboard shortcuts ใน Windows 11/10
วิธีการเปิด Command Prompt ในโฟลเดอร์ใน Windows 10
วิธีการลบหรือจัดรูปแบบ C drive โดยใช้ Command Prompt
วิธีการเปรียบเทียบสอง Files สำหรับการเปลี่ยนแปลงโดยใช้ Command Prompt
Find Windows 10 Product Key ใช้ Command Prompt or PowerShell
วิธีการสร้างหลายโฟลเดอร์ในครั้งเดียว
วิธีทำให้ PowerShell และ Command Prompt โปร่งใส
