วิธีเปิดพรอมต์คำสั่งในโฟลเดอร์ใน Windows 11/10
พรอมต์ คำสั่ง(Command Prompt)เป็นคุณลักษณะของWindowsที่ช่วยให้คุณสามารถรันMS-DOSและคำสั่งคอมพิวเตอร์อื่นๆ และทำงานบนคอมพิวเตอร์ของคุณโดยไม่ต้องใช้อินเทอร์เฟซแบบกราฟิก ของ Windows มีหลายวิธีที่คุณสามารถ เปิด หน้าต่างพรอมต์คำสั่ง ได้
เปิดหน้าต่างพรอมต์คำสั่งในโฟลเดอร์ใดก็ได้
ในโพสต์นี้ เราจะเห็นสองวิธีง่ายๆ ในการเปิดหน้าต่างพรอมต์คำสั่งในโฟลเดอร์ใดๆ หรือบนเดสก์ท็อป โดยไม่ต้องไปที่เมนู อย่างแรกคือการใช้เมนูบริบท
1] กด(Hold)ปุ่มShift ค้าง(Shift)ไว้แล้วใช้เมนูบริบท
UPDATE : ตอนนี้ Windows 10 ได้แทนที่หน้าต่างคำสั่ง Open ที่นี่(Open command window here)ด้วย หน้าต่าง Open PowerShell ที่(Open PowerShell window here)นี่ แต่ด้วยการปรับแต่งรีจิสทรี คุณสามารถคืนค่ารายการหน้าต่างคำสั่งเปิดที่นี่(restore Open command window here item)เป็นเมนูบริบทของโฟลเดอร์ Windows 10
ในการเปิดหน้าต่างพรอมต์คำสั่งในโฟลเดอร์ใด ๆ เพียงกดปุ่ม Shift ค้างไว้( Shift key)แล้วคลิกขวาบนเดสก์ท็อป ในเมนูบริบท คุณจะเห็นตัวเลือกในการเปิดหน้าต่างคำสั่งที่(Open command window here)นี่ การคลิกที่จะเปิดหน้าต่างCMD
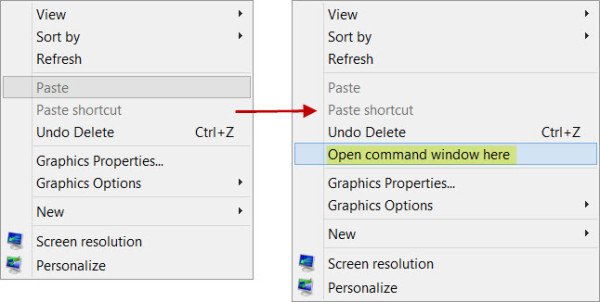
คุณยังสามารถทำเช่นเดียวกันนี้ในโฟลเดอร์ใดก็ได้ พร้อมท์ใช้เส้นทางของโฟลเดอร์จากตำแหน่งที่เปิดอยู่(You can also do the same inside any folder. The prompt takes the path of the folder from where it is opened.)
ในWindows 11คุณต้องกดปุ่มShiftจากนั้นคลิกขวาภายในโฟลเดอร์ จากนั้นกดปุ่ม Shift ค้าง(Shift)ไว้ คลิกที่ More options

คุณจะเห็นรายการพิเศษที่นั่น
2] พิมพ์ CMD ในแถบที่อยู่
มีเคล็ดลับอื่นให้ทำในสิ่งเดียวกัน นำทางไปยังโฟลเดอร์จากนั้นพิมพ์CMDในแถบที่อยู่และกดEnterเพื่อเปิดหน้าต่างพรอมต์คำสั่งที่นั่น

คุณจะเห็นCMDใช้เส้นทางของโฟลเดอร์นี้
การอ่านที่เกี่ยวข้อง(Related read) : วิธีเปลี่ยนไดเรกทอรีในพรอม ต์คำสั่ง(How to change Directory in Command Prompt)
เมื่อพูดถึงพรอมต์คำสั่ง มีเทคนิคพรอมต์คำสั่ง(Command Prompt tricks) หลายอย่างที่ คุณอาจไม่ทราบ รวมถึงวิธีเปิดพรอมต์คำสั่งที่ยกระดับโดยใช้ CMD ตรวจสอบพวกเขาออก!
Related posts
วิธีถอนการติดตั้งโปรแกรมโดยใช้ Command Prompt ใน Windows 10
รายชื่อ CMD or Command Prompt keyboard shortcuts ใน Windows 11/10
วิธีการทำงาน Command Prompt เป็น Administrator ใน Windows 11/10
วิธีอัปเดตไดรเวอร์โดยใช้ Command Prompt ใน Windows 10
Perform Arithmetic การดำเนินงานใน Command Prompt บน Windows 10
วิธีนับไฟล์ในโฟลเดอร์โดยใช้ PowerShell, CMD หรือ File Explorer
วิธีการใช้คำสั่ง Command Prompt ด้วย Desktop Shortcut
แก้ไข, Add, Remove รายการจาก New Context Menu ใน Windows 10
วิธีการเปลี่ยน Directory ใน CMD บน Windows 10
Create Local Administrator Account บน Windows 10 ใช้ CMD
วิธีการเพิ่ม Environment Variables ถึง Context Menu ใน Windows 10
วิธีการแก้ไขรีจิสทรีจาก Command Prompt ใน Windows 10
วิธีเพิ่ม Secure Delete ถึง context menu ใน Windows 10
Windows 10 Image Preview หายไปจาก Context Menu
Remove virus จาก USB Flash Drive ใช้ Command Prompt or Batch File
วิธีการฆ่ากระบวนการโดยใช้ Command Line ใน Windows 10
ปิดใช้งานคลิกขวา Context Menu ใน Start Menu ของ Windows 10
พรอมต์คำสั่ง (CMD) คืออะไร?
Find File and Folder Ownership information ใช้ Command Prompt
CLEAR Clipboard ใช้ Shortcut, CMD or Context Menu ใน Windows 10
